Ha talál egy vicces klipet vagy egy csodálatos jelenetet egy MP4-videón, érdemes kivágnia a kívánt részeket, és mémként használni, hogy elküldje barátainak. De a legtöbb mém és hangulatjel GIF formátumban van mentve, amely kisebb méretű és jobban kompatibilis az interneten. Így jobban jársz konvertálja az MP4 videót animált GIF formátumba másoknak való elküldéshez vagy SNS-en való megosztáshoz.
Valójában nem nehéz GIF-eket létrehozni MP4-videókból. Ebből a cikkből megtudhat 4 hatékony módszert az MP4-videók gyors GIF formátumba konvertálására. Háromféleképpen használhatjuk PC-n és online, és az MP4-et GIF formátumba konvertálhatjuk Android/iOS rendszeren.
- 1. rész: Az MP4 GIF formátumba konvertálásának legegyszerűbb módja Windows/Mac rendszeren
- 2. rész: MP4 konvertálása animált GIF formátumba a Photoshop segítségével
- 3. rész: MP4 videók ingyenes online konvertálása GIF-ekké
- 4. rész: A legjobb megoldás az MP4 GIF formátumba konvertálására Android/iOS rendszeren
- 5. rész: GYIK az MP4-fájlok animált GIF-ekké konvertálásával kapcsolatban
1. rész: Az MP4 GIF formátumba konvertálásának legegyszerűbb módja Windows/Mac rendszeren
AVAide Video Converter egyfajta hatékony szoftver az MP4-videók és az animált GIF-ek közötti konvertáláshoz, mivel több mint 300 formátumot támogat az importáláshoz és exportáláshoz. Csak többször kell kattintania az egérrel, hogy az MP4-et GIF-fájlokká konvertálja testreszabott beállításokkal. Bár nagyon könnyen használható, a további szerkesztési funkciók lehetővé teszik a videó felbontásának és képsebességének szabad beállítását.
- MP4 videó konvertálása animált GIF formátumba kiváló minőségben és gyakorisággal.
- Több mint 300 formátum támogatása az importáláshoz és exportáláshoz.
- Szabja testre a videó felbontását és képkockasebességét igényei szerint.
- Beépített szerkesztési funkciók kivágáshoz, forgatáshoz, feliratok hozzáadásához, effektusok hozzáadásához stb.
1. lépésIngyenes letöltés AVAide Video Converter Windows/Mac számítógépén, és indítsa el. Kattints a Fájlok hozzáadása gombot a hozzáadni kívánt MP4 videók kiválasztásához. Nem kell előre levágni a videó részeket, közvetlenül hozzáadhatja a teljes MP4 videókat, hogy GIF-ekké konvertálhassa.

2. lépésKattints a Mindent konvertálni erre menüt a jobb felső sarokban, és válassza ki a lehetőséget Videó lista. Ezután görgessen lefelé, hogy megtalálja a GIF formátum. Igény szerint választhatja ki a különböző méretű és minőségű GIF formátumot. A kiváló minőség megőrzése érdekében kiválaszthatja a maximumot 700x526 felbontás.

3. lépésA főoldalon rákattinthat a Vágott és a Szerkesztés ikont a vágáshoz, elforgatáshoz és szűrők hozzáadásához. Miután rákattintott a Kivágás ikonra, egyszerűen beállíthatja az idővonalat a kívánt ütések kiválasztásához, és rákattinthat a Szegmens hozzáadása gombot több GIF létrehozásához.
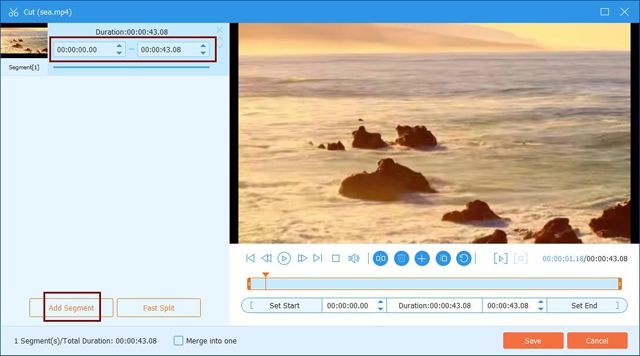
Ezután rákattinthat a Szerkesztés gombot a videók kivágásához és elforgatásához. Kiválaszthatja az előre beállított szűrőket, és hozzáadhat vízjeleket vagy szövegeket, hogy érdekesebbé tegye az animált GIF-eket.
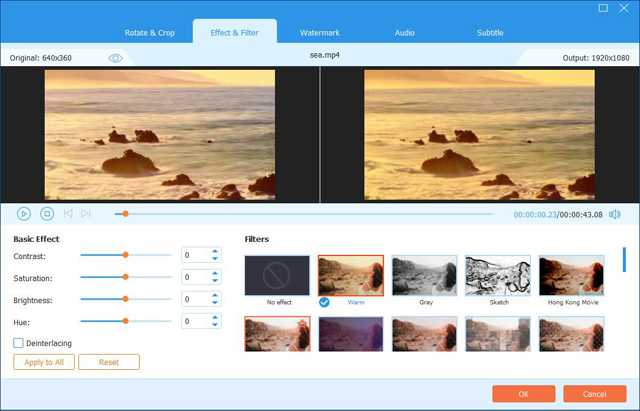
4. lépésVégül visszatérhet a fő felületre, és kiválaszthatja a kívánt tárolási útvonalat. Ezután kattintson a Összes konvertálása gombot, hogy elindítsa az MP4-videók kötegének GIF-ekké alakítását.

2. rész: MP4 konvertálása animált GIF formátumba a Photoshop segítségével
A Photoshop az egyik professzionális képfeldolgozó szoftver, amely MP4 videókból is képes GIF-eket készíteni. De ez viszonylag nehéz a kezdőknek, és csak egyszer tud GIF-et létrehozni. Íme a részletes lépések:
1. lépésMiután megnyitotta a Photoshop programot a számítógépen, kattintson a gombra Fájl gombbal válassza ki a Importálás választási lehetőség. Ezután kattintson a Videó keretek rétegekre lehetőséget a kívánt MP4 videók kiválasztására.
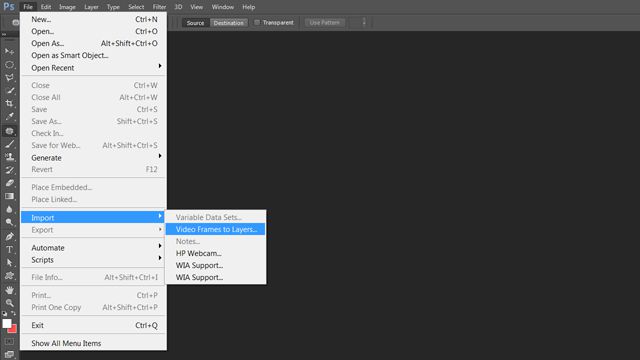
2. lépésA GIF készítő megnyílik a felugró ablakban. Ezután meghúzhatja az idővonalat a kívánt videoklipek kiválasztásához. És meg kell adnia a képkockasebességet az üres mezőben. Minél nagyobb ez a szám, annál alacsonyabb a képkockasebesség. Végül jelölje be a Készíts keret animációt opciót, és kattintson a gombra rendben gombot a folytatáshoz.
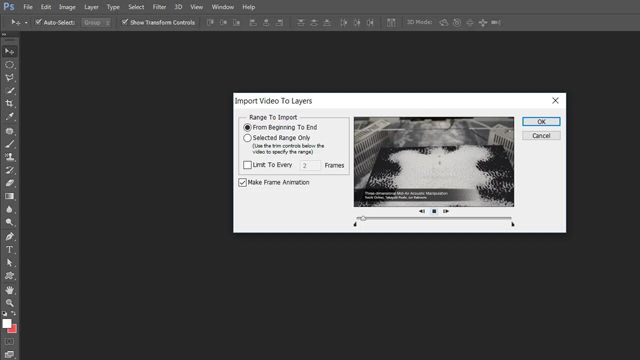
3. lépésEzután kattintson a Fájl menüből válassza ki a Mentés webre választási lehetőség. A felugró ablakban válassza ki a GIF formátumot, és kattintson a gombra Megment gombot az MP4 videók animált GIF-ekké konvertálásához.
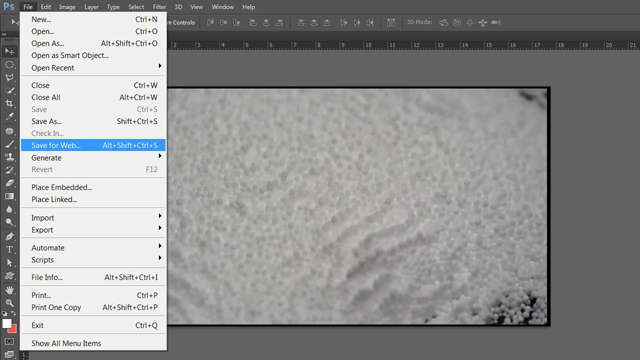
3. rész: MP4 videók ingyenes online konvertálása GIF-ekké
Számos online videó konverter közül választhat. A Convertio az egyik könnyen használható online videokonverter, amellyel MP4-t GIF-ekké alakíthatunk. De meg kell jegyezni, hogy a videók semmilyen beállítását nem módosíthatja, beleértve az időtartamot, a felbontást, a képkockasebességet stb. Ha csak gyors átalakításra van szüksége, kövesse az alábbi lépéseket:
1. lépésKeresse fel a Convertio hivatalos webhelyét bármely böngészőben. Kattints a Válassza a Fájlok lehetőséget gombot a kívánt MP4 videók kiválasztásához.
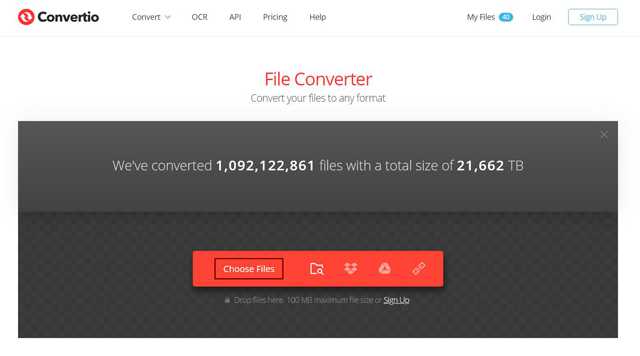
2. lépésKattints a Három pont ikonra a kiválasztásához GIF formátumban a Kép lista. Ezután kattintson a Alakítani gombot a folyamat folytatásához. Az MP4 GIF-fájlokká konvertálása után közvetlenül rákattinthat a Letöltés gombot a GIF-ek mentéséhez.
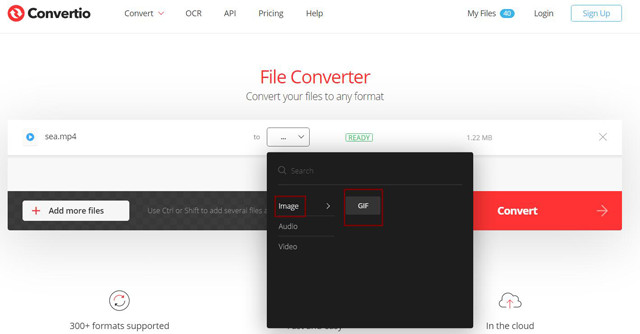
4. rész: A legjobb megoldás az MP4 GIF formátumba konvertálására Android/iPhone készüléken
Az ImgPlay egy nagy teljesítményű GIF készítő Android és iOS eszközökhöz, amely többféle funkcióval rendelkező GIF-eket készíthet, MP4 videókat egyszerűen GIF formátumba konvertálhat stb. Az eredeti videók feltöltésekor könnyedén kivághatja, elforgathatja a videót, és hozzáadhat szűrőket, szövegeket, hangulatjelek, matricák a videókhoz. Ily módon vicces GIF-eket hozhat létre egyedül. Sőt, az MP4 videó animált GIF formátumba konvertálása után dönthet úgy, hogy menti-e a telefonra, vagy közvetlenül megoszthatja azokat Twitteren, WhatsAappon, Messengeren, Instagramon stb. Ez az alkalmazás szintén nem tudja módosítani a GIF fájlok részletes paramétereit, így a az exportáló GIF-ek minősége mindig gyenge.
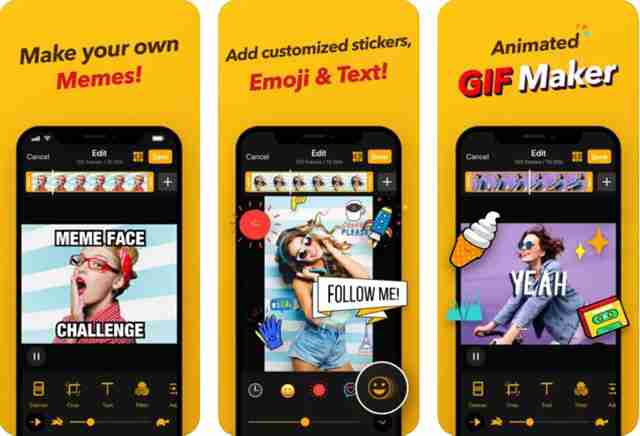
5. rész: GYIK az MP4-fájlok animált GIF-ekké konvertálásával kapcsolatban
1. Megőrizhetem az eredeti minőséget az MP4 GIF-ekké alakítása után?
Nem, nem teheted. A GIF fájlok nem támogatják az 1080p felbontást, mint az MP4 videók. A GIF fájlok maximális felbontása 700x526, a képkockasebesség pedig csak a 8 fps-t érheti el. Így az MP4 videók GIF formátumba konvertálása után a minőséget csökkenteni kell.
2. Hogyan lehet lejátszani az animált GIF-eket Windowson?
A legtöbb Windows videolejátszó támogatja az animált GIF-ek lejátszását. A beépített Windows Media Player segítségével GIF-eket nézhet. Természetesen bármilyen professzionális videolejátszót letölthet a Windows rendszerére.
3. Használhatom az After Effects alkalmazást GIF-videók exportálására?
Nem, nem teheted. Az After Effects egy professzionális videószerkesztő, de nem támogatja a videók GIF formátumba exportálását. Először MP4 formátumba exportálhat videókat, majd az AVAide Video Converter segítségével MP4 videót animált GIF formátumba konvertálhat.
Érdekes mémek és hangulatjelek, a GIF-ek egyre népszerűbbek az interneten. És biztos sok MP4-videó is tartalmaz vicces részeket. De ne aggódj. A cikk elolvasása után megtanulta, hogyan konvertálhat MP4-videókat animált GIF-ekké PC-n és mobiltelefonon. A legegyszerűbb módja az AVAide Video Converter használata MP4 videókból GIF-ek létrehozására testreszabott beállításokkal.
A teljes videó eszköztár, amely több mint 350 formátumot támogat a veszteségmentes minőségben történő konvertáláshoz.



 Biztonságos letöltés
Biztonságos letöltés


