Jobb eszközt keresel videóid minőségének javítására? Ha ki kell javítanunk a sérült videofájlunkat, jobb eszközre van szükségünk a segítségünkre. Ha azonban a videoklip elengedhetetlen az Ön számára, az kétségtelenül kényelmetlennek tűnik. Egy szörnyű videó okainak ismerete éppolyan fontos, mint annak kitalálása, hogyan lehet orvosolni egy rossz videót. Azonban ebben a bejegyzésben fedezze fel a legjobb szoftvert, amellyel csökkentheti a terheit hogyan lehet kijavítani a rossz minőségű videót.
1. rész: A rossz minőségű videó problémamentes kijavítása az AVAide Video Converterben
Van megoldás a rossz minőségű videó javítására a lehető legegyszerűbb módon. Az AVAide Video Converter a videominőség javítása érdekében a lista tetején található. Ez a fantasztikus program a leglátványosabb és leghasznosabb szoftver, amely kétségtelenül képes korrigálni a videó rossz minőségét. Mindazonáltal rendelkezik egy kiegészítő eszköztárral, amellyel vághat, tömöríthet és más alapvető műveleteket végezhet. Ez több, mint egyszerű konverter; ez gyakorlatilag egy önálló segédprogram.
A többitől eltérően ez a program nem igényel internetkapcsolatot a működéséhez. Ezen kívül felhasználóbarát és naprakész tervezési felületet kínál, hogy a lehető leghihetetlenebb felhasználói élményt nyújtsa. Egyszerűsége és felhasználóbarát jellege miatt sok embert rávett, hogy próbálják ki. Ezeket a funkciókat egyetlen szoftverbe integrálták, amely letölthető és telepíthető Windows és Mac rendszeren egyaránt. Ilyen helyzetben annyiszor módosíthatja a filmeket, ahányszor csak akarja.
Másrészt az átalakítás gyors, miközben megőrzi az eredeti fájl minőségét. Minden felhasználó kiválaszthatja a saját hangminőségét, módosítva a bitrátát és a mintavételezési frekvenciát, ahogy jónak látja. Olvassa el az alábbi utasításokat, hogy megtudja, hogyan kell használni ezt a fantasztikus eszközt.
- Gyorsan javíthatja a videó minőségét.
- MP4, MOV, MKV, FLV, SWF és 300+ további formátum konvertálására képes.
- Ez egyszerű, és lehetővé teszi, hogy internetkapcsolat nélkül is használja.
- 30-szor gyorsabb konverzióval rendelkezik, gyorsítási technológiával.
1. lépésTöltse le a Kiváló eszközt
Először töltse le és telepítse az eszközt a fenti letöltés gombra kattintva. Ezt az eszközt néhány perc alatt letöltheti.
2. lépésLépjen a Video Enhancer oldalra
Az eszköz letöltése után navigáljon az eszköztárhoz, és válassza ki a Video Enhancer választási lehetőség. Ezután a gombra kattintva feltöltheti a médiafájlt (+) Plusz gomb.
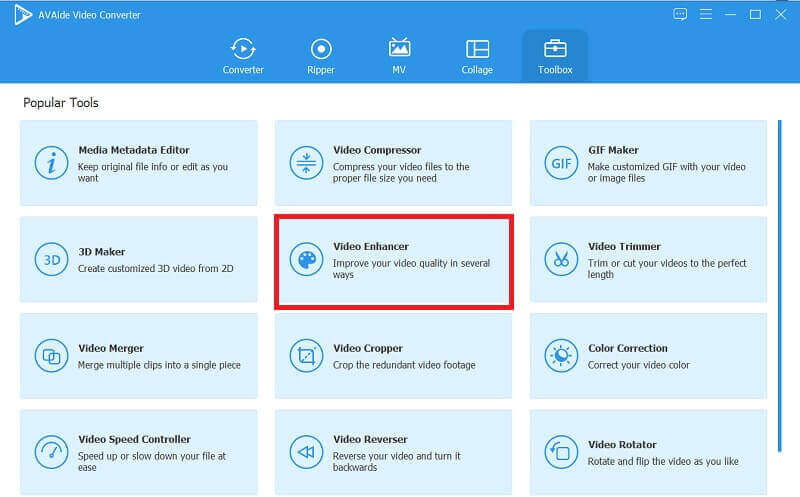
3. lépésElőkelő felbontás
Miután kiválasztotta a videofájlt, kiváló minőségre skálázhatja azt a ikonra kattintva Előkelő felbontás gombot, majd alul válassza ki a kívánt felbontást, majd kattintson a gombra Növelje gombot, ha végzett.
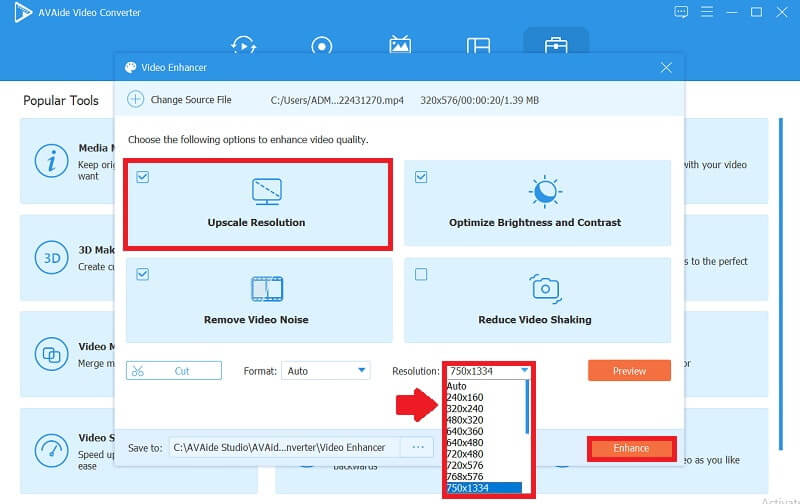
2. rész: Rossz minőségű videó javítása iPhone készüléken
Problémád van, mert az általad rögzített videó rossz minőségű? Különféle körülmények okozhatják ezt a nehézséget. Az egyik legelterjedtebb probléma, amellyel az iOS-felhasználók nem tudnak, a felvétel előtt beállított minőség. Ha nagy felbontású videót szeretne készíteni, növelheti a videofelbontást iPhone-ján. Ebben az útmutatóban megtanítjuk Önnek, hogyan módosíthatja a videofelbontást vagy -méretet iPhone-on a Kamerabeállítások testreszabásával és egy iPhone videoszerkesztő szoftver használatával, amellyel könnyedén javíthatja az iPhone-ján rögzített aktuális filmek felbontását. Az alábbi alapvető lépések bemutatják, hogyan készíthet videót kiváló minőségű kimenettel, és hogyan kerülheti el az alacsony minőségű videó felbontást a következő alkalommal, amikor kényelmesen rögzíti a videót.
1. lépésNyissa meg a Beállítások alkalmazást iPhone-ján.
2. lépésGörgessen le, és válassza a Kamera, majd a Videó rögzítése lehetőséget, ahol az összes különböző felbontás közül választhat.
3. lépésVálasszon felbontást: 720p HD 30 fps-nél, 1080p HD 60 fps-nél, 4K 24 fps-nél, 4K 30 fps-nél vagy 4K 60 fps-nél.
4. lépésTérjen vissza a Kamera opcióhoz, és válassza a Slo-mo rögzítése lehetőséget az iPhone-nal készített lassított filmek felbontásának módosításához.
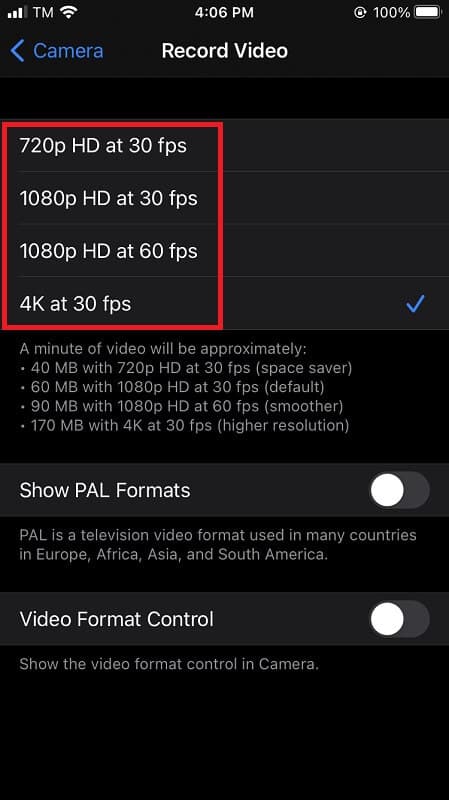
3. rész: A rossz minőségű videók javítása az Avidemux használatával
Ha más eszközt keresel a videóid minőségének javítására, az Avidemux szerepel a listán. Ezzel a hasznos alkalmazással kiváló minőségben frissítheted videódat. A videó felbontását azonnal módosíthatja. Ez a program Windows, macOS Sequoia és Linux rendszereken érhető el. Másrészt az Avidemux nem rendelkezik videó idővonallal vagy kreatív effektusokkal; ezért előfordulhat, hogy nem megfelelő azoknak, akik videójavítót keresnek.
Tegyük fel, hogy elégedetlen a videó minőségével. Ebben az esetben módosíthatja a videó felbontását a hagyományos megjelenítési formátumok használatával. Ez a fantasztikus eszköz gyorsan segíthet új videófelbontások beállításában. Vizsgálja meg, hogyan használhatja ezt az eszközt videói minőségének javítására.
1. lépésElőször indítsa el az Avidemuxot, amikor a telepítési folyamat befejeződött a segédprogram letöltéséhez.
2. lépésA segédprogram letöltése után kattintson a Megnyitás gombra, és a fájlkezelővel töltse fel a videofájlt az alkalmazásba.
3. lépésVálassza a Videó menüpontot. Válassza ki a videó kodeket a menümezőből.
4. lépésA Video Filter Manager menüben kattintson a Szűrő gombra, majd az Átalakítás fejlécre. Ezután kattintson az Átméretezés lehetőségre és az OK gombra a Videofájlkezelőben.
5. lépésMost már mentheti videóját, ha kiválasztja az Avidemux eszköztárából. Ezt követően mentse el a fájljaiba.
4. rész. GYIK a rossz minőségű videók javításával kapcsolatban
A videó felbontásának javítása befolyásolja a fájl méretét?
Igen, mert javítja a felbontást. Alapvetően minél nagyobb a felbontás, annál nagyobb a fájlméret. De ha kisebb a felbontása, akkor a fájl mérete is kicsi.
Mi az oka annak, hogy rossz minőségű videóm van?
Sok oka lehet annak, hogy rossz minőségű videód van. Főleg a legtöbb felhasználó akkor tapasztalja ezt a problémát, amikor letölti a fájlokat az internetről, és alacsonyabb felbontást állít be, mint a HD. Következő, ha a fájlt egy eszközről rögzítették, és gyenge minőségű objektívje van, akkor számítson arra, hogy az elkészített videó rossz minőségű lesz. Végül a videók rossz minőségűek lesznek, különösen, ha a videó régi. Bár sok más oka is van annak, hogy a videó minősége romlik, ez a fő ok, amellyel minden felhasználó találkozik.
Miért változik a minőség a közösségi médiában való közzététel után?
Mert amikor feltöltöd a videót a közösségi oldaladra, a felhasználók által közzétett minden bejegyzés minőségére és felbontására vonatkozóan korlátozások vonatkoznak. Tehát ne feledje, hogy követnie kell a közösségi média platform szabványát.
Az ilyen eszközök használata egyszerű a videó minőségének javítására. Ennek eredményeként hatékonyabb eszközt kell választania, hogy megvilágítsa igényeit. Ez különösen akkor előnyös, ha a legjobb szoftvert használja a kiváló minőségű eredmények érdekében. AVAide Video Converter a legkényelmesebb és legfantasztikusabb eszköz a többi között. Ez a csodálatos alkalmazás lehetővé teszi, hogy az elképzelhető legegyszerűbb módon enyhítse a feszültséget és segítse magát.
A teljes videó eszköztár, amely több mint 350 formátumot támogat a veszteségmentes minőségben történő konvertáláshoz.
Videójavítás
- Előkelő 1080p-től 4K-ig
- Előkelő 480p-től 1080p-ig
- Csökkentse a 4K-t 1080p/720p-re
- Leskálázható 1080p 480p-re
- Előkelő DVD 1080p/720p felbontásra
- Rossz minőségű videó javítása
- AI Video Upscale
- Javítsa a videó minőségét
- Javítsa a TikTok videó minőségét
- A legjobb videójavító
- Video Enhancer alkalmazás iPhone-ra és Androidra
- A legjobb 4K videójavító
- AI előkelő videó
- Tisztítsa meg a videó minőségét
- Tedd jobb minőségű videót
- Tedd világosabbá a videót
- A legjobb Blur Video App
- Homályos videók javítása
- Javítsa a zoom videó minőségét
- Javítsa a GoPro videó minőségét
- Javítsa az Instagram videó minőségét
- Javítsa a Facebook videó minőségét
- Javítsa a videominőséget Androidon és iPhone-on
- Javítsa a videominőséget a Windows Movie Makerben
- Javítsa a videó minőségét a premierben
- A régi videóminőség visszaállítása
- Élesebb videó minőség
- Tedd világosabbá a videót
- Mi az a 8K felbontás?
- 4K felbontás: minden, amit tudnod kell [magyarázat]
- 2 csodálatos módszer a videofelbontás veszteség nélküli növelésére
- Videofelbontás konverter: Amit érdemes átgondolni az egyik beszerzésénél
- A kiváló 5K–8K konverter, amelyet nem szabad kihagyni!
- Távolítsa el a háttérzajt a videóból: három hatékony módszerrel
- Hogyan távolítsuk el a gabonát a videóból 3 figyelemre méltó módon



 Biztonságos letöltés
Biztonságos letöltés



