A videók körbevágása az egyik legfontosabb teendő, ha el szeretné távolítani a felesleges szegmenseket a videóból. Nem tagadhatjuk, hogy ingerültek vagyunk, ha klipjeink zavaró elemeket tartalmaznak. Tegyük fel, hogy le szeretné vágni a videót. Ebben az esetben nagy szüksége van egy jobb eszközre, amely segít megvilágítani a terhelést.
Sőt, egyszerűen szerkeszthetjük klipjeinket egy fantasztikus eszköz segítségével. Ha ez a helyzet, akkor lépésről lépésre végigvezetjük a folyamaton praktikus, de kényelmes programok segítségével, amelyeket azonnal használhat. Az ugrás után többet megtudhatsz róluk.
1. rész: A videók VLC-ben való kivágásának legegyszerűbb módjai
Ha a videók levágásáról van szó, az egyik legfelhasználóbarátabb szoftver a VLC Media Player, amellyel a lehető legegyszerűbb módon vághatod, vághatod és szerkesztheted a videóidat. Ez egy ingyenes szoftver, amelyet bármely Windows rendszerű számítógépre, Macre, Linuxra vagy mobiltelefonra telepíthet és letölthet, beleértve az Androidot és az iPhone-t is.
Ezenkívül ez az eszköz egyszerűen telepíthető, és számos fájlformátumot támogat licenc és vásárlás nélkül. Másrészt ezzel az eszközzel videókat játszhat le letöltés és telepítés közben. Vessen egy pillantást az alábbi alapvető lépésekre, hogy megtanulja, hogyan kell használni VLC a videók vágásához.
1. lépésIndítsa el a VLC Media Player alkalmazást, és navigáljon ide Média > Fájl megnyitása > az eszközzel szerkeszteni kívánt videót.
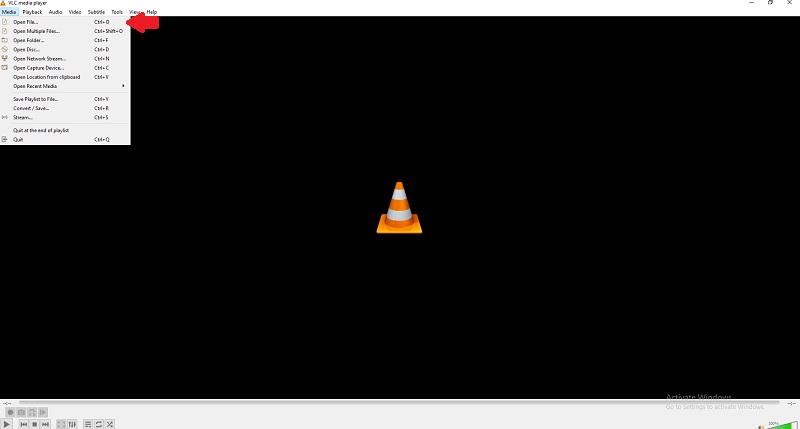
2. lépésHa a videót nem játssza le, akkor ne vágja le. Azonban kattintson a Videó > Vágás gombot a videó lejátszása közben.
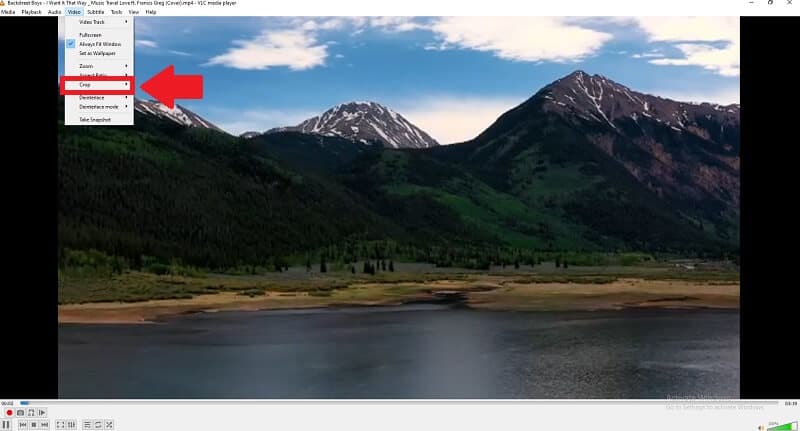
3. lépésTegyük fel, hogy át szeretné méretezni a videoklipjeit. Ebben az esetben ezt a képarány kiválasztásával teheti meg a videó lejátszása közben.
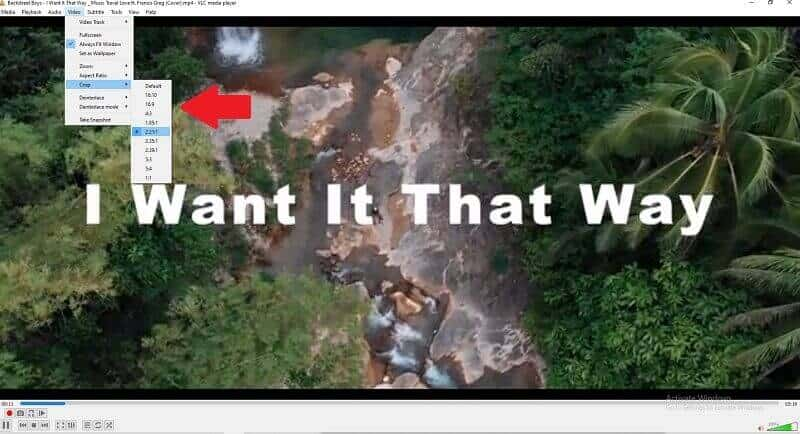
2. rész. A legjobb szoftver használata videók vágásához VLC nélkül
Ha egy tökéletes és kiváló eszközt keres, amely kétségtelenül segítséget nyújt problémáinak megoldásában. Van erre egy eszköz. AVAide Video Converter az egyik legjobb program a videoklipek professzionális vágásához, vágásához, forgatásához és szerkesztéséhez. Használata egyszerű, és rengeteg hatékony funkcióval rendelkezik. Ez nem egy videó konverter, de segít a videók levágásában és konvertálásában a minőség feláldozása nélkül.
A professzionális videószerkesztő szoftverek, mint például a VLC, nem a legjobb választás, ha Ön webtartalom-készítő, vagy a meredek tanulási görbe miatt szeretné levágni a videót. Elgondolkodhat azon, hogy van-e egyszerűbb módja a videó kivágásának. Ha a videoklippeket a lehető legegyszerűbb módon szeretné levágni, próbálkozzon AVAide Video Converter, amellyel néhány perc alatt kivághatja a videót.
Ez egy hatékony eszköz a videók szerkesztéséhez és konvertálásához, mert több mint 300 formátumot támogat. Több mint 18 millióan töltötték le, közülük 8 millióan elégedettek. Ezenkívül fejlett titkosítást alkalmaz a felhasználói adatok védelme érdekében. Ezt az eszközt más célokra is használhatja, például videószerkesztésre. Az összes lehetőség a videó vágása, vágása, egyesítése, átfordítása és elforgatása.
Továbbá, AVAide Video Converter a legkényelmesebb és legkiválóbb eszköz. Online szoftverként is elérhető, amelyet ingyenesen telepíthet és letölthet. Ezzel az eszközzel fejlesztheti kreativitását, miközben mindent megad, amire szüksége van. Többek között a legjobb eszközöket fogja használni.
- Erőteljes funkciókkal rendelkezik.
- Ez egy könnyen használható felület.
- Lehetővé teszi a felvételek automatikus levágását.
- Szinte az összes videóformátumot támogatja.
Az alábbiakban megtudhatja a legprofesszionálisabb szoftver használatának lépésenkénti folyamatát.
1. lépésTöltse le a szoftvert
Először le kell töltenie a legjobb szoftvert a fenti letöltés gombra kattintva.
2. lépésKözvetlenül töltse fel a fájlt
A szoftver telepítése után húzza át a fájlokat a (+) Plusz gombot a folytatáshoz.
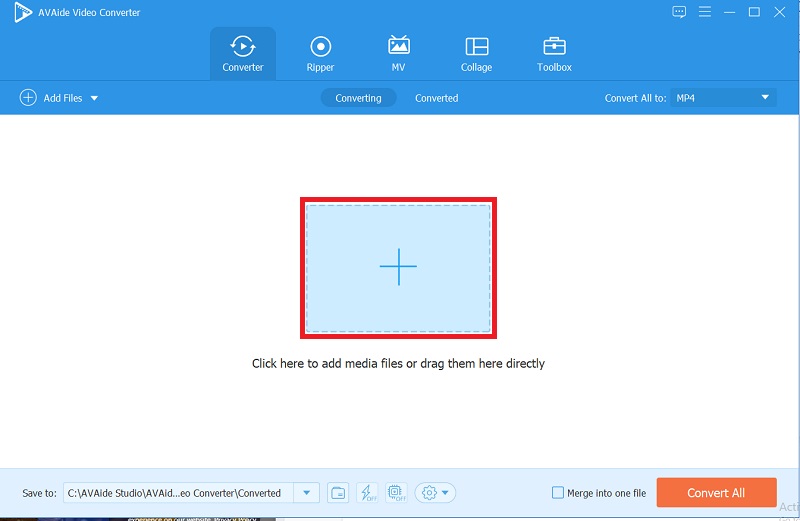
3. lépésVágja le a videót
Vágja le a videót a kiválasztással Vág a felület feletti eszköztárról. Amint megérkezett, elkezdheti a szerkesztést. A képernyő bal felső sarkában található nyíl kurzor használatával manuálisan is körbevághatja a videót. Tetszés szerint módosíthatja a videó képarányát is. Majd ha végzett, kattintson a gombra rendben a módosítások mentéséhez.
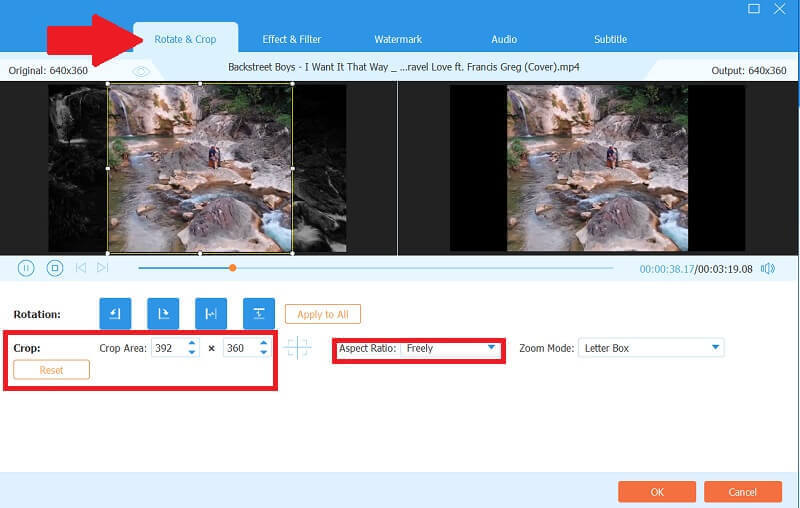
4. lépésForgatás beállítása
Ha el szeretné forgatni a videoklippeket, szabadon választhatja a forgatás gombot.

5. lépésAlakítsa át videoklipjeit
Végül, miután kivágta és beállította a videót, kattintson a Összes konvertálása gombot a kész munka konvertálásához.
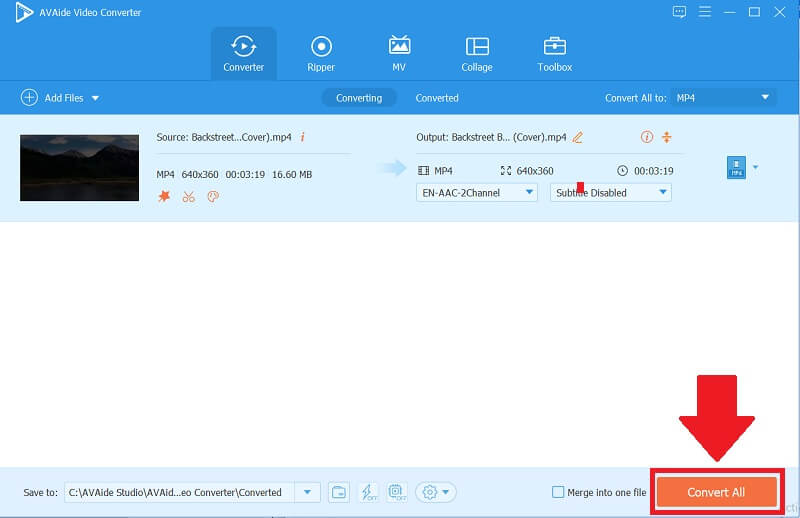
3. rész. GYIK a videók körbevágásáról
Átméretezhetem az mp4 videót VLC-ben?
Igen, a VLC köztudottan a legegyszerűbb eszköz a videók átméretezésére. Másrészt átméretezheti a videót, ha felkeresi a Videó > Képarány és válassza ki a kívánt méretet.
Telepíthetem a VLC-t bármilyen okostelefonra vagy iPhone-ra?
Amint már említettük, igen, ingyenesen letöltheti és telepítheti ezt a szoftvert, függetlenül attól, hogy telefonja Android vagy IOS rendszerű. Élvezheti ezt mobiltelefonján, és megoszthatja másokkal is.
Hogyan tudom elmenteni a videót VLC-be?
A gombra kattintva gyorsan elmentheti Média > majd Lejátszási lista mentése fájlba, majd nevezze át a fájlt, és már meg is van. Gond nélkül megmentheti.
Végezetül mindkét szoftver egyszerűvé teszi a videók kivágását. Használata VLC a videók vágásához segít fejleszteni kreativitását. Az lenne a legjobb, ha mostanra rájött volna, hogyan kell ezt megtenni. Használhatja az alapértelmezett módszert, különösen a AVAide Video Converterlegjobb szoftvere. Ha a videoklipek kivágásáról van szó, ez a szoftver a lista tetején található. Professzionális és kiváló tulajdonságai ellenére több, mint egy videó konverter.
A teljes videó eszköztár, amely több mint 350 formátumot támogat a veszteségmentes minőségben történő konvertáláshoz.
Videó kivágása és átméretezése
- A legjobb 8 GIF-átméretező Windows és Mac rendszerhez
- Videók átméretezése vagy kivágása az Instagram számára
- Ismeri a videó képarányának módosítását
- Videók körbevágása és átméretezése Androidon
- Videók körbevágása a Premiere Pro alkalmazásban
- Videók körbevágása az iMovie-on
- Videók körbevágása Mac rendszeren
- Videók körbevágása a QuickTime-ban
- Az 5 legjobb képarány-átalakító, amellyel nagyszerűen vághatja le videóit
- A képarány módosítása a Windows Movie Makerben
- Videó átméretezése a Photoshopban
- Hogyan vágjunk ki nagyszerűen MP4-videót
- Az Ffmpeg használata a videók átméretezésére
- Videók körbevágása vízjel nélkül
- Videó kivágása Windows rendszeren
- Videók körbevágása a Windows Meida Playerben
- Videók vágása Square-re
- Videók körbevágása az After Effectsben
- Videók körbevágása a DaVinci Resolve alkalmazásban
- Videók körbevágása az OpenShotban
- Videók körbevágása a Kapwing használatával
- Hogyan vágjunk le Snapchat videókat
- A VLC Crop videók használata
- Camtasia videók levágása
- Az OBS Crop videók használata
- Az Ezgif Resize videók használata
- A képarány megváltoztatása a Final Cut Pro alkalmazásban



 Biztonságos letöltés
Biztonságos letöltés


