Amikor csalódottak vagyunk a videóink miatt, ingerültek leszünk. Ennek oka lehet a rögzítés nem kívánt kimenete. Ebben az esetben szerkeszteni szeretné a videót, hogy javítsa, díszítse vagy csiszolja a videót. A videó körbevágása elengedhetetlen szerkesztőeszköz, különösen, ha rövid szegmensekre szeretné vágni a videót. Segíthet kivágni a nem kívánt jeleneteket a felvételből, ha módosítani kívánja vagy eltávolítja a klip egy részét. Ha azonban fontos jelenetvideókat szeretne kiemelni, gyorsan és aggodalom nélkül használhatja ezt az eszközt. Tekintse meg ebben a cikkben a legkényelmesebb eszközt, és ez kétségtelenül segít Önnek.
1. rész: Ismerje meg, hogyan kell a Kapwing Resizert használni videó vágására
Ha a videó átméretezéséről van szó, a Kapwing Video Resizer az egyik egyszerű eszköz, amely segít a videó megfelelő beállításában. Ez a szoftver az egyik legkényelmesebb webalkalmazási megoldás. Nem szükséges telepíteni a használatához vagy bármi letöltéséhez, és nem kell fiókot létrehoznia; csak internetkapcsolatra van szüksége. Ennek az eszköznek a segítségével minden eddiginél könnyedebbé teheti a feladatát, miközben kevesebb időt tölt a szerkesztéssel. Mivel ezt az eszközt videószerkesztésre tervezték, kétségtelenül segít a terhelés megvilágításában. Ezenkívül ezt az alternatív eszközt használhatja a videók egyszerű vágására. Az alábbiakban bemutatjuk a legpraktikusabb eszközök alkalmazásának alapjait.
1. lépésLátogassa meg a hivatalos webhelyet
Mielőtt elkezdené, először meg kell látogatnia a hivatalos oldalát Kapwing videó átméretező.
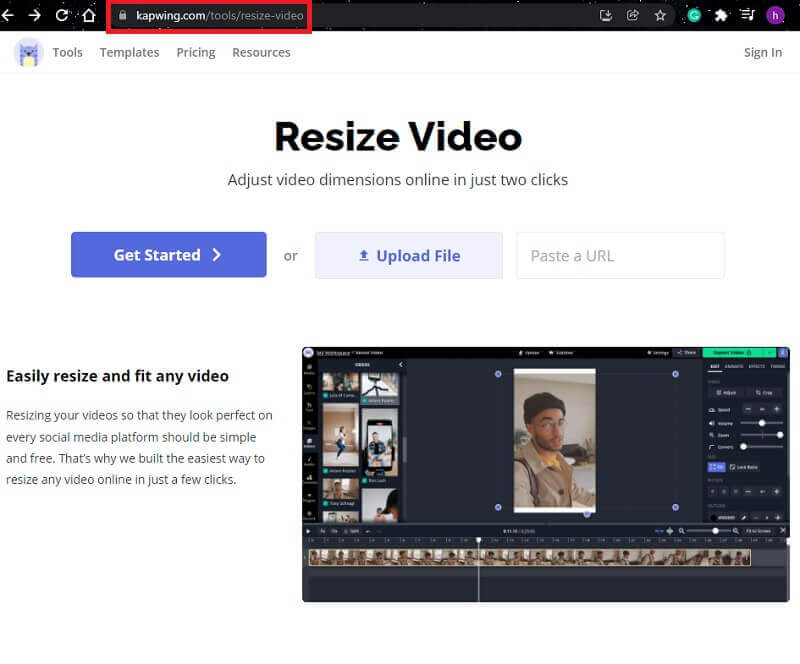
2. lépésFájl feltöltés
Kezdheti egy üres vászonnal, vagy feltölthet egy fájlt. Ezután az oldalsávon állítsa be a tartalom méretét a vezérlők segítségével.
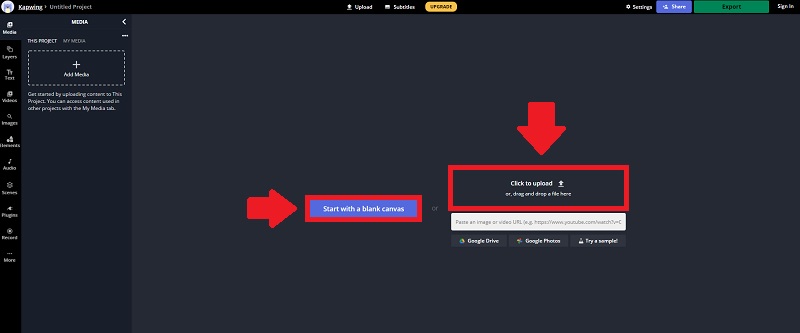
3. lépésVágja le a klipet
A videó feltöltése után a körbevágó kormányt a kívánt pozícióba húzva levághatja a videót.

4. lépésExportálja a videót
Végül most megoszthatja videóját a ikonra kattintva Videó exportálása gomb. Exportálhat MP4, GIF, Image és MP3 formátumban is.
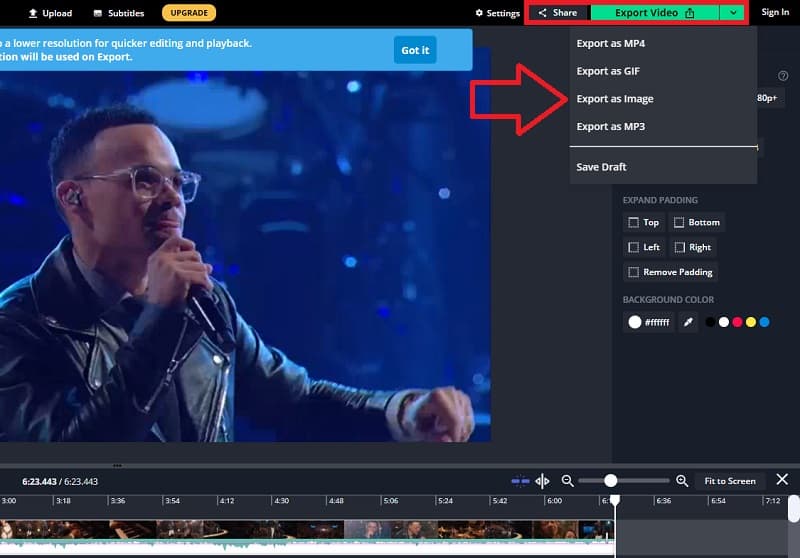
2. rész. A Kapwing legjobb alternatívája a videó átméretezéséhez
Ha szerkesztő szoftverről van szó, számos lehetőség közül választhat. Az egyik lista a használni Kapwing a videó kivágásához. Kiváló minőségű szoftverként való használata olyan egyszerű, mint a torta. Mégis, tegyük fel, hogy a legkönnyebben használható és legkiválóbb szoftvert szeretné kipróbálni a legjobb szerkesztési lehetőségekkel. Ebben az esetben, AVAide Video Converter a leginkább ajánlott. Ez a legmegbízhatóbb szoftver a klipek szerkesztéséhez és átméretezéséhez. A professzionális funkciók, a népszerű eszközök és a témák mind megtalálhatók a többi szerkesztővel ellentétben.
AVAide Video Converter hatékony videószerkesztő funkcióiról is jól ismert. Tartalmaz egy könnyű videószerkesztőt, amellyel a videók létrehozása és szerkesztése gyerekjáték. A vágás, az elforgatás, a vágás, az effektusok alkalmazása és a vízjel hozzáadása mind a videó szerkesztésének lehetősége. Hát nem csodálatos? Csúcskategóriás videófeldolgozó funkcióval is rendelkezik, amely lehetővé teszi a videó minőségének teljes megváltoztatását. Ezenkívül szerkesztés közben bármikor megtekintheti a munkája minőségét.
- Professzionális funkciókkal rendelkezik.
- Ez egy problémamentes szoftver, amely biztosan megvilágítja a terhelést.
- Különféle asztali számítógépekhez elérhető.
- Ennek az eszköznek a kezelőfelülete felhasználóbarát, letisztult és egyszerűen használható.
Íme egy gyors áttekintés a speciális szoftver használatáról, hogy jobban megértse, hogyan kell használni. Az eljárást az alábbiakban részletezzük.
1. lépésTöltse le az eszközt
Az eszköz telepítéséhez és letöltéséhez látogassa meg a hivatalos webhelyét AVAide Video Converter a számítógépeden.
2. lépésTöltse fel fájljait
Miután befejezte az eszköz telepítését, indítsa el a navigáció megkezdéséhez. Kattints a Fájlok hozzáadása vagy a plusz (+) a gyorsabb módszerért.
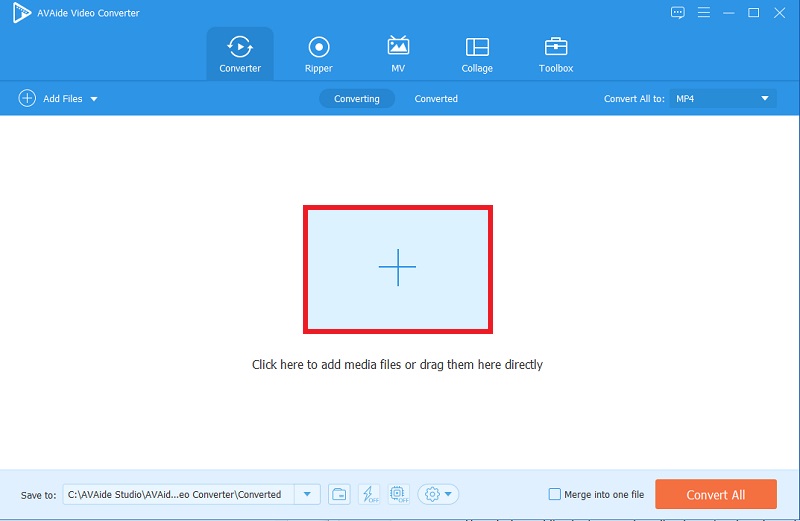
3. lépésVágja le a klipjeit
Miután feltöltötte a kiválasztott fájlt, kattintson a Csillag ikont, majd válassza ki a Vág gombot, és átméretezheti a videót.
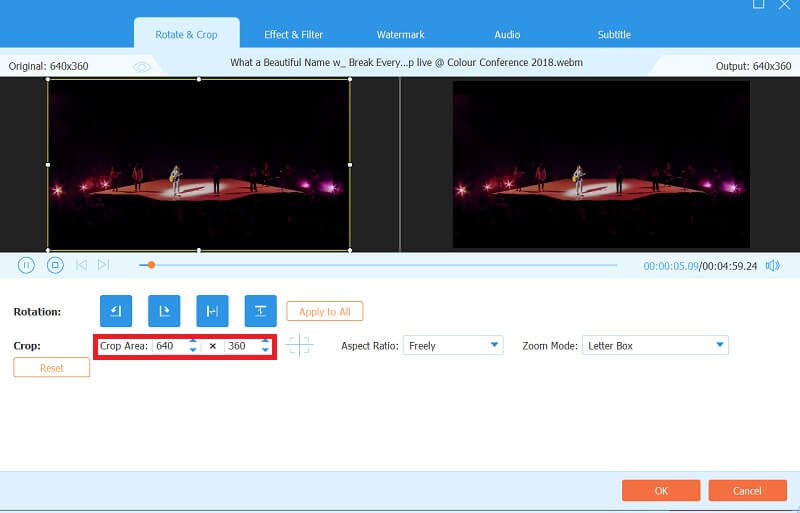
4. lépésJavítsa videóját
Ha rákattint, effektusokat és szűrőket is hozzáadhat Hatás és szűrő gombot, és válassza ki a kívánt hatást. Az előzetes eredményeket is módosíthatja: Kontraszt, Telítettség, Fényerő és Színárnyalat.
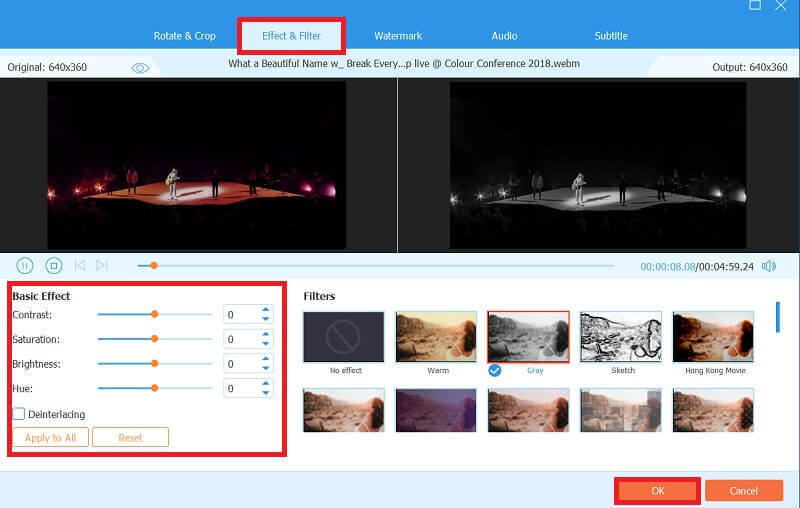
5. lépésAlkalmazza a változtatásokat véglegesen
Ha elégedett videód véglegesített verziójával, most kiválaszthatod az eszközödnek legmegfelelőbb konverziós formátumot. AVAide Video Converter nem áldozza fel a videó minőségét, így nem kell attól tartania, hogy a választott formátum miatt romlik a minőség. Ennek ellenére a videód műalkotás lesz.
Miután kiválasztotta a konverziós formátumot, kattintson a gombra Összes konvertálása. Nem tart egy örökkévalóságig megtérni, mert csak néhány percet vesz igénybe.
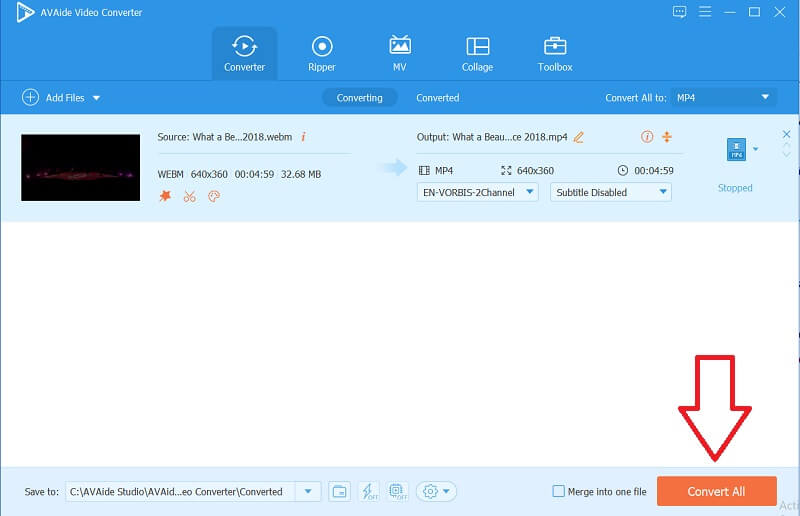
3. rész. Gyakran tegyen fel kérdéseket a videó vágásával kapcsolatban
Elérhető az AVAide Video Converter a telefonon?
Nem, csak különféle asztali konfigurációkban érhető el. Ez a szoftver csak olyan asztali számítógépekre telepíthető és tölthető le, mint a Windows, Mac, Vista stb. Lehetővé teszi azonban olyan médiatartalom előállítását, amely szinte minden mobileszközre alkalmas, beleértve az iPhone, Samsung, Huawei, Oppo stb. sokkal több.
Használhatom az AVAide Video Convertert internet nélkül?
Igen, az AVAide Video Convertert úgy tervezték, hogy internetkapcsolat nélkül is működjön. Csak annyit kell tennie, hogy letölti a programot, telepíti és futtatja a számítógépén a használatához. Ezért bármikor és bárhol vághat és szerkeszthet videókat anélkül, hogy aggódnia kellene, hogy csatlakozik-e az internethez vagy sem.
A Kapwing folyamatosan nagyítja a videót?
Amikor videókat próbál kivágni a Kapwing segítségével, az automatikusan ráközelít a videóra. Technikai szempontból természetesen nem nagyítja a videót. Ezzel szemben beépített nagyítási képességgel rendelkezik, amely segít a videó közepén való nagyításban vagy kicsinyítésben. Mi több, egy csúszkát használ, amely lehetővé teszi a nagyítási képesség egyszerű vezérlését.
Összességében használva Kapwing videók vágásához működőképes. Mindkét szoftver könnyen kipróbálható, különösen az AVAide Video Converter. Mert kiváló eszköz a videók vágására és vágására, számos értékes lehetőséggel a kívánt legelfogadhatóbb videó- és hangkimenet eléréséhez. Kétségtelenül ez a leghasznosabb és legkényelmesebb szoftver. Ennek az eszköznek a felülete felhasználóbarát és egyszerűen használható. Még a szoftver első felhasználója is egyszerűen használhatja ezt az alkalmazást.
A teljes videó eszköztár, amely több mint 350 formátumot támogat a veszteségmentes minőségben történő konvertáláshoz.
Videó kivágása és átméretezése
- A legjobb 8 GIF-átméretező Windows és Mac rendszerhez
- Videók átméretezése vagy kivágása az Instagram számára
- Ismeri a videó képarányának módosítását
- Videók körbevágása és átméretezése Androidon
- Videók körbevágása a Premiere Pro alkalmazásban
- Videók körbevágása az iMovie-on
- Videók körbevágása Mac rendszeren
- Videók körbevágása a QuickTime-ban
- Az 5 legjobb képarány-átalakító, amellyel nagyszerűen vághatja le videóit
- A képarány módosítása a Windows Movie Makerben
- Videó átméretezése a Photoshopban
- Hogyan vágjunk ki nagyszerűen MP4-videót
- Az Ffmpeg használata a videók átméretezésére
- Videók körbevágása vízjel nélkül
- Videó kivágása Windows rendszeren
- Videók körbevágása a Windows Meida Playerben
- Videók vágása Square-re
- Videók körbevágása az After Effectsben
- Videók körbevágása a DaVinci Resolve alkalmazásban
- Videók körbevágása az OpenShotban
- Videók körbevágása a Kapwing használatával
- Hogyan vágjunk le Snapchat videókat
- A VLC Crop videók használata
- Camtasia videók levágása
- Az OBS Crop videók használata
- Az Ezgif Resize videók használata
- A képarány megváltoztatása a Final Cut Pro alkalmazásban



 Biztonságos letöltés
Biztonságos letöltés


