Nak nek vágja le a videókat az After Effectsben, rendelkeznie kell az ehhez szükséges készségekkel. Nos, ez az Adobe program digitális mozgógrafikaként, kompozíciós alkalmazásként és vizuális effektusként készült. Filmkészítésben, utómunkában, televíziós gyártásban és videojátékokban használják. Ez azt jelenti, hogy nem szigorúan szerkesztő eszköz. Végül is az Adobe ennek megfelelően készítette el a Premiere Pro-t. Ennélfogva továbbra is kivághatja és vághatja videóit ezzel a szoftverrel, de némi kihívással kell szembenéznie. Szerencsére ez a cikk megtanítja Önnek, hogyan kell ezt a lehető legegyszerűbben megtenni. Így további búcsú nélkül méretezzük át az After Effects-et.
1. rész: Útmutató a videó körbevágásához az After Effectsben
Amint azt korábban említettük, az After Effects használata kihívást jelent, különösen a kezdők számára, amíg el nem olvassa ezt a cikket. Mindenekelőtt azt a következtetést vonjuk le, hogy mielőtt elérte ezt a bejegyzést, sikeresen és megfelelően telepítette az Adobe After Effects programot az eszközére. Tehát kezdjük azzal, hogy nézzük meg a videó vágásának lépéseit az Adobe After Effects alkalmazásban.
1. lépésIndítsa el a szoftvert, és kezdje el ott feltölteni a videót. Ehhez kattintson a Új projekt, majd töltse fel a fájlt a tárhelyéről a gomb megnyomásával Új kompozíciós felvétel.
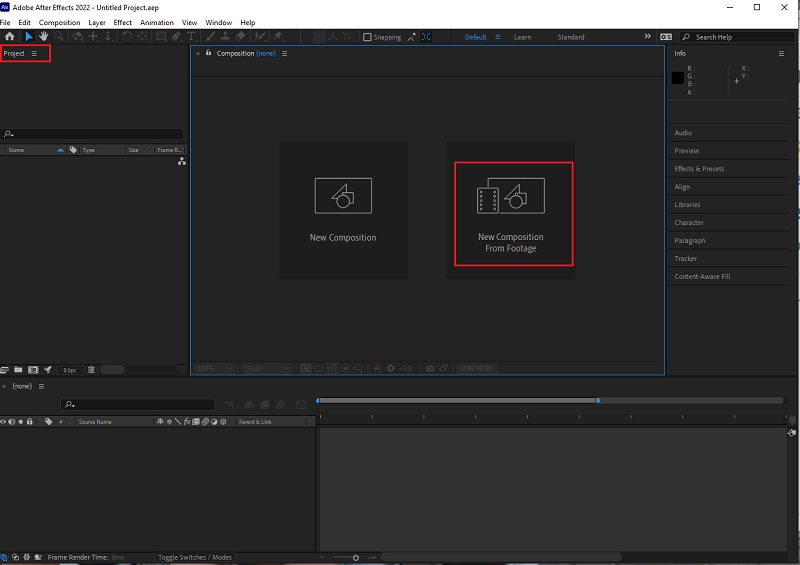
2. lépésMiután a videó megjelenik a felületen, kattintson a gombra Nagyító fülre, és kicsinyítse a videót 50%-re. Ezután menjen, és kattintson a Rács ikonra, és kattintson a Arányos rács.
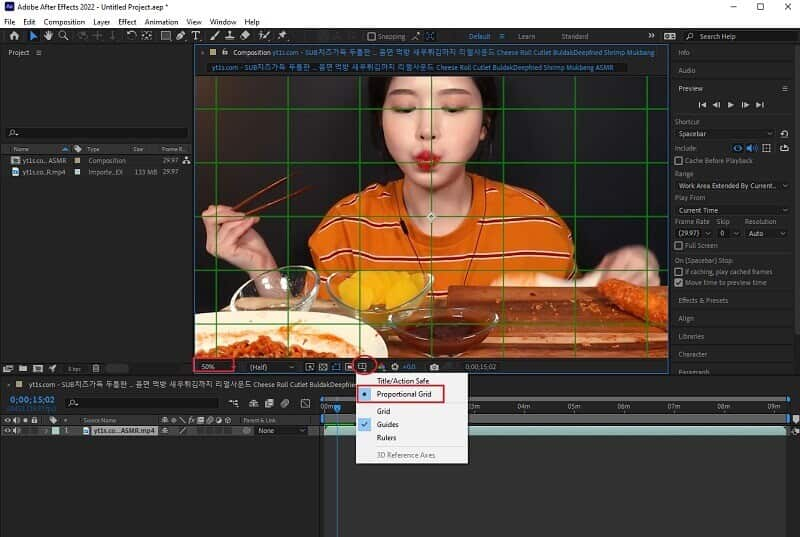
3. lépésMenj és üsd meg a Négyzet melletti ikonra Ceruza ikonra a tetején. Ezzel az alakzattal vágjuk le a megtartani kívánt videórészt. A vágás után törölje a kattintást Arányos Rács, és nagyítsa fel a videót 100%-re. Ezt követően a projekt mentése előtt ellenőrizheti a pixel képarány-korrekcióját a videó After Effectsben.
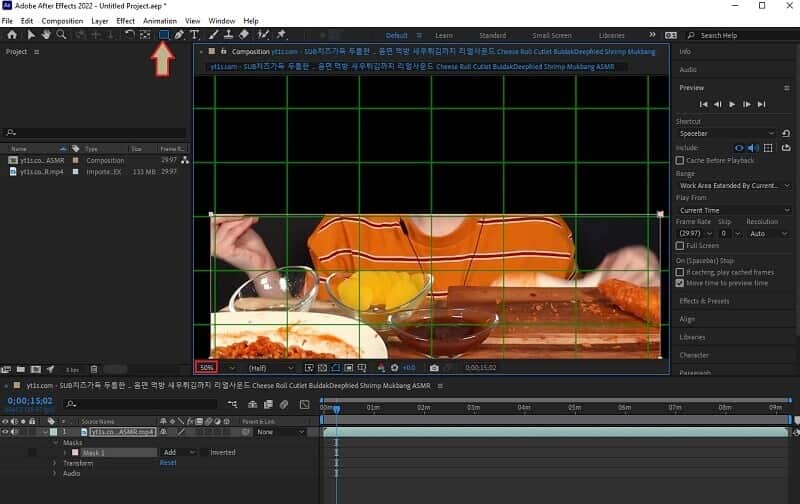
4. lépésMentse el az újonnan kivágott videót a következővel: Fájl, Export, és kattintson Hozzáadás a renderelési sorhoz . Ezután a felület alján ellenőrizze a Renderelési beállítások hogy a kimenet jó minőségű legyen. Ezt követően nyomja meg a Kimenet ide részt, és válasszon egy mappát az eszközről, ahol tárolni szeretné.
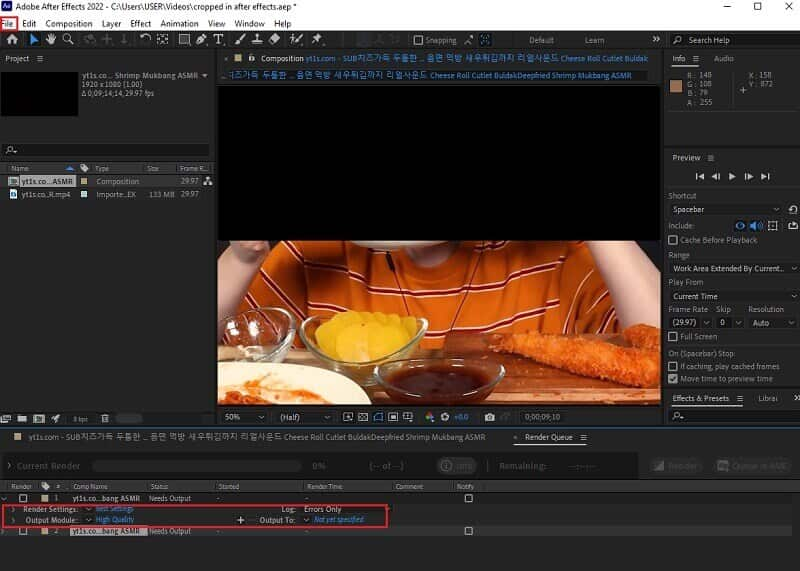
2. rész: Videók körbevágása sokkal egyszerűbb módon
Mostanra tudnia kell, hogyan működik az After Effects. Mégis, van valami, ami sokkal könnyebben és sokkal erősebben használható! Az AVAide Video Converter az egyik legnépszerűbb szoftver a videószerkesztés terén. Ezenkívül az After Effects-szel ellentétben a videókat a legegyszerűbb felülettel vágja le, amelyet még egy gyerek is könnyen megérthet. Vagyis biztosak vagyunk benne, hogy el tud majd navigálni rajta, még akkor is, ha először használja.
Ezen kívül ez AVAide Video Converter rendelkezik az összes szükséges videószerkesztő eszközzel. Valójában a videó rossz minőségét látványossá változtathatja! Akár három kattintás az egérrel, olyan tökéletes levágott és továbbfejlesztett videót kap, amilyenre nem is gondolta volna, hogy egy ilyen egyszerű szoftver képes elkészíteni! Nem beszélve azokról a gyönyörű funkciókról, amelyeket ez a szoftver kínál, eltekintve attól, hogy levágja az effektusokat a videókon. Mert viszonylagosan készíthet saját zenei videót, kollázst, 3D-t, GIF-et, a DVD-ripperrel és a fantasztikus konverterrel, amely 30-szor gyorsabban konvertálja a tömeges fájlokat!
- Minden idők legegyszerűbb felületével rendelkezik.
- A legerősebb előbeállításokkal rendelkezik, amelyek kiváló videó kimeneteket biztosítanak.
- Támogatja a Windows, Mac és Linux összes verzióját.
- Az év legkiválóbb videó és audio konvertere.
- Átalakítás ultragyors technológiává, hardveres gyorsítással együtt.
- Több mint 400 video- és hangbemenet és -kimenet támogatása.
Hogyan vágj le egy videót könnyebben, mint az After Effectsnél
1. lépésTöltse le az AVAide Video Convertert
Szerezze be a szoftvert a fent látható letöltési gombok megnyomásával. Ne aggódjon, mert a telepítés egyáltalán nem okoz nehézséget.
2. lépésImportálja a fájlt
Indítsa el az eszközt, és indítsa el a fájl importálását a gombra kattintva Fájlok hozzáadása lapon. Ezután válassza ki, hogy egy egyedi fájlt vagy egy teljes mappát kíván-e hozzáadni. Megteheti húzással is, ahol egyszerűen kihúzhatja a fájlokat a tárolójából, majd elhelyezheti őket a felület közepén.
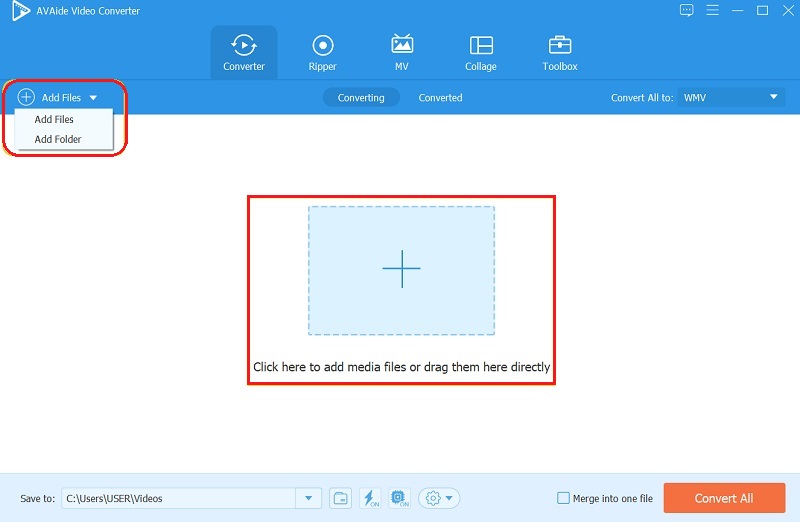
3. lépésVágja le őket most
Hogyan lehet levágni egy videót, amely kontrasztos az Adobe After Effects programmal? Tehát a fájlok feltöltése után itt az ideje a készítésnek! Menjen, és kattintson a Csillag minden fájl szimbóluma. A következő ablakban kezdje el mozgatni a vágósávot, hogy szabadon elérje a szöget. Ellenkező esetben átkapcsolhatja az egyik listát a Képarány, majd nyomja meg rendben.
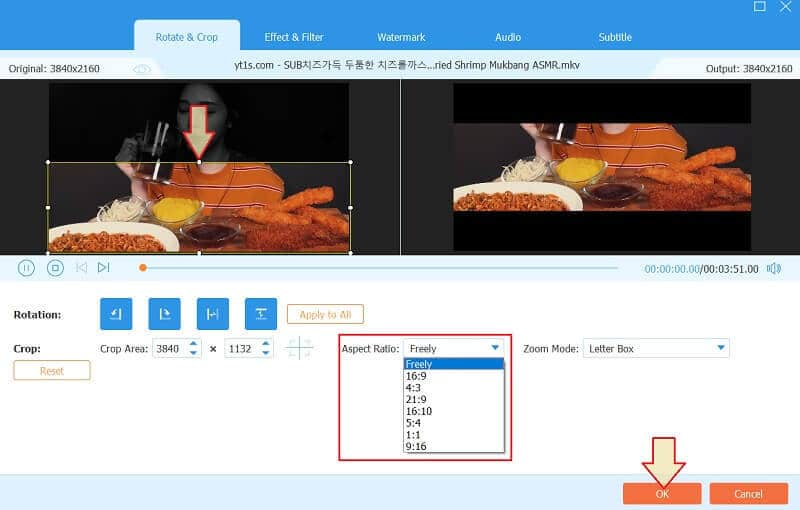
4. lépésÚj kimeneti formátum
Dönthet úgy, hogy ezúttal más formátumot szeretne a kimenethez. Ehhez lépjen a Mindent konvertálni erre nyíl lapon, majd válasszon a formátumlista közül a Videó, majd nyomja meg a kívánt minőség kiválasztásához a változtatások alkalmazásához.
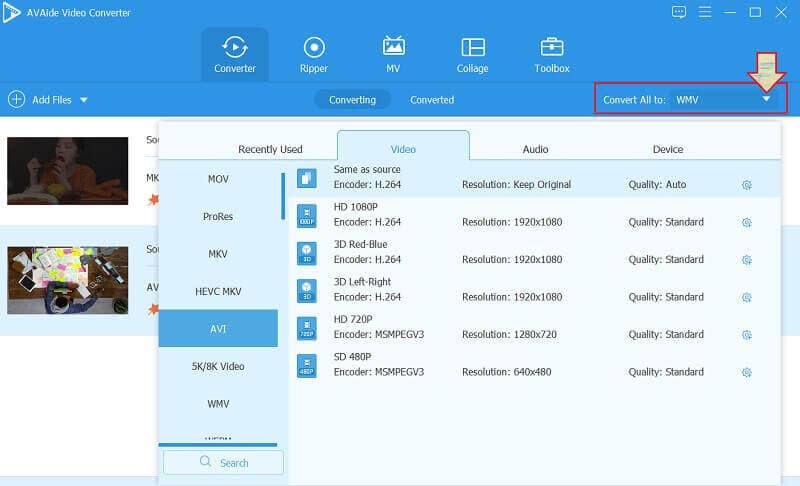
5. lépésHatékony a videóvágás után
Az újonnan szerkesztett videók megtekintéséhez kattintson a gombra Összes konvertálása gomb. Ezúttal látni fogja, hogy az eszköz szupergyorsan konvertálja a videókat új formátumba. Ezt követően ellenőrizheti a konvertált/szerkesztett fájlokat a mappanéven, amely a következőben látható Mentés ide.
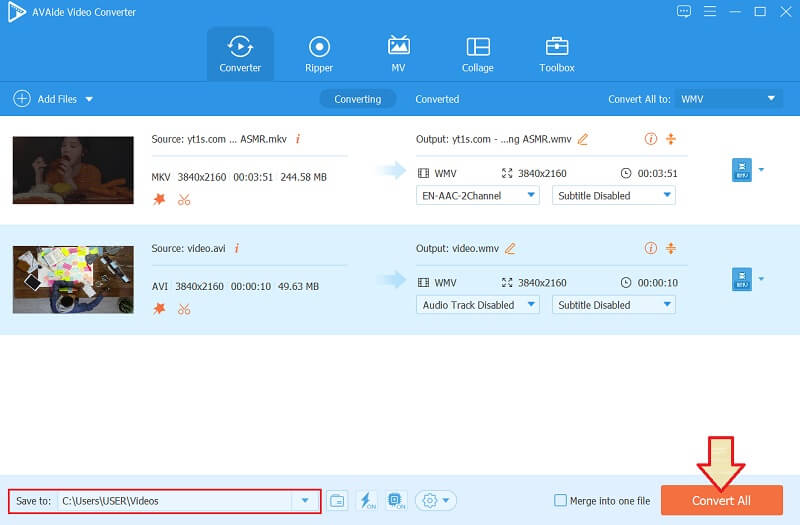
3. rész. GYIK a videók levágásáról az After Effectsben
Módosíthatom a videóm képarányát az After Effectsben?
Igen. Az After Effects módosíthatja a videó képarányát. Ehhez lépjen a kompozíció részre, majd keresse meg azt a lapot, ahol beállíthatja a képpont-arány korrekciós részét.
Hogyan lehet levágni egy videót az Adobe After Effects alkalmazásban, és új formátumot szerezni?
Igen. A kivágás után új formátumot szerezhet be a Kompozíció és az Adobe Media Encoder sorba lépve, majd válasszon a kívánt előre beállított beállítások közül. Az előre beállított beállítások azonban elérhetők AVAide Video Converter hatótávolsága sokkal jelentősebb, mint az After Effectsé, az egyszerűségétől eltekintve.
Ideális kezdőknek az After Effects használata videó vágásakor?
Nem ez nem. Az After Effects professzionális navigációja miatt ideális a képzett szerkesztők számára.
Összefoglalva, a szoftver beszerzésekor mindig mérlegelnie kell annak megfelelőségét a saját szintjén. Mindig bölcs dolog lesz nem bonyolult eszközt használni. Ennek ellenére még mindig megteheti az After Effects használatával vághat körbe egy videót, de továbbra is ajánljuk a AVAide Video Converter még többet, hogy kiválóan végezze el a feladatokat!
A teljes videó eszköztár, amely több mint 350 formátumot támogat a veszteségmentes minőségben történő konvertáláshoz.
Videó kivágása és átméretezése
- A legjobb 8 GIF-átméretező Windows és Mac rendszerhez
- Videók átméretezése vagy kivágása az Instagram számára
- Ismeri a videó képarányának módosítását
- Videók körbevágása és átméretezése Androidon
- Videók körbevágása a Premiere Pro alkalmazásban
- Videók körbevágása az iMovie-on
- Videók körbevágása Mac rendszeren
- Videók körbevágása a QuickTime-ban
- Az 5 legjobb képarány-átalakító, amellyel nagyszerűen vághatja le videóit
- A képarány módosítása a Windows Movie Makerben
- Videó átméretezése a Photoshopban
- Hogyan vágjunk ki nagyszerűen MP4-videót
- Az Ffmpeg használata a videók átméretezésére
- Videók körbevágása vízjel nélkül
- Videó kivágása Windows rendszeren
- Videók körbevágása a Windows Meida Playerben
- Videók vágása Square-re
- Videók körbevágása az After Effectsben
- Videók körbevágása a DaVinci Resolve alkalmazásban
- Videók körbevágása az OpenShotban
- Videók körbevágása a Kapwing használatával
- Hogyan vágjunk le Snapchat videókat
- A VLC Crop videók használata
- Camtasia videók levágása
- Az OBS Crop videók használata
- Az Ezgif Resize videók használata
- A képarány megváltoztatása a Final Cut Pro alkalmazásban



 Biztonságos letöltés
Biztonságos letöltés


