Méretezze át az MP4-videót, ha nem szeretné, hogy online videótartalmának nem kívánt részei legyenek. Nem bosszantó ilyen videókat látni fekete sávokkal a képernyő mindkét oldalán? Ez a körülmény általában akkor fordul elő, ha a videód nem felel meg annak a közösségimédia-platformnak a képarányának, amelyen közzé akarsz tenni. Ezért miért elégedjen meg ezzel, hol tudja ezt megoldani úgy, hogy egyszerűen eltávolítja a lényegtelen részeket vágással.
Egyes vágóeszközök azonban közvetlenül a szerkesztés után nyomot hagynak a videón, akár egy képen, akár magának az eszköznek a nevében, amit vízjelnek nevezünk. Szerencsére ez a cikk elvezeti Önt a kiváló MP4 képarány-váltóhoz, amely megszabadítja fájljait a vízjelektől. Emiatt ne halogassuk tovább, és tanuljuk meg, melyek ezek az eszközök és milyen kiválóak.
1. rész: A legokosabb módja MP4-videók vágásának Windows és Mac rendszeren
Vágja le MP4-videóit intelligensen a legcsodálatosabb videó segítségével képarány konverter, AVAide Video Converter. Igen! Ez a videó konvertáló eszköz okosan módosíthatja MP4 képarányát, miközben kreatívan szerkeszti, és rengeteg gyönyörű szűrőt és effektust helyez el a ragyogás érdekében. Ezen kívül készíthetsz nem vízjeles kimeneteket, miközben személyre szabottat is készíthetsz a márkanév nélkül!
Ezek csak elenyésző tulajdonságai ennek a csodálatos átalakító eszköznek, mert ha a konverzióról beszélünk, ez AVAide Video Converter fenomenális! Gyorsított folyamattal, valamint gyorsított programmal rendelkezik a hardverhez, ahol egyszerre gyűjthet tömeges fájlokat, és egy perc alatt konvertálható. Ezért próbáljunk meg csodálatos kimeneteket létrehozni ezzel a szoftverrel az alábbi részletes lépéseket követve az MP4 videó képarányának megváltoztatásához.
- Növények vízjel nélkül.
- Több mint 300 videó- és hangformátumot támogat.
- Rengeteg funkciót és eszközt kínál a videójavításhoz.
- A Linux, a Mac és a Windows támogatása egyaránt.
- Lehetővé teszi, hogy feliratokat adjon videóihoz.
- Nagyítsa ki videóit pan & scan, full és postafiók módban.
1. lépésSzerezze be a szoftvert
Először szerezze be a szoftvert az eszközén. Kattintson a fent bemutatott letöltési gombok egyikére, amely megfelel a számítógépének.
2. lépésKészítse elő fájljait
Indítsa el az eszközt, és nézze meg, hogyan változtatja meg az MP4 képarányt. Kezdje el megszerezni a fájlokat. Ban,-ben Átalakító, üsd a Plusz ikonra, vagy húzza át a fájlokat közvetlenül a felületre. Másrészt egyszerűen rákattinthat a Fájlok hozzáadása gombra, és töltsön fel helyette egy vagy az egész mappát.
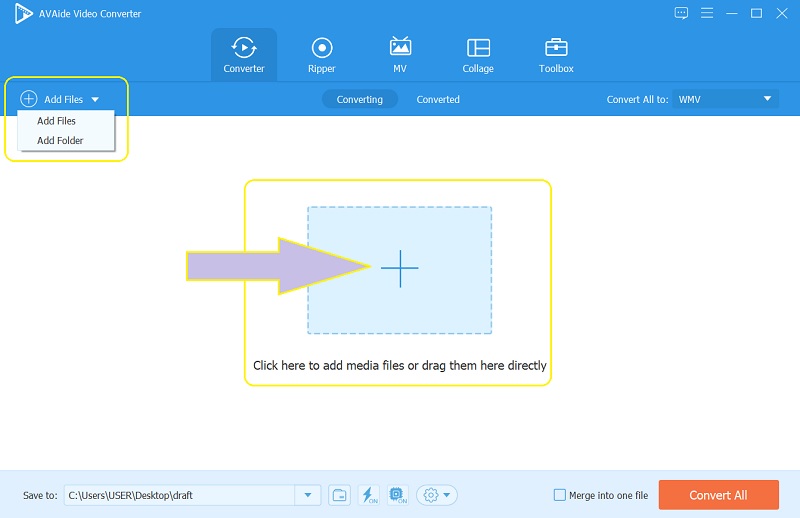
3. lépésVágja le az MP4-et
Vágáskor ezt manuálisan is megteheti úgy, hogy megragadja a sárga vonalban lévő kormányt, és szabadon mozgatja, hogy megfeleljen a kívánt méretnek. Ellenkező esetben tegye ezt automatikusan az arányok kiválasztásával a Termőterület és Képarány.
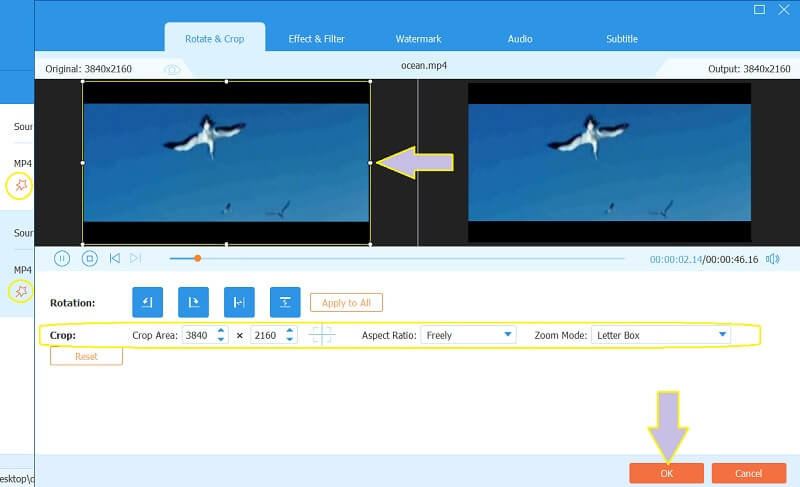
4. lépésMentse el a változtatásokat
Az elvégzett módosítások alkalmazásához kattintson a gombra Összes konvertálása gombot a fő felületen. Várja meg, amíg a folyamat befejeződik, majd ellenőrizze a kivágott mp4 videókat a látható mappában Mentés ide adag vagy be Megtérítve.
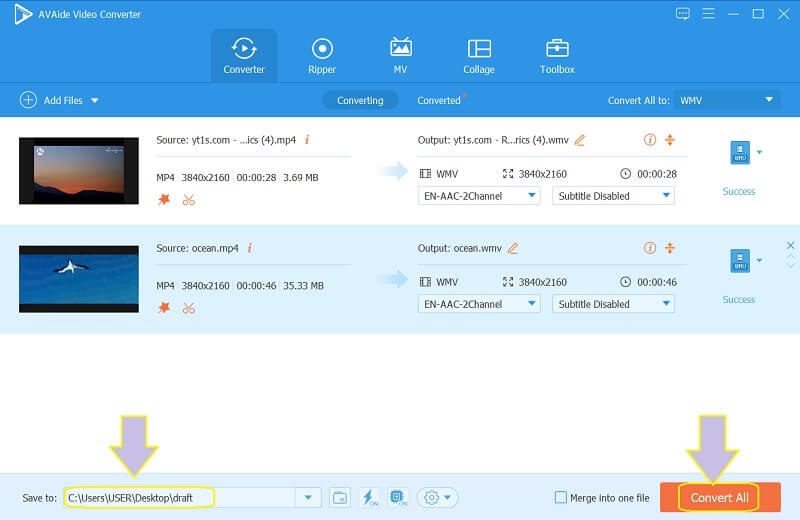
5. lépésOssza meg a fájlokat online
A sikeres átméretezés után megoszthatja fájljait kedvenc közösségi média platformjain. Ehhez lépjen a következőre: Megtérítve, majd kattintson a gombra Részvény a megosztani kívánt fájl ikonjára, majd válassza ki a kívánt közösségi médiát.
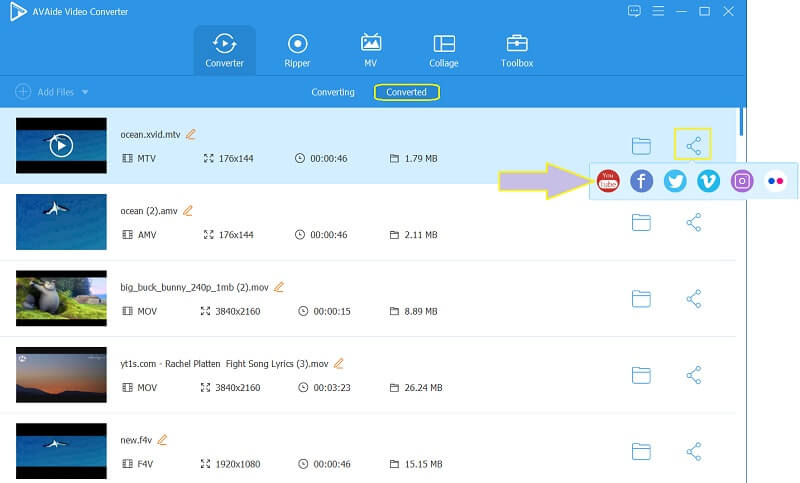
- Profik
- Különböző közösségi hálózatokhoz kapcsolódik.
- Különféle formátumok széles skáláját támogatja.
- Professzionális videószerkesztő nem csak MP4 videókhoz.
- Eszköze 100 százalékban biztonságos.
- Hátrányok
- Ki van fizetve.
- Letölthető.
2. rész: MP4-videó képarányának megváltoztatása online ingyen
A videó online szerkesztésének sok értelme van, ha ingyenes. Ezért használja a Fileconverto-t több kimenet létrehozásához online ingyenesen. Ezenkívül ez az online eszköz lehetővé teszi a felhasználók számára, hogy nem vízjeles kimeneteket kapjanak a különböző rendelkezésre álló eszközök segítségével, például videó konverter, átméretező, mémkészítő, képtömörítő és még sok más ingyenesen. Ez a Fileconverto azonban csak az 500 MB-nál nem nagyobb fájlokat képes kielégíteni. Másrészt próbáljuk meg MP4 átméretezése ingyenesen online, ha megnézi az alábbi lépéseket.
1. lépésKezdje a hivatalos webhely meglátogatásával, és nyissa meg Képarány módosítása eszközt, amikor megnyomja a Videóeszközök.
2. lépésTöltse fel az 50 MB-ot meg nem haladó MP4 fájlt a ikonra kattintva Tallózás gomb. Ezután alatta válassza ki a kívánt arányt a közösségi média szabványa alapján bemutatott listából.
3. lépésÜsd a Küldje el most gombot a módosítások alkalmazásához, majd töltse le a fájlt, hogy elmentse az eszközére.
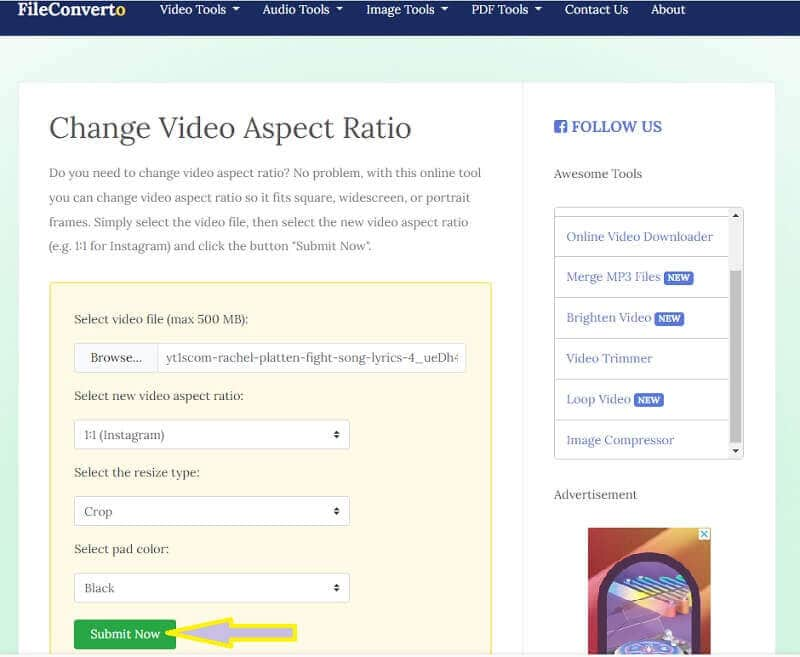
- Profik
- Gyorsan alkalmazza a változtatásokat.
- Rengeteg erős szerszámmal.
- Ingyenesen átméretezi az MP4 fájlokat online.
- Hozzáférhetőbb.
- Nincs szükség szoftver letöltésére.
- Hátrányok
- A folyamat az internet sebességén alapul.
- A videójavító eszközök nagyon korlátozottak.
3. rész: Videók VLC használatával vágásának lépései
A VLC egy figyelemre méltó médialejátszó, amely sok mindent képes megtenni a videofájlokkal kapcsolatban. Továbbá ez az ingyenes, nyílt forráskódú hordozható médialejátszó sikeresen konvertálja a videókat különféle formátumokba, amennyiben azok a paraméterén belül vannak. Ezen kívül feliratok hozzáadására, effektusok és szűrők hozzáadására, és akár pillanatfelvételek készítésére is használható a videó kedvenc helyéről! De ahhoz MP4 videó átméretezése VLC-vel? A többitől eltérően ez az eszköz csak az eszközön való lejátszás közben méretezi át a videót, hogy elférjen-e a képernyőn. Például megtanulhatja, hogyan kell videó átméretezése az Instagram számára. Ennek ellenére tekintse meg az alábbi egyszerű utasításokat.
1. lépésGyőződjön meg arról, hogy a készülék beszerezte ezt a szoftvert. Ha igen, indítsa el, és nyissa meg az MP4 fájlt is, amelyet meg kell vágnia. Ehhez lépjen a következőre: Média, és válassza ki a Nyisd ki Fájl.
2. lépésAmikor a videó látható, menjen, és kattintson a gombra Videó és válassza ki, hogy a Képarány vagy a Vág az MP4-videó kívánt képarányának kiválasztásához. És így működik a VLC az MP4-gyel, hogy újrakódolás nélkül módosítsa a képarányt.
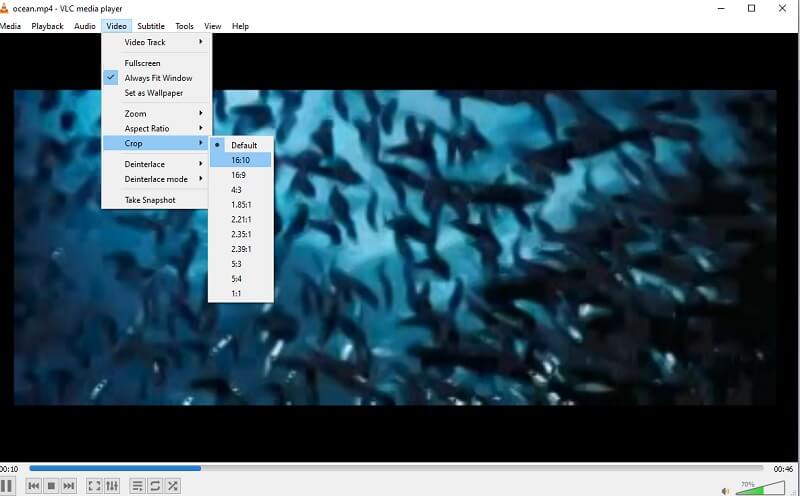
4. rész. GYIK az MP4-videók körbevágásáról
Megoszthatom a vágott videómat online a VLC használatával?
Nem. A VLC még nem kapcsolódik egyetlen közösségi médiához sem, ezért a VLC-n keresztül szerkesztett videó megosztásához a hagyományos módon kell megtennie. Ellenkező esetben használja a AVAide Video Converter, ahol szinte az összes népszerű közösségi média felület kapcsolódik.
Átalakíthatom az MP4-emet AVI-vé a Fileconverto segítségével?
A Fileconverto képes videofájlok konvertálására, de csak MP4-MP3-ra korlátozódik és fordítva. Ezért MP4-videóinak AVI formátumba konvertálásához az interneten használja a AVAide Ingyenes Online Video Converter, ahol több mint 300 formátum támogatott.
Hogyan lehet átméretezni az mp4 videót a felbontás csökkenése nélkül?
Az AVAide Video Converter sikeresen átméretezheti vagy levághatja MP4-videóját anélkül, hogy befolyásolná a felbontását. Ezért vágás után is élvezni fogja a kiváló minőséget.
A bemutatott vágóeszközök használatával kiváló videotartalmat készíthet online megosztásra. Élvezze a több ezer nézetet, amikor használja a AVAide Video Converter MP4 videó vágásához. A videóid kiválóan tökéletesre lettek javítva.
A teljes videó eszköztár, amely több mint 350 formátumot támogat a veszteségmentes minőségben történő konvertáláshoz.
Videó kivágása és átméretezése
- A legjobb 8 GIF-átméretező Windows és Mac rendszerhez
- Videók átméretezése vagy kivágása az Instagram számára
- Ismeri a videó képarányának módosítását
- Videók körbevágása és átméretezése Androidon
- Videók körbevágása a Premiere Pro alkalmazásban
- Videók körbevágása az iMovie-on
- Videók körbevágása Mac rendszeren
- Videók körbevágása a QuickTime-ban
- Az 5 legjobb képarány-átalakító, amellyel nagyszerűen vághatja le videóit
- A képarány módosítása a Windows Movie Makerben
- Videó átméretezése a Photoshopban
- Hogyan vágjunk ki nagyszerűen MP4-videót
- Az Ffmpeg használata a videók átméretezésére
- Videók körbevágása vízjel nélkül
- Videó kivágása Windows rendszeren
- Videók körbevágása a Windows Meida Playerben
- Videók vágása Square-re
- Videók körbevágása az After Effectsben
- Videók körbevágása a DaVinci Resolve alkalmazásban
- Videók körbevágása az OpenShotban
- Videók körbevágása a Kapwing használatával
- Hogyan vágjunk le Snapchat videókat
- A VLC Crop videók használata
- Camtasia videók levágása
- Az OBS Crop videók használata
- Az Ezgif Resize videók használata
- A képarány megváltoztatása a Final Cut Pro alkalmazásban



 Biztonságos letöltés
Biztonságos letöltés


