Ha hatalmas DVD-gyűjteménye van, érdemes lehet kedvenc filmjeit a mobileszközén, például az iPodon nézni, bárhol is legyen. Szerencsére a DVD-lemezek iPoddal vagy bármely más eszközzel kompatibilis formátumra konvertálására több mód is létezik, és segítségül szolgál a mi útmutatónk a konvertálja a DVD-t iPod-ba többféle módon az AVAide DVD Ripper és az ingyenes DVD- iPod konverterek használatával. Érdemes megtudni a gyakran ismételt kérdések részt is, hogy további információkat kapjon a DVD-k konvertálásával kapcsolatban.
1. rész. A legegyszerűbb módja a DVD bemásolásának és konvertálásának iPod-ba Windows/Mac rendszeren
A DVD iPod-ra másolásához és más testreszabások egyszerű elvégzéséhez professzionális szoftverre van szükség. AVAide DVD Ripper, a legrangosabb DVD-rippelő szoftver, a végső megoldást kínálja DVD-k iPod formátumba konvertálására Windows 11 és macOS Sequoia rendszerben. Támogatja a nem védett, házi készítésű DVD-lemezeket és a másolásvédett DVD-filmeket, és garantálja a sikeres DVD-iPod-másolási folyamatot megszakítás nélkül. Ezen felül lehetővé teszi a DVD-k rippelését számos video- és audioformátumba, beleértve az ASF, AVI, WMV, MOV, MP4, MP3, OGG és sok más formátumot.
- DVD-k másolása különféle videoformátumokba, például MPG, 3GP, H.264/MPEG-4, VOB stb.
- Bontsa ki a hangsávokat DVD-filmekből különféle hangformátumokba.
- Az intuitív kezelőfelület rendkívül egyszerűvé teszi a használatát.
- Gyors DVD-másolási sebesség.
Lépések a DVD-k átkódolásának iPod-ra másolásához az AVAide DVD Ripper segítségével:
1. lépésTöltse le és telepítse a szoftvert
Töltse le ezt a DVD-t iPod-ra konvertálót az AVAide-tól. A szoftver 100% biztonságos és könnyen használható. Telepítse a szoftvert, majd indítsa el a számítógépén.
2. lépésTöltse be a DVD-t
Válasszon ki egy lemezt a DVD-gyűjteményéből, amelyet iPod formátumba kell konvertálnia. Helyezze be a számítógép DVD-meghajtójába, majd kattintson a gombra Töltse be a DVD-t gomb az AVAide DVD Ripper felület navigációs sávjában található megnyitás után. Megjelenik egy párbeszédpanel, amely a DVD forrás kiválasztását kéri. A program automatikusan felismeri és kiválasztja a DVD-lemezt, majd kattintson Nyisd ki folytatni.

3. lépésVálasszon egy iPod-beállítást
A DVD lemez betöltése után a DVD összes címe megjelenik, és alapértelmezés szerint a fő cím lesz kiválasztva. A kezelőfelület jobb felső sarkában lépjen a következőre: Mindent konvertálni erre és felugrik a kimeneti profil ablak.
A kimeneti profiloknak három fő kategóriája van, köztük a videó, az audio és az eszköz. Itt választunk Eszköz, nyissa meg a alma kategóriában, és válassza ki az iPod-modellhez tartozó előbeállítást. Ha módosítani kell a paramétereket, ezt a gombra kattintva teheti meg Fogaskerekű ikon.

4. lépésKezdje el konvertálni a DVD-t iPod-ba
Kattints a Mappa melletti ikonra Mentés ide listát, hogy eldöntse, hová mentse a program a konvertált fájlokat. Végül nyomja meg a Rip All választási lehetőség. Hamarosan a konvertált iPod fájlok megjelennek a kiválasztott mappában.

5. lépésVideó átvitele iPod-ra
Ezt követően átviheti az átalakított videofájlokat az iPod-jára. Csatlakoztassa iPodját a számítógéphez, és szinkronizálja az iTunes-szal.
Most már tudja, hogyan konvertálhat DVD-t iPod formátumba, és megtekintheti kedvenc DVD-jét iPodján. Ezenkívül ez a DVD-rippelő eszköz lehetővé teszi DVD-ket iPhone-má alakítani, Android, MP4, MKV, VOB vagy más gyakori fájlformátumok.
2. rész. Hogyan használjunk VLC-t DVD-k iPod-ra másolásához
Egy másik egyszerű módszer a VLC Media Player használata a DVD iPod-ba konvertálására. A VLC egy ingyenes és nyílt forráskódú médialejátszó, amely különböző platformokon működik. A multimédiás fájlok lejátszása mellett a lejátszó támogatja a DVD-k iPod-kompatibilis formátumokba másolását is. Az alábbiakban bemutatjuk a DVD iPod-ba digitalizálásának lépéseit.
1. lépésKezdésként töltse be a bemásolni kívánt DVD-t az iPod-ba, és futtassa a VLC-t a számítógépén.
2. lépésNyissa meg a Média menüt a programablak bal felső sarkában, és válassza ki Nyissa meg a lemezt. Kattints a Tallózás melletti gombot Lemez eszköz. Keresse meg az eszközt vagy a VIDEO_TS mappát, és nyomja meg a gombot Mappa kiválasztása gomb.
3. lépésNyissa meg a Játék legördülő listából az ablak jobb alsó részében, és kattintson Alakítani.
4. lépésA megjelenő új ablakban navigáljon a Profil legördülő menüből, és válassza ki Videó – H.264 + MP3 (MP4), amely lejátszható iPod-ján.
5. lépésKattintson a Tallózás gombot a videói nevének megadásához és a célmappa megadásához. Kattintson a Start gombra a DVD iPod-ra másolásához. Ez az! Most már tudja, hogyan használja a VLC-t DVD-lemezek iPod-támogatású formátumba másolására.
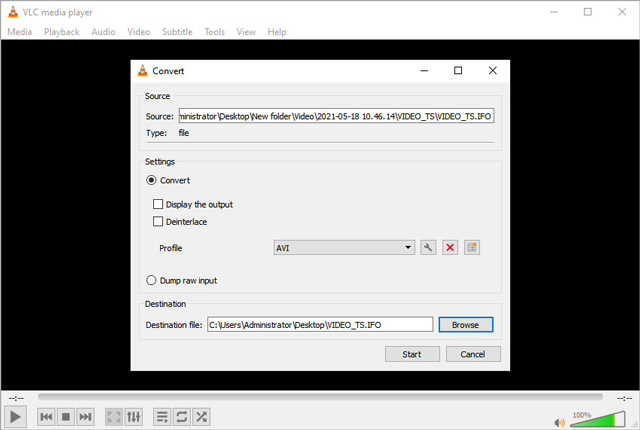
3. rész. GYIK a DVD-ről iPod-ra való konvertálásról
Átalakíthatom a DVD-t iPod-ba Windows 10 rendszeren?
Van egy egyszerű módja annak, hogy a DVD-t iPod által támogatott formátumban mentse el Windows 10 rendszerén. Használhat olyan asztali programot, mint az AVAide DVD Ripper. Először is le kell töltenie a DVD-másoló szoftvert a hivatkozás követésével.
Töltse le az AVAide DVD Ripper programot Windowshoz
Töltse le az AVAide DVD Ripper programot Mac-hez
Kövesse az utasításokat a program telepítéséhez és futtatásához. Ezután kövesse az 1. részben leírt lépéseket a DVD-k iPod-ra másolásához.
Mennyi ideig tart egy DVD-t iPod-ba konvertálni?
A bemásolási sebesség a hardver jellemzőitől és a DVD-film hosszától függ. Általában néhány perctől egy óráig tart a DVD konvertálása iPod-ba.
Legális a DVD-k iPod-ba konvertálása?
A legtöbb esetben a szerzői joggal védett DVD-k bemásolása illegális. De ha ezt csak személyes használatra teszi, és nem juttatásért osztja, akkor valószínű, hogy a hatóságok nem fognak odafigyelni.
Most már tudjuk, hogyan lehet DVD-t iPod-ra konvertálni. Használhat ingyenes DVD- iPod konvertert, például VLC-t, hogy DVD-gyűjteményeit iPod által támogatott formátumokká, például MP4-re konvertálja. De ha több szerkesztési lehetőséget szeretne, és be kell hangolnia a paramétereket, beleértve a felbontást, a képarányt, a képkockaszámot és még sok mást.
A legjobb eszköz a DVD lemez/mappa/ISO képfájlok másolására és konvertálására különböző formátumokba.



 Biztonságos letöltés
Biztonságos letöltés


