Vannak esetek, amikor el akarja távolítani a vízjeleket, mert újakra kell cserélni. Vagy előfordulhat, hogy nem kívánt tárgyak vannak a fényképen, például dátumbélyeg vagy szöveg, amelyet jobb lenne törölni. A digitális eszközök segítségével, mint a GIMP vízjel eltávolító, ez a fotómanipulációs tevékenység egy egyszerű kattintással lehetséges. Olvasson tovább ebben az útmutatóban, és megtanítjuk, hogyan törölheti a vízjeleket a GIMP segítségével.
1. rész: Hogyan távolítsuk el a vízjelet a fényképről a GIMP-ben
Az Image Manipulation Program vagy röviden a GIMP egy nyílt forráskódú képszerkesztő szoftver, amely lehetővé teszi a grafikusok, illusztrátorok, fotósok és még az alkalmi felhasználók számára, hogy a szoftverben található kiterjedt eszközök segítségével játszanak a munkáikkal. A GIMP többplatformosnak tekinthető, amely kiváló elérhetőségét mutatja Windows, Mac és Linux operációs rendszereken. Széles körű felhasználásával a GIMP az egyik legmegfontoltabb a képeken lévő nem kívánt vízjelek törlése vagy vízjel hozzáadása a GIMP-ben.
Noha a GIMP-ben rengeteg módszer létezik a vízjelek törlésére, az egyik leghatékonyabb és legelérhetőbb a klónozó eszköz használata. Az említett funkcióval az eszköz lemásolja a kép egy részét, és a vízjelre helyezi, hogy lefedje. Kövesse az alábbi útmutatót a GIMP vízjel eltávolításához.
1. lépésElőször indítsa el a GIMP szoftvert a számítógépén. A feldolgozni kívánt kép importálásához lépjen ide Fájl > Nyisd ki és válassza ki a fájlt a felugró ablakban. Alternatív megoldásként megnyomhatja CTRL + O a kép eléréséhez.
2. lépésMenj Eszközök és kattintson a klónozás lehetőségre a Festék eszközt a klónozó eszköz használatához. Most menjen arra a régióra, ahová másolni szeretne, és használja a vízjelet elfedéshez. Ezenkívül tartsa lenyomva a Ctrl gombot, miközben a kiválasztott régiót másolja.
3. lépésVégül csúsztassa a kiválasztott területet arra a területre, ahol a vízjel található. Nagyíthatja a képet, hogy megbizonyosodjon arról, hogy minden törlődik. Ha a vízjel kis léptékű, minimalizálja az ecset méretét, vagy fordítva a nagyobbaknál. És így hozhat létre vízjelet a GIMP-ben.
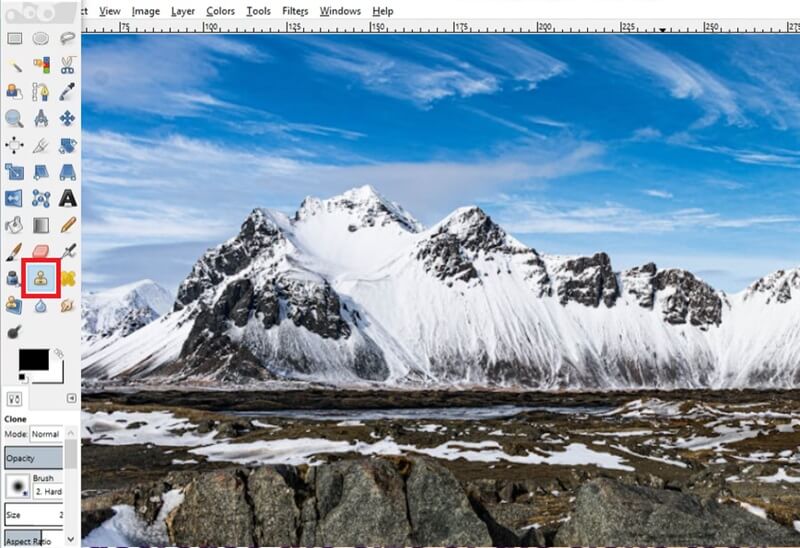
2. rész. A GIMP legjobb alternatívája a vízjel eltávolításához
Összességében a GIMP vízjelek eltávolítása biztos megoldás a legtöbb felhasználó számára. Azonban az egyik oka annak, hogy más megoldások mellett dönthet, az az, hogy jelenleg korlátozott a rendelkezésre álló eszköz. AVAide vízjel eltávolító lehetővé teszi a felhasználók számára, hogy eltávolítsák a kezükbe kerülő vízjeleket. Ez az eszköz telepítés nélkül elérhető számítógépeken, mobileszközökön és táblagépeken.
Ezenkívül a bosszantó vízjel, márkalogó vagy szöveg eltávolítása támogatott JPEG, valamint PNG, GIF, BMF, TIFF, SVG és még sok más formátumban. Ezen felül az AVAide Watermark Remover egy retusáló eszközzel is rendelkezik, amellyel a felhasználók tovább javíthatják fényképeiket, javíthatják a részleteket, valamint beállíthatják a képpontokat és a textúrákat. tárgyak eltávolítása a fényképekről. Végül, ez az online megoldás biztonságosnak tekinthető fejlett adattitkosítási technológiájával, amely megakadályozza, hogy a felhasználók aggódjanak az interneten keresztüli adatvédelmi invázió miatt, amikor fájlokat töltenek fel az oldalra.
1. lépésIndítsa el a legjobb GIMP alternatívát
Nyissa meg a kívánt böngészőt, és lépjen az AVAide Watermark Remover hivatalos webhelyére. A gyorsabb eléréshez kattintson az útmutatóban található hivatkozásra is.
2. lépés Kép feltöltése
Miután a főoldal elindul a képernyőn, kattintson a gombra Válasszon egy fényképet gombot a közepén, és válassza ki a szerkeszteni kívánt képet a helyi tárhelyéről. A felugró ablakban megjelenik a szerkesztő panel, ami elengedhetetlen a vízjel eltávolításához.
3. lépésTávolítsa el a vízjelet
Ezután kattintson a Kefe eszközt, és állítsa be a csúszkát a vízjel lefedéséhez szükséges mérethez. Ezt követően mozgassa a Kefe az objektumon, amíg meg nem látja, hogy azt teljesen be nem fedi a piros fénypontok. Miután beállította, kattintson a Távolítsa el gombot, és ismételje meg a folyamatot, ha a vízjel továbbra is látható.
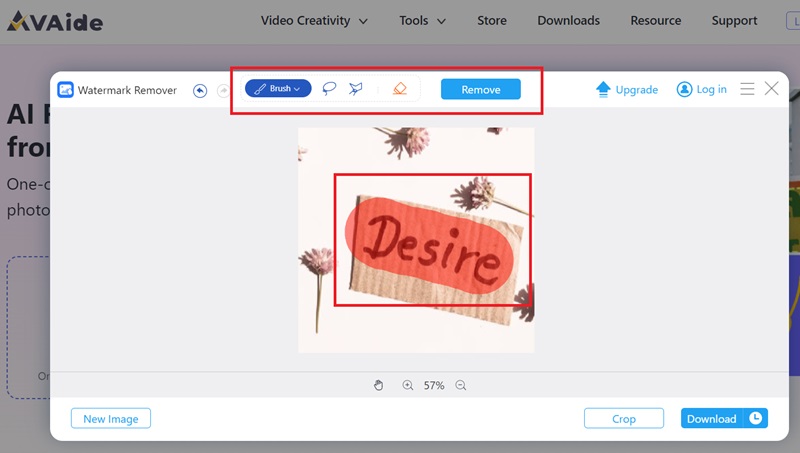
4. lépésKimenet mentése
Ha elégedett az eredménnyel, ideje letölteni a kimenetet az eszközre. Ehhez nyomja meg a gombot Letöltés gomb. Ha más képeken szeretne dolgozni, kattintson Új kép.
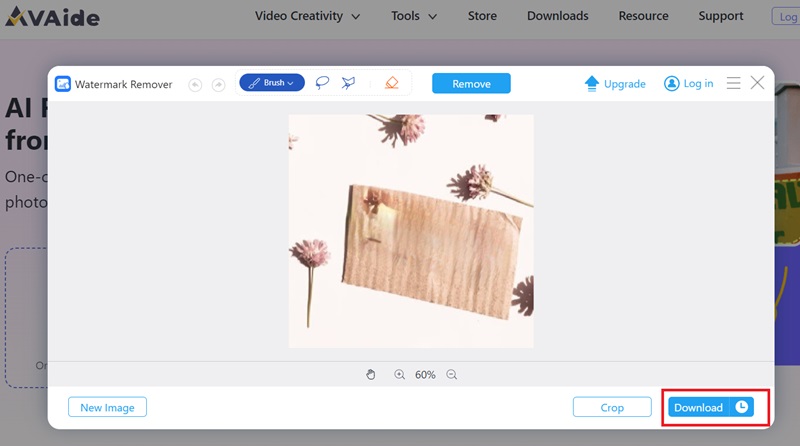
3. rész Tippek: Hogyan készítsünk vízjelet a GIMP-ben
Másfelé megy? Néha a vízjel eltávolítása nem a te dolgod, de szellemi tulajdon célból igen. A GIMP segítségével félig átlátszó vízjelet rétegezhet a fényképekre, mielőtt feltölti őket az internetre. Az alábbi egyszerű útmutató segítségével megtudhatja, mit kell tennie, ha vízjelet szeretne létrehozni a GIMP-ben.
1. lépésElőször nyissa meg a képet a ikonra kattintva Fájl > Nyisd ki majd válassza ki a képet. Utána menjen ide Eszközök és kattintson Szöveg.
2. lépésEzután vigye a kurzort a képre, és kattintson a gombra a kép megtekintéséhez Szöveg doboz jelenik meg. Írja be azt a szót, amelyet vízjelként szeretne használni. Javíthatja a szöveg betűtípusát, színét és méretét, ha a Szöveg mezőben található eszközöket navigál.
3. lépésGyőződjön meg arról, hogy a szöveg egy új rétegbe került, így csak a vízjelen végezhet módosításokat. Másrészt átlátszóvá teheti a szöveget az átlátszóság beállításával. Ha elégedett a logóval, exportálhatja a képet, hogy elmentse az eszközére.
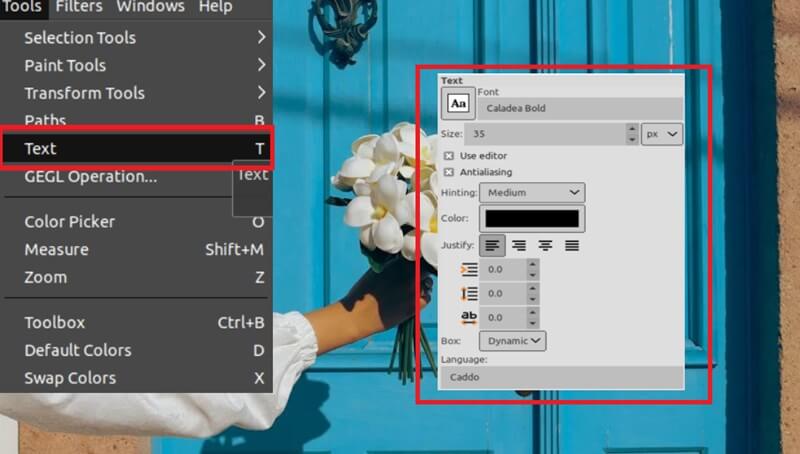
4. rész. GYIK a GIMP Watermark Removerről
Hogyan távolíthatok el logót egy ingről a GIMP-ben?
A logó eltávolításának módja a GIMP-ben ugyanaz, mint a vízjel eltávolítása. Kövesse az ebben a bejegyzésben megadott lépéseket a GIMP klónozó eszközével.
Törölhetek vízjelet a PDF-ből a GIMP-ben?
Sajnos a GIMP szoftver csak képek szerkesztésére készült. Ha el szeretné távolítani a vízjeleket a PDF-fájlokról, igénybe veheti a kifejezetten dokumentumokhoz készült online eszközöket.
Hogyan tehetek átlátszóvá a logót a GIMP-ben?
Ha egy logót átlátszóvá szeretne tenni, a GIMP megbízható eszköz ennek elérésére. Először töltse fel a képet, és menjen a Réteg > Átláthatóság > Adjon hozzá Alpha csatornát. Ezt követően menjen a Rétegek ablakban válassza ki a logót, és nyomja meg a gombot Shift + O a billentyűzetén. Végül dobja le a Szerkesztés lap > Egyértelmű, és látnia kell, hogy az embléma átlátszóvá válik.
És ott van a részletes útmutató GIMP vízjel eltávolítás. Ez a szoftver a legjobb a fényképek javítására a bélyegek eltávolításán kívül. Ha azonban gyorsabban szeretne segíteni a vízjel eltávolításában, az olyan online eszközök, mint az AVAide Watermark Remover, biztosan segítenek.

Könnyen, minőségromlás nélkül szabaduljon meg a bosszantó vízjelektől és a nem kívánt tárgyaktól a fotóiról.
PRÓBÁLJA KI MOST



