Nehézségei vannak egy PDF-fájl megtekintésével vagy olvasásával a bele ágyazott vízjel miatt? Ha igen, nem vagy egyedül. Néha a fájlainkban található vízjelek frusztrálóak és elvonják a figyelmet. Sokan aggodalmukat fejezték ki ezekkel kapcsolatban, mivel az eltávolításuk is kihívást jelent. Ennek ellenére ne aggódjon, mert a jó hír az, hogy vannak gyakorlati módszerek ezek eltávolítására. Válaszold meg a kérdést, "Hogyan távolíthatom el a vízjelet a PDF-ből ingyen?", ahogy olvassa. Lépésről-lépésre megtanítjuk ennek elvégzésére. Ezenkívül a legjobb vízjel-eltávolítót kínáljuk, amelyet használhat.
- 1. rész Miért kell eltávolítani a vízjelet a PDF-ből?
- 2. rész: Hogyan távolítsuk el a vízjelet a PDF online fájlból
- 3. rész: Hogyan távolítsuk el a vízjelet a PDF-ből offline
- 4. rész. A legjobb fotó vízjel-eltávolító, amelyet nem szabad kihagyni
- 5. rész. GYIK a vízjel PDF-ből való eltávolításával kapcsolatban
1. rész Miért kell eltávolítani a vízjelet a PDF-ből?
A vízjelek a dokumentumhoz csatolt halvány vagy áttetsző szövegek vagy minták. A vízjel hozzáadása különböző célokat szolgál. De időnként eltávolítjuk őket különböző okokból is. Az alábbiakban bemutatunk néhány magyarázatot arra vonatkozóan, hogy miért van szükség a vízjelek eltávolítására egy PDF-fájlból.
• A vízjelek nagyon kényelmetlenek lehetnek a PDF-fájl tartalmának megtekintéséhez. Ezek eltávolításával tisztább képet kaphat arról, hogy mit kell olvasnia és megnéznie.
• Professzionális beállításokban elengedhetetlen a kellemetlen vízjelek eltávolítása, ha PDF-fájl megosztását tervezi. Ez biztosítja, hogy bemutathatóbb és kifinomultabb dokumentumot készítsen.
• Néha újra fel szeretne használni egy oldalt vagy egy képet egy vízjeles PDF-fájlból a saját munkájában. A vízjel eltávolításával ezt anélkül teheti meg, hogy az megjelenne az új dokumentumban.
• Könnyebb lesz módosítani, szerkeszteni vagy hozzáadni a kívánt dolgokat és megjegyzéseket a meglévő PDF-fájlhoz.
2. rész: Hogyan távolítsuk el a vízjelet a PDF online fájlból
Rengeteg PDF vízjel-eltávolító online eszköz található az interneten. Az egyik ilyen a pdfFiller. Ez egy online eszköz, amely segít eltávolítani a vízjeleket a dokumentumokból. A vízjel eltávolítása mellett számos figyelemre méltó funkciót is kínál. Segítségével szerkeszthet egy dokumentumot, e-aláírhat, PDF-űrlapokat tölthet ki stb. Tekintettel ezekre a tulajdonságokra, vannak árnyoldalai is. Az első az, hogy korlátozott hozzáférést kínál ingyenesen. Így nem biztos, hogy ideális a költségvetési korlátokkal rendelkező felhasználók számára. Egy másik dolog az, hogy nem távolítja el az összetett és mélyen beágyazott vízjeleket. Ennek ellenére ez még mindig jó lehetőség. Íme, hogyan kell használni.
1. lépés Először lépjen a hivatalos oldalára pdfFiller. Ezután importálja a vízjellel ellátott PDF-fájlt a ikonra kattintva Válasszon az eszközről. Vagy húzással töltse fel a dokumentumot.
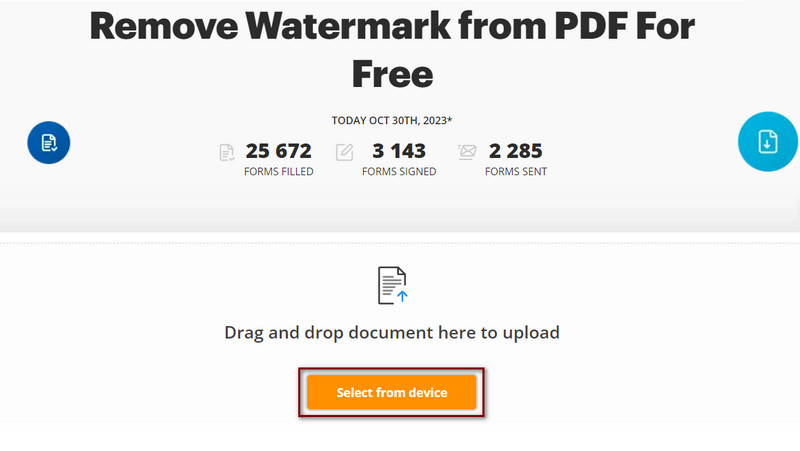
2. lépésA PDF hozzáadása után a szerkesztés szakaszba kerül. Kattints a Vízjel szerkesztése gombot az aktuális felület jobb oldalán.
3. lépésAmikor megjelenik egy panel, távolítsa el a vízjel négyzet bejelölését. Ezután nyomja meg a Bezárás gombot. Lépjen a következő képernyőre, és kattintson a Kész gombra a módosítások mentéséhez. Végül mentse a szerkesztett PDF-fájlt.
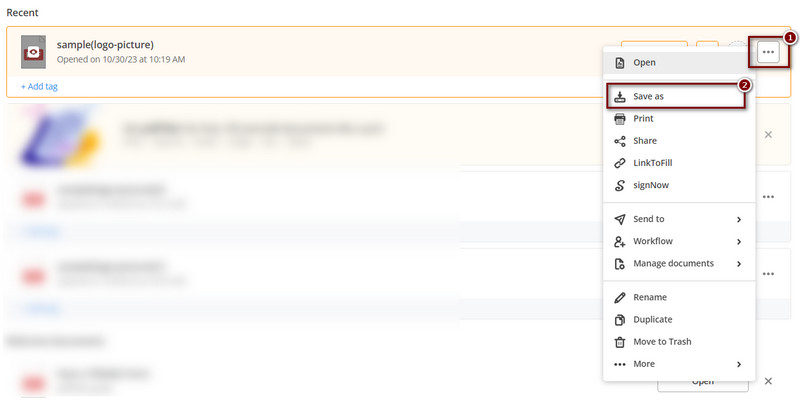
3. rész: Hogyan távolítsuk el a vízjelet a PDF-ből offline
A Microsoft Word egy másik módszert is kínál a vízjelek PDF-fájlokból való eltávolítására. Ez egy népszerű és sokoldalú szoftver dokumentumok írására és szerkesztésére. Bár nem közvetlen PDF-szerkesztő, lehetővé teszi a PDF-ből Word-dokumentummá alakítását. Ezzel módosíthatja vagy eltávolíthatja a vízjelet. De vegye figyelembe, hogy ha egy szöveges vízjelet próbál eltüntetni, az nem biztos, hogy olyan hatékony. Ezért minden szöveget el kell távolítania, ami rendetlenséghez vezethet. Ezért azt javasoljuk, hogy óvatosan alkalmazza ezt a módszert. Ennek ellenére sok felhasználó számára még mindig elérhető eszköz. Így ez egy praktikus offline vízjeleltávolító opció.
1. lépésIndítsa el a Fájlkezelő számítógépén, és keresse meg a vízjelet eltávolítani kívánt PDF-fájlt.
2. lépésKattintson a jobb gombbal a PDF fájlra, és válassza ki a Nyitott választási lehetőség. Kattints a Válasszon másik alkalmazást és megtalálni Microsoft Word.
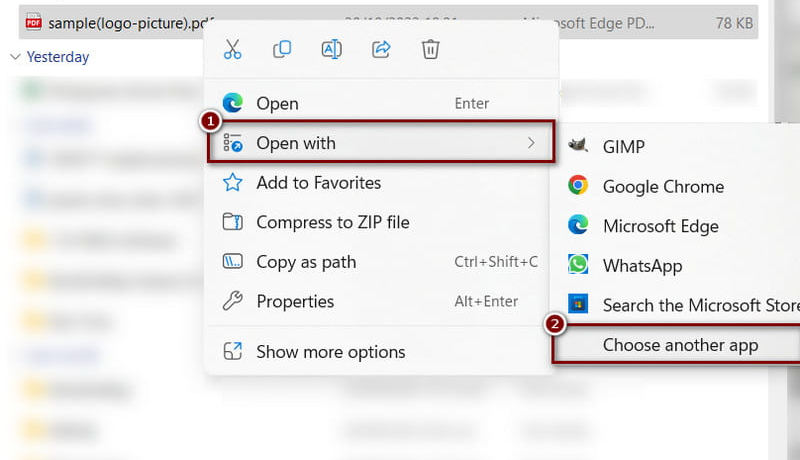
3. lépésEzután a Microsoft Word a PDF-fájlt Word formátumra módosítja. Most eltávolíthatja a vízjelet a PDF-fájlból. Törölje manuálisan, vagy lépjen ide Tervezés Vízjel Távolítsa el a vízjelet.
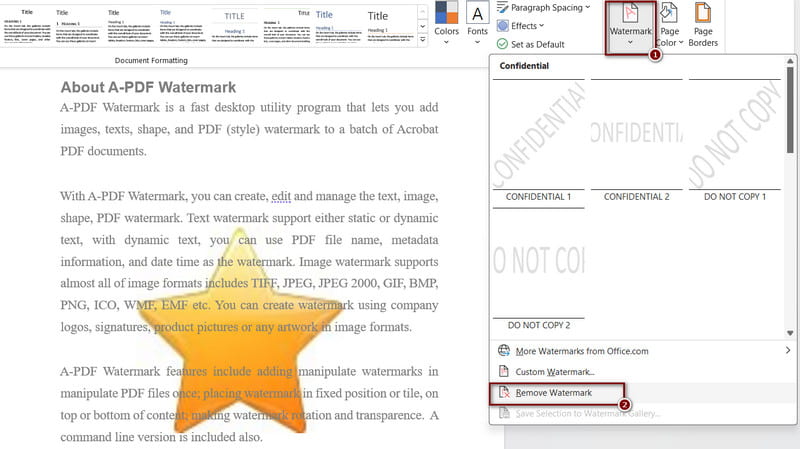
4. rész. A legjobb fotó vízjel-eltávolító, amelyet nem szabad kihagyni
A PDF-eken és más dokumentumokon kívül a fényképeken is lehetnek vízjelek. AVAide vízjel eltávolító lehet a legjobb megoldás a vízjelek eltávolítására a képekről. Lehetővé teszi a vízjelek eltávolítását, miközben megőrzi a képek kiváló minőségét. Ezen kívül kötegelt feldolgozási képességekkel is fel van szerelve. Lehetővé teszi több vízjel eltávolítását egy mozdulattal, így időt takarít meg. Ezenkívül számos képformátumot támogat, például JPG, PNG, JPEG, GIF és még sok más. Felhasználóbarát felülete mindenki számára elérhetővé teszi, a fotózás szerelmeseitől a profikig. Az AVAide Watermark Remover is ingyenes! Nem igényel díjat, és különböző böngészőkben érheti el. Így most már magabiztosan megoszthatja fényképeit anélkül, hogy bármilyen nemkívánatos zavaró tényező lenne a használatával. A használatának megismeréséhez kövesse az alábbi egyszerű útmutatót.
1. lépésNyissa meg bármelyik böngészőt, és lépjen a főoldalra AVAide vízjel eltávolító. Ezután kattintson a Válasszon egy fényképet gombot a kép feltöltéséhez.
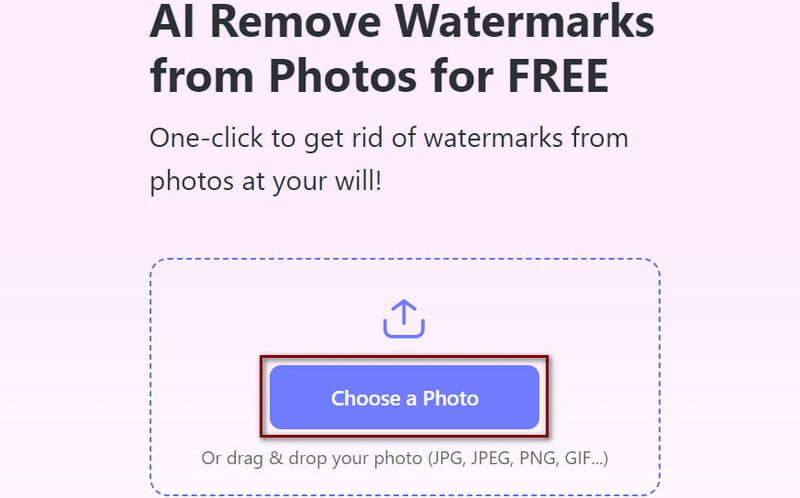
2. lépésVálassza ki az eltávolítani kívánt vízjelet a képen. Ha végzett, kattintson a Távolítsa el gombot a folyamat végrehajtásához.
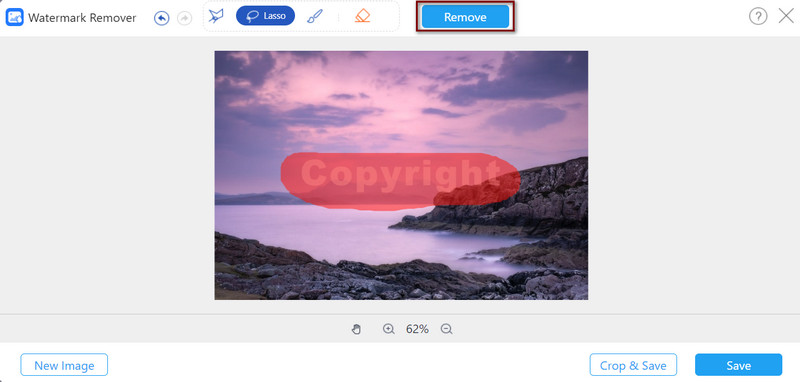
3. lépésAz utolsó lépésben kiválaszthatja Vágás és mentés vagy azonnal Megment a szerkesztett fényképet a számítógépen.
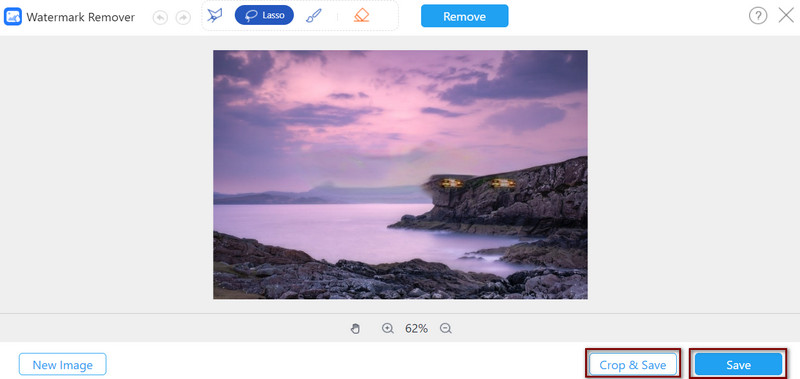
5. rész. GYIK a vízjel PDF-ből való eltávolításával kapcsolatban
Hogyan lehet eltávolítani a vízjelet a PDF-ből a Google Dokumentumok segítségével?
Ha el szeretné távolítani a vízjelet egy PDF-fájlból a Google Dokumentumok segítségével, először töltse fel a PDF-fájlt a Google Drive-ra. Ezután nyissa meg a PDF-fájlt, és kattintson a gombra Nyissa meg a Google Dokumentumokkal gombot a dokumentum tetején. Ezután válassza ki az eltávolítani kívánt vízjelet, és nyomja meg a gombot Backspace gomb a törléshez. Végül mentse és töltse le a fájlt PDF formátumban a számítógépére.
Hogyan lehet eltávolítani a vízjelet PDF-ből az Adobe Reader segítségével?
Ha Adobe Reader segítségével távolít el vízjelet egy PDF-fájlból, válassza ki a Eszközök választási lehetőség. Ezután kattintson PDF szerkesztése és válassz Vízjel. Végül kattintson a Távolítsa el gomb.
Hogyan lehet eltávolítani a vízjelet a Flip PDF Professional programból?
A vízjelek Flip PDF Professional programból való eltávolításához nyissa meg a forrásfájlt a PDF létrehozásához. Ezután szerkessze ott. A PDF-készítési folyamat során hozzáadott vízjelek általában nem távolíthatók el magából a PDF-ből. Ezután szerkesztenie kell a forrásdokumentumot a vízjel kizárásához. Vagy újra kell létrehoznia a PDF-fájlt vízjel nélkül.
Nak nek vízjel eltávolítása a PDF-ből nem lehet olyan nagy kihívás. Mint fentebb látható, számos eszköz segíthet az Ön igényeinek kielégítésében. Ügyeljen arra, hogy az Ön preferenciáinak leginkább megfelelőt válassza. Ezenkívül, ha szüksége van egy eszközre a vízjelek eltávolításához a fényképekről, fontolja meg az AVAide Watermark Remover használatát. Kényelmes módja annak, hogy online és ingyenesen végezze el!

Image Upscaler
AI technológiánk automatikusan javítja képeinek minőségét, eltávolítja a zajt és kijavítja az elmosódott képeket online.
PRÓBÁLJA KI MOST



