Ennek a holisztikus változásnak a részeként a vizuális prezentációk mindennapi vállalkozásaink szükséges részét képezik. A videók valóban hasznosak nem csak szórakoztatás céljából. Minden bizonnyal mindenkinek hatalmas fájltárra van szüksége ahhoz, hogy felhalmozza ezeket a médiakövetelményeket. Vannak olyan könnyedén működő eszközök, amelyekre számíthatunk. Menjünk és tanuljunk hogyan lehet AVI-t MOV-ba konvertálni! Az átalakítás a megoldás, hogy tárhelye jól kihasználható és kezelhető legyen. Ennek megfelelően könnyedén konvertálhatjuk AVI fájljait! Mivel ez a fajta formátum sokat fogyaszt a tárolóeszközből. És az egyik legrégebbi formátum. Ez a közös probléma, amiről nem vagyunk tudatában. Minden helyet elfoglal, ami a készülékeinken van! Hogyan kereshetünk erre lehetséges megoldásokat?
1. rész: Hogyan konvertáljunk AVI-t MOV Online-ra ingyen
1. Használja az Online Convertert, mint az AVAide Free Online Video Convertert
Ez lehet az Ön igényeinek megfelelő eszköz. AVAide ingyenes online videó konverter zökkenőmentesen elvégzi az AVI-ból MOV-formátumú fájlok módosítását. Mitől fantasztikus a munkafolyamat? Szolgáltatása elérhető funkciókat kínál számunkra. Kevésbé kell biztonsági másolatot készíteni a kihasználtságról előre megalkotott szerkesztési és átalakítási gyakorlatokkal. A műszaki ismeretek megléte soha nem követelmény.
Az AVAide lehetővé teszi számunkra, hogy megtapasztaljuk szolgáltatásainak maximális előnyeit. Látványbarát felülettel rendelkezik, amelyre mindannyian visszanézhetünk. Ez nem egy régi típusú grafikus oldal. A formátumbeállítások listája alkalmazható. A kötegelt átalakítás is könnyen elérhető. Feldolgozási gyorsulása tapsolt anélkül, hogy elveszítené a kívánt minőséget az eredetitől. Egyedül percekbe telik, és kész a munka. Ezeken a pótkocsikon kívül lássuk az eszköz egyszerű lépéseit.
Profik
Ez az eszköz számos audio- és képformátum-beállítást kínál számunkra. Ezenkívül a legtöbb eszközünket támogatja.
Tömöríti a nagy méretű fájlokat a minőség romlása nélkül.
Az eszköz több fájlt is képes kezelni, amelyek egyidejűleg dolgoznak fel.
Figyelemre méltó sebessége nem tart túl sokáig.
Hátrányok
Nem teszi lehetővé DVD-k írását.
1. lépésNyissa meg a böngészőt
Nyissa meg a böngészőt, és folytassa a következővel AVAide ingyenes online videó konverter. Ekkor megjelenik a hivatalos webhely, amikor leszáll. A gyönyörű grafikai tervezés biztosan örömmel fogadja Önt.
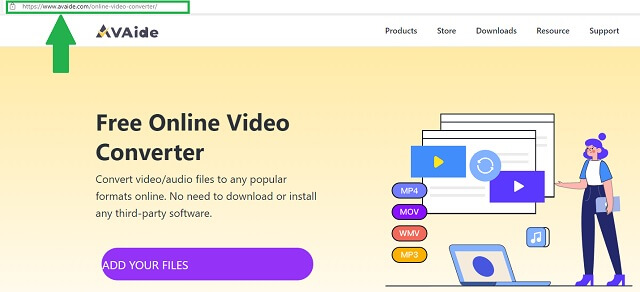
2. lépésCsatolja az AVI médiafájlokat
Az AVI-fájlok külön-külön vagy tömeges húzásához kattintson a Add hozzá a fájlokat gomb. Válassza ki mindazt, ami átalakításra szorul. Az eszköz összenyomja a méretüket a hasznosabb hely érdekében.
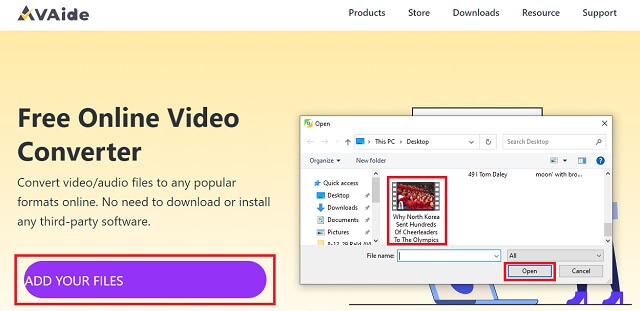
3. lépésMódosítsa a formátumot MOV-ra
Ezután módosítsa a formátum beállításait. Egyszerűen kattintson, és válassza ki a MP4 a Válassza a Formátum lehetőséget panel az interfész alsó részén található.
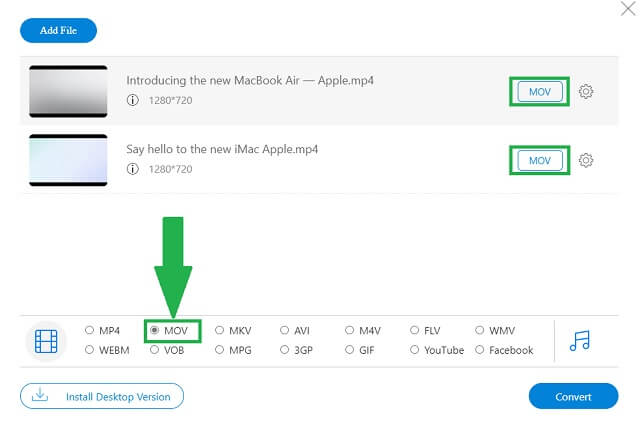
4. lépésIndítsa el az átalakítást
Kattints a Alakítani gombot a kezelőfelület jobb alsó részén. Ha rákattint, automatikusan megjelenik egy nézet és egy lehetőség, hogy hova szeretné menteni a MOV fájlokat az eszközről.
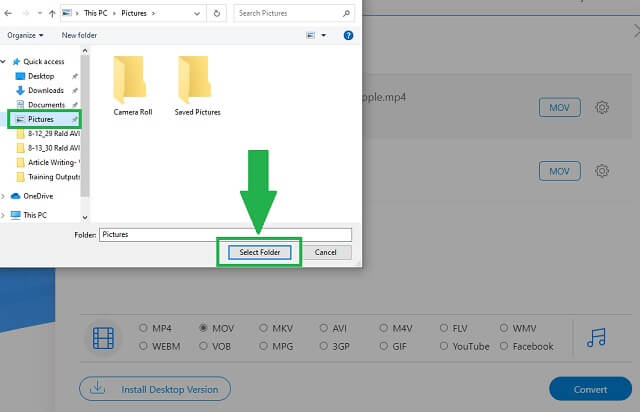
Ezt követően megkezdődik az átalakítás betöltése.
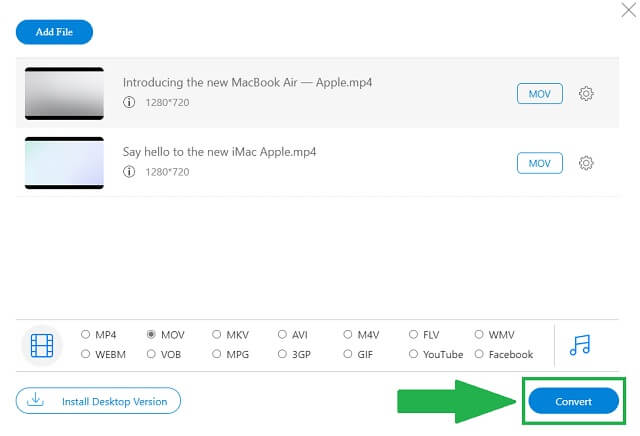
5. lépésMentse el a konvertált MP4 fájlt
Ha teljesen elkészült, egyszerűen kattintson a Rendben gombot, és a régi AVI–MOV-videói készen állnak és elérhetőek.
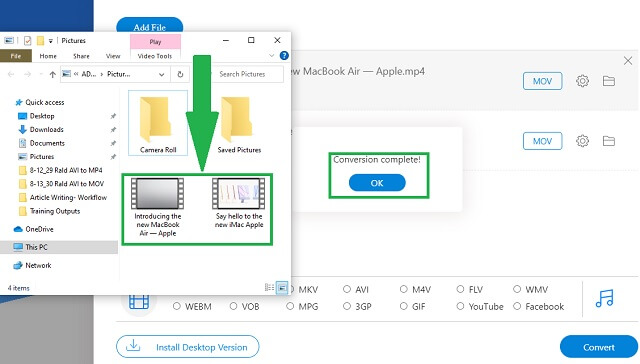
2. Az FFmpeg használata az AVI-ból MOV-vé konvertálásához
Egy másik megoldás az FFmpeg használata. Hasonlóképpen, ez megfelelő segítséget nyújt Önnek hogyan lehet AVI-t MOV-ba konvertálni. Az általa bemutatott funkciók hihetetlenül hatékonyak. Ha többet szeretne megtudni erről, nézzük meg közelebbről az FFmpeg lépéseit.
Hátrányok
Túl sok panel és gomb a felületen. Lehet, hogy zavarban van, mire kell kattintania.
A teljes grafikát régi típusú vizualizációként találhatja meg.
Mivel ez egy szoftver, telepíteni kell.
1. lépésLátogassa meg a hivatalos webhelyet
Amint megérkezett a hivatalos webhelyre, töltse le a szoftvert eszközére. Telepítse és nyissa meg az FFmpeg programot. Amint az a felületen látható, kattintson a Fájlok hozzáadása gombot az AVI fájlok kiválasztásához. Találd meg Formátum gombot, és módosítsa a beállítást MOV-ra.
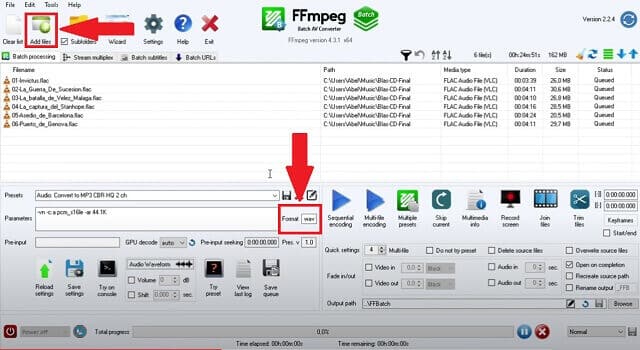
2. lépésBöngésszen a mappában, és mentse
Válassza ki a mentési helyet a ikonra kattintva Tallózás gomb. Ha a folyamat befejeződött, kattintson a Megment gomb a jobb oldalán található Tallózás gomb.
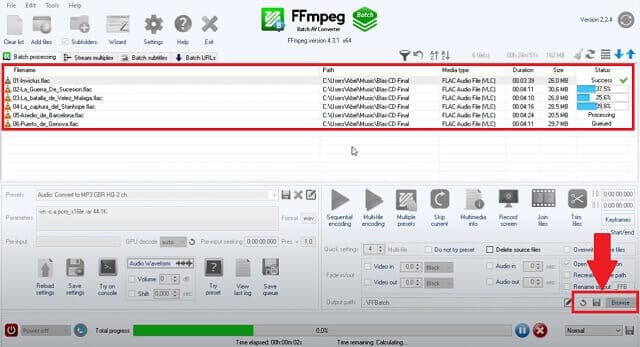
3. Az iMovie-t csak Mac felhasználók használhatják
Eltekintve a vágástól ill videók forgatása az iMovie-ban, segíthet az AVI-t MOV-vé konvertálni Mac felhasználók számára. Ezt az eszközt eredetileg beépítették az Apple gadget vásárlóiba. Hasonló helyzetben ezek a felhasználók is megérdemlik a konverzió erejét. Ezt az eljárást követve tanulja meg.
Profik
Fejlett szerkesztési funkciókkal rendelkezik.
Hátrányok
Az iMovie nem támogatja a Windows Media Player összes verzióját.
A felület egészen más, ha más barátságos felhasználói eszközökről van szó.
Főleg iOS-felhasználókra korlátozódik.
1. lépésNyissa meg az iMovie alkalmazást eszközén, és importálja
A kurzor mozgatásával kattintson a gombra a megnyitáshoz iMovie ikon. Megjelenik a felület, és a gombra kattintva adhat hozzá fájlokat Média importálása gomb. Az AVI-fájlok kiválasztása után kattintson a Összes importálása gomb.
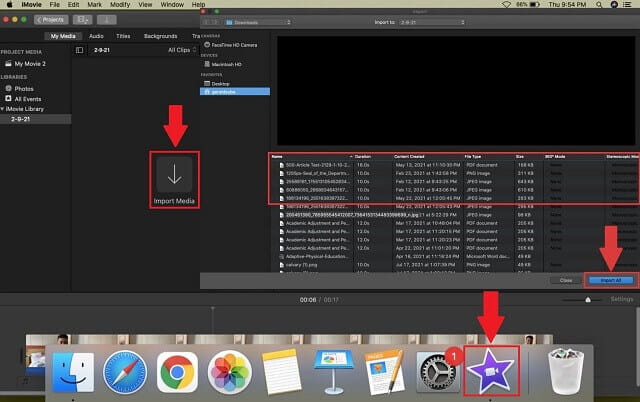
2. lépésÁllítsa be a beállításokat
Állítsa be a formátumot a gombra kattintva Videó és hang formázás gomb, a 4K felbontás, és a Jobb minőség gomb. Ha teljesen kész, kattintson a Megment gombot, amely úgy néz ki, mint egy memóriakártya ikon, és ellenőrizze a MOV-fájlokat a mappából.
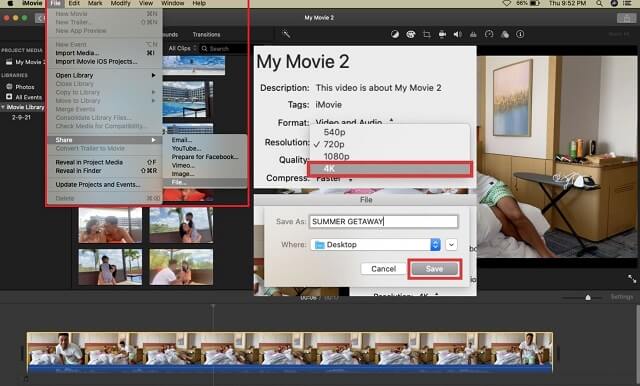
2. rész. Professzionális módszer az AVI-ból MOV-vé konvertálásához
Ha szakember szemszögéből céloz, AVAide Video Converter elkísérheti Önt a munka kiváló elvégzéséhez. A felhasználóknak nyújtott kényelem igazán lenyűgözi majd. Sőt, nem kell órákat és napokat töltenie azzal, hogy megtanulja az AVI-t MOV-fájlokká konvertálni. Mi az a könnyű munka, nem?
A professzionális eredmények eléréséhez nincs szükség előzetesen megszerzett előnyökre. Maga az eszköz előnyt jelent! Gyors sebesség a minőség csökkenése nélkül, számos támogatott formátum és eszköz, kötegelt átalakítás, és mondanom sem kell, a konverter használatának legegyszerűbb lépésről lépésre történő eljárása. Akarsz valami bizonyítékot? Íme az egyszerű konvertálás alapvető lépései.
Profik
Az eszköz különféle támogatott formátumokat fed le, és a legtöbb eszközzel kompatibilis.
Nem kell várnia, amíg egyetlen fájl konvertálása befejeződik, a kötegelt konvertálás megengedett.
Tagadhatatlan, egy gyors konvertáló eszköz.
A minőség megmarad, és még tovább állítható.
Hátrányok
A további beépített szerkesztőeszközökre korlátozódik.
1. lépésNyissa meg eszköze böngészőjét, és nyissa meg a hivatkozást
Ahogy eléri a böngészőt, szabadon beírhatja az alkalmazás nevét AVAide Video Converter. A hivatalos weboldal már elérhető a következő lépéshez. Töltse le a szoftvert, és telepítse a készülékére.

PROBALD KI INGYEN Windows 7 vagy újabb rendszerhez
 Biztonságos letöltés
Biztonságos letöltés
PROBALD KI INGYEN Mac OS X 10.13 vagy újabb rendszerhez
 Biztonságos letöltés
Biztonságos letöltés2. lépésAdja hozzá az AVI médiafájlokat
Kattints a Fájlok hozzáadása gombot a megtekintéséhez, és így kiválaszthatja. Ha ez megtörtént, további feldolgozási korlátozások nélkül adhat hozzá többet. Konvertáljon annyi fájlt, amennyit csak akar.
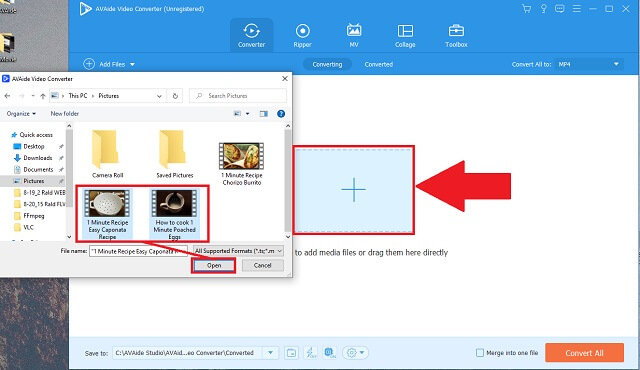
3. lépésVálassza ki a MOV formátumot
A feldolgozási terület alatti formátumlistán kattintson a gombra MOV gombot a formátum megváltoztatásához.
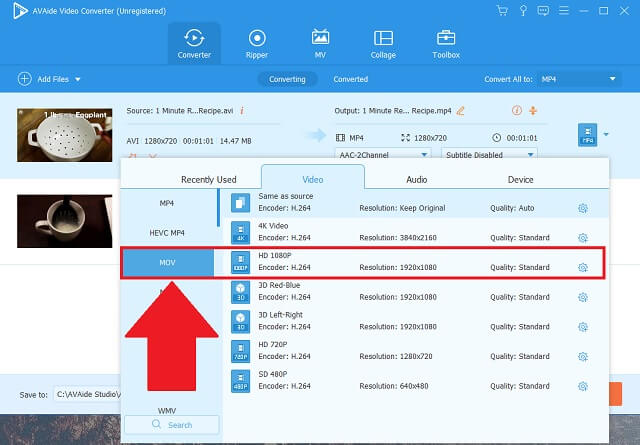
4. lépésKezdje el a konvertálást
Amikor rákattint a Összes konvertálása gombot, az eszköz azonnal megkezdi a konvertálást.
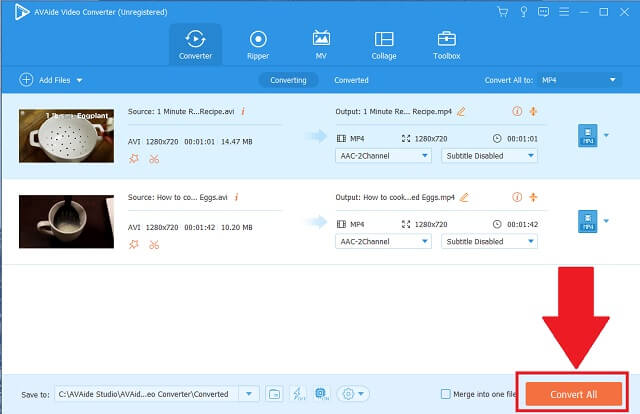
5. lépésMentve és ellenőrizve
Végül ellenőrizze az újonnan konvertált MOV-fájlokat a kiválasztott mappába vagy áruházkezelőbe, amely automatikusan megjelenik.
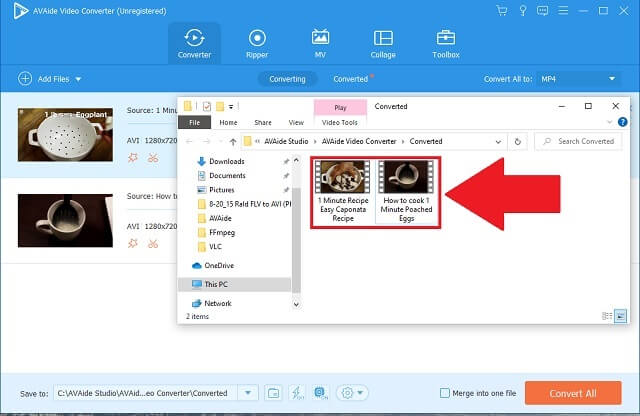


![]() AVAide Video Converter
AVAide Video Converter
A legátfogóbb médiakonverter, amellyel minőségromlás nélkül konvertálhat videót, hangot és DVD-t.
3. rész. GYIK az AVI-ból MOV-ba konvertáláshoz
1. Melyik a jobb minőségű? AVI vagy MOV?
Az AVI nem elavult, de egy régi fájltároló. Az AVI formátumú médiafájlok nagy méretű minőséggel rendelkeznek, ami befolyásolhatja a tárhely kezelését. A MOV jobb megoldás lenne, mert a képpontok befolyásolása nélkül tömöríti a fájl méretét. Vannak azonban módok az AVI ingyenes elérésére és MOV-má konvertálására.
2. A MacBook és az iMac támogatja az AVI formátumot?
Igen. A Mac-eszközök kompatibilisek az iOS beépített videolejátszókon, például a QuickTime-on keresztül futtatott AVI-médiafájlok lejátszásával. De jobb lenne, ha az AVI-t MOV-ra konvertálná Mac-re, hogy kevesebb helyet foglaljon el.
3. A MOV és az AVI ugyanaz?
A MOV-t főleg iOS-re fejlesztették ki. Másrészt a Microsoft feltalálta az AVI-t a médialejátszó alkalmazásukhoz.
Médiatárolóink létfontosságúak, mivel sikerül fájljainkat hasznos és releváns célokra rendezni. Ehhez sok helyre van szükségünk. Az egyik legjobb módszer a tárhelyigényes fájlok konvertálásának ismerete. A konvertáló eszközökkel kapcsolatban mindenki meg tudja csinálni a dolgot. AVI konvertálása MOV-ba viszonylag előnyös, és ennek módja rendkívül kényelmes a megfelelő eszközök segítségével. Próbálja meg az AVAide Video Convertert, az FFmpeg-et és az iMovie-t használni egyszerű módszereikkel.
A teljes videó eszköztár, amely több mint 350 formátumot támogat a veszteségmentes minőségben történő konvertáláshoz.
Konvertálás MOV-ba
- MP4 konvertálása MOV-ba
- AVI konvertálása MOV-ba
- MPEG konvertálása MOV-ba
- SWF konvertálása MOV-ba
- MTS konvertálása MOV-ba
- Konvertálja a WEBM-et MOV-ba
- M4V konvertálása MOV-ba
- FLV konvertálása MOV-ba
- VOB konvertálása MOV-ba
- MKV konvertálása MOV-ba
- Konvertálja a WMV-t MOV-ba
- Konvertálja a DivX-et MOV-ba
- F4V konvertálása MOV-ba
- Konvertálja az MXF-et MOV-ba
- Konvertálja a 3GP-t MOV-ba
- Az RMVB konvertálása MOV-ba
- Konvertálja az XviD-t MOV-ba







