Manapság a DVD-k elavult médiumokká váltak az adatok és videók tárolására. Ha még mindig van DVD-gyűjteménye, a legjobb megoldás az, ha biztonsági másolatot készít, és elmenti őket a számítógépére. A DVD megnyitásakor azonban csak néhány olyan fájlt fog találni, amelyek kiterjesztése nem ismerős. Ez nem olyan egyszerű, mint a digitális fájlok másolása. Ezért ennek az oktatóanyagnak az a célja, hogy elmondja, hogyan kell ezt tenni másolja a DVD-ket a számítógépére megfelelően.
1. rész: Másolja a DVD-t a számítógépre ISO- vagy DVD-mappaként
A DVD-lemezek számítógépre mentésének legjobb módja egy ISO-kép vagy DVD-mappa létrehozása, amely pontosan lemásolja a teljes DVD-t. Hogy a DVD-t a számítógépére szerelhesse, vagy később új DVD-re írhassa. A Tipard DVD Cloner egy egyszerű módja annak, hogy DVD-t másoljon a számítógépre ISO-képként vagy DVD-mappaként.
A legjobb DVD-másolóeszköz főbb jellemzői
◆ Mentse el a DVD-t a számítógépére ISO vagy DVD mappába.
◆ Könnyen használható és nem igényel műszaki ismereteket.
◆ Írjon ISO vagy DVD mappát a DVD-re.
◆ Több DVD-másolási módot kínál.
Hogyan menthet DVD-t a számítógépére
1. lépésNyisson meg egy DVD-t
Töltse le és telepítse a legjobb DVD-másoló eszközt számítógépére. Van egy másik verzió is a Mac számára. Helyezze be a DVD-t, amelyről biztonsági másolatot szeretne készíteni. Ezután húzza le a Forrás opciót, és válassza ki a DVD-meghajtót.
2. lépésÁllítsa be a beállításokat
Ezután húzza le a Cél opciót, és válasszon kimeneti formátumot, például ISO vagy DVD mappa. Ezután állítsa be a Hangerő, Írási sebesség, Másolatok, és Célméret igénye szerint. Alapértelmezés szerint a szoftver a teljes DVD-t másolja. Ha csak a fő filmet szeretné másolni, vagy meghatározott fájlokat szeretne kiválasztani, kattintson a gombra Fő film vagy Testreszab gomb. Ön is dönthet úgy Menü eltávolítása, menü kihagyása, címek lejátszása ciklusként, és több a Opciók szakasz.
3. lépésMásolja a DVD-t a számítógépére
A beállítások elvégzése után kattintson a gombra Mappa ikont a jobb oldalon, és válasszon ki egy adott könyvtárat a DVD-másolat mentéséhez. Végül kattintson a Rajt gombot a jobb alsó sarokban a DVD számítógépre mentéséhez.
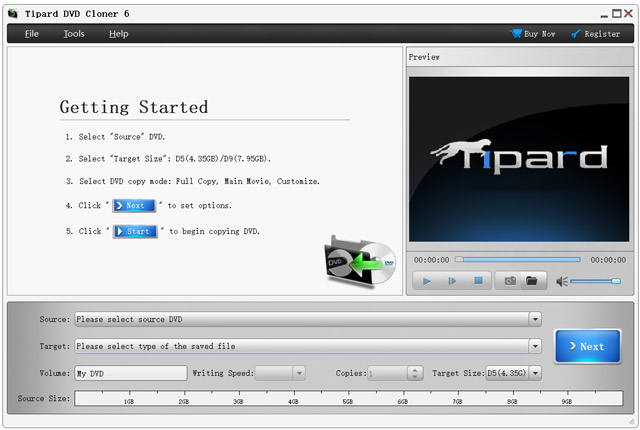
2. rész: Mentse el a DVD-videót a számítógépre
Ha házi készítésű filmek gyűjteménye van lemezeken, a DVD-k számítógépre másolásának legjobb módja, ha digitális videókba menti őket. Itt ajánljuk AVAide DVD Ripper. Őszintén szólva, a jó DVD-rippelő szoftver szinte meghatározza a DVD-videók minőségét a folyamat során.
Főbb jellemzők:
- Másoljon film-DVD-t könnyedén számítógépre.
- Javítsa és optimalizálja a videó minőségét akár 4K-ig.
- Hibátlanul másoljon hangsávokat és képeket DVD-ről.
- Bónusz funkciókat kínál, például DVD-videók vágását.
Hogyan másoljunk DVD-videót a számítógépre
1. lépésTölts be egy DVD-t
Indítsa el a legjobb DVD-rippelő szoftvert, miután telepítette a számítógépére. Mac-tel is kompatibilis. Ezután tegye be a DVD-t ugyanabba a gépbe. Lépjen a szoftverre, kattintson és bontsa ki a Töltse be a DVD-t menüből válassza ki Töltse be a DVD lemeztgombot, és válassza ki a lemezt. A betöltés után az összes cím megjelenik. Adott címek bemásolásához kattintson a Teljes címlista gombot, és válassza ki őket.

2. lépésVálasszon ki egy kimeneti formátumot
Ezután kattintson a Rip All a jobb felső sarokban található menühöz. Ezzel megnyílik a profil párbeszédpanel. Irány a Videó lapon válassza ki a megfelelő formátumot a bal oldalon, és válasszon egy előre beállított értéket. A felbontás, képsebesség vagy egyéb paraméterek módosításához kattintson a gombra Felszerelés ikon.
Tipp: A szoftver szinte az összes népszerű videóformátumot támogatja. A célnak megfelelően kiválaszthatja a megfelelőt.

3. lépésMásolja a DVD-t a számítógépére
A beállítások után térjen vissza a fő felületre. Keresse meg az alsó területet, kattintson a Mappa ikonra, és válassza ki a célmappát. Végül kattintson a Rip All (Összes bemásolása) gombra, hogy elindítsa a DVD digitális videóként történő mentését a számítógépére.

Jegyzet: A DVD másolása után szerkesztheti a videókat az eszközön található eszközökkel Eszköztár ablak.
3. rész: Hogyan másoljunk DVD-t Macre ingyen
Az Apple számos hasznos funkciót vezetett be a Mac rendszerbe, beleértve a DVD-k másolását a Mac számítógépre. Ez a funkció a Disk Utility programba integrálva van. Más szóval, a DVD-t Mac-re másolhatja extra alkalmazások nélkül. Ne feledje, hogy ez a funkció csak nem titkosított DVD-k esetén érhető el.
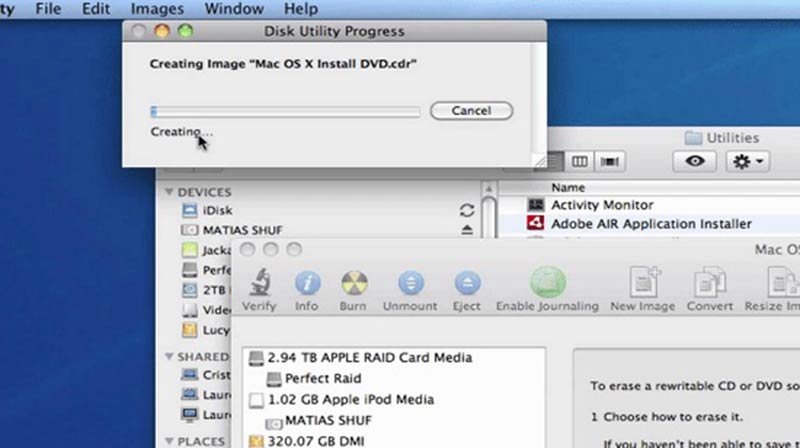
1. lépésHelyezze be a DVD-t a belső vagy külső DVD-meghajtóba.
2. lépésFuttassa a Finder alkalmazást, lépjen a Alkalmazások mappát, majd a segédprogramok mappát, és nyissa meg a Lemez segédprogram kb. Ezután látni fogja magát a DVD-t és a meghajtót.
3. lépésVálaszd ki a DVD ikonra a bal oldali ablaktáblában. Ezután menjen a Fájl menüből válassza ki Új, és Új kép a [DVD neve]-ről. Adja meg a képfájl nevét, és válassza a lehetőséget DVD/CD Master alatt Képformátum.
4. lépésÜsd a Megment gombbal mentheti a DVD-t Mac számítógépére. Várja meg, amíg a folyamat befejeződik, és vegye ki a DVD-t.
4. rész: Hogyan másoljunk DVD-t ingyen számítógépre
Lehetséges fizetős szoftver nélkül DVD-ket PC-re másolni? A válasz VLC. Köztudott, hogy a VLC nem csak egy ingyenes médialejátszó, hanem rengeteg bónusz funkcióval is rendelkezik. Az egyik bónusz funkció a DVD-k ingyenes másolása számítógépre.
1. lépésNyissa meg az ingyenes DVD-másoló eszközt az asztalon, és lépjen a Média menüt, és válassza ki Konvertálás/Mentés.
2. lépésVáltson a Lemez fülön a Nyissa meg a Média lehetőséget párbeszédpanelen, és válassza ki DVD alatt Lemez kiválasztása szakasz.
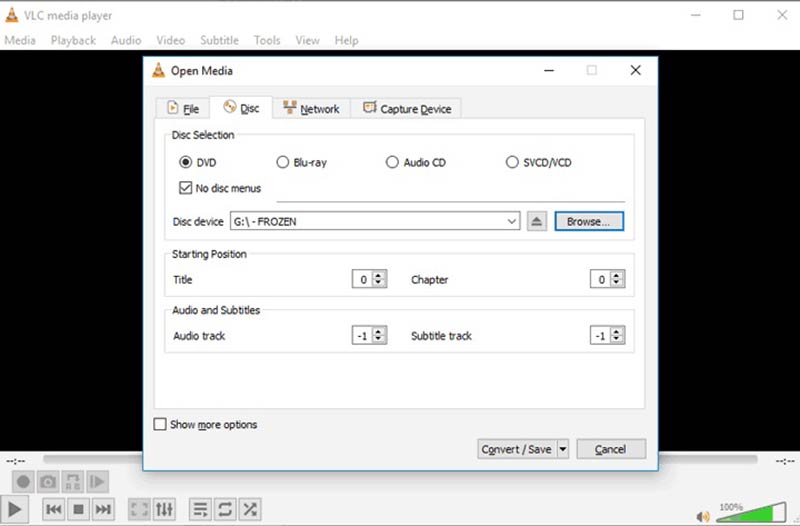
3. lépésHelyezze be a kívánt DVD-t a számítógépébe, és kattintson a gombra Tallózás gombot a lemez kiválasztásához. megnyomni a Konvertálás / Mentés gombbal léphet a következő ablakra.
4. lépésHúzza le a Profil menüt, és válasszon egy megfelelő videóformátumot, mint pl MP4. Ezután kattintson a Tallózás gombot, és válasszon egy mappát a DVD-videók mentéséhez.
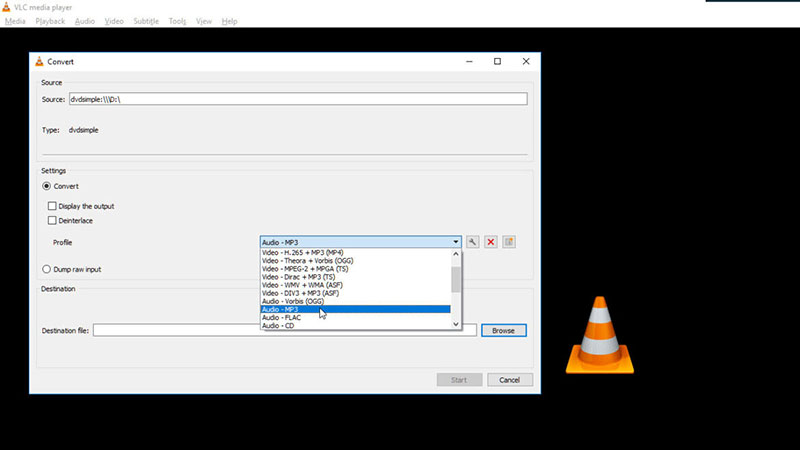
5. lépésÜsd a Rajt gombot a DVD számítógépre másolásának megerősítéséhez.
5. rész: GYIK a DVD-k számítógépre másolásával kapcsolatban
Miért nem tudok DVD-t másolni a számítógépemre?
A DVD másolásának lehetséges okai a következők: A DVD sérült vagy sérült; Az Ön DVD-je szerzői jogvédelem alatt áll.
Lehet egyszerűen másolni és beilleszteni egy DVD-t?
Ez a DVD-től függ. Ha adat-DVD-ről van szó, akkor a fájlokat közvetlenül a számítógépére másolhatja és beillesztheti. Ezek a digitális fájlok bármely kompatibilis eszközön megnyithatók. A filmes DVD-ket ISO-ba kell másolni vagy ki kell másolni.
A Walmart másolja a DVD-ket?
Igen. A Walmart a DVD-ket és a Blu-ray lemezeket digitális másolatokká alakítja. Ezeket a másolatokat az Ön online könyvtárai tárolják.
Ez az útmutató bemutatta, hogyan kell másolja a DVD-ket a számítógépére minőségromlás nélkül. Mac rendszeren a Disk Utility segítségével a titkosítatlan DVD-lemezeket ISO-képfájlba vagy DVD-mappába mentheti. Kezdőknek az AVAide DVD Ripper vagy a Tipard DVD Cloner használatát javasoljuk. Ha további kérdése van a témával kapcsolatban, kérjük, írja le alább.
A legjobb eszköz a DVD lemez/mappa/ISO képfájlok másolására és konvertálására különböző formátumokba.



 Biztonságos letöltés
Biztonságos letöltés


