Kao i video snimanje, popularno se izvodi i audio snimanje uz istovremeno niveliranje standarda. Stoga, do snimanje zvuka na iPhone, to morate učiniti uz pomoć pouzdanog i moćnog alata. Uostalom, znamo koliko je ključno proizvesti kvalitetnu glazbu bez šuma iz vašeg omiljenog filma, razgovora, sastanaka i još mnogo toga. Jer tko bi volio slušati bučnu i podstandardnu snimku, zar ne? I, dakle, da vidimo koliko će glasovni zapisi biti uspješni da vam daju ono što očekujete u snimci.
Srećom, osim što će vam pomoći da snimite svoj zvuk na iPhone pomoću glasovnog bilješka, naučit ćete i novu tehniku korištenjem audio snimača treće strane, a da ga ne nabavite na svom iPhoneu! Stoga dođite i pogledajte kako snimiti zvuk na iPhone s ova dva učinkovita načina kontinuiranim čitanjem u nastavku.
Dio 1. Nova i najbolja tehnika snimanja zvuka na iPhoneu
Ako želite imati jedinstveno i učinkovito iskustvo snimanja zvuka na iPhoneu, uzbudljivo vam predstavljamo AVAide Screen Recorder. To je vrhunski softver za snimanje koji je dokazano odličan snimač zaslona za stolna računala i Mac koji jedinstveno snima zaslon sa zvukom na vašem iPhoneu. Njegov telefonski snimač lako snima vašu glazbu, telefonske pozive, podcast, sastanke i sve što reproducirate na svom mobitelu! Nadalje, dolazi sa sjajnim značajkama kao što su video snimač, snimač igara, audio snimač, telefonski snimač i još mnogo toga, zajedno sa svojim izvrsnim unaprijed postavkama kako bi rezultat bio nevjerojatan. Još jedna dobra stvar u vezi ovoga AVAide Screen Recorder je da ima ugrađenu značajku poništavanja šuma koja je važna za uredno snimanje.
Možda ste sada iznenađeni kako ovaj računalni softver donosi svoju moć na vaš iPhone. Pa, to je zbog njegove izvrsne procedure zrcala koja radi iznenađujuće i bez pokušaja povezivanja vašeg iPhonea s računalom! Dakle, kako će snimiti pjesmu s iPhonea? Sve dok je vaš iPhone povezan na istu WLAN ili internetsku vezu na koju je povezano vaše računalo, možete nevjerojatno lako obaviti posao! Dopustite nam da dodatno objasnimo gledajući korake u nastavku.
Kako koristiti Avaide Screen Recorder u snimanju zvuka na iPhoneu
- Snima sav zvuk koji reproducirate na vašem iPhoneu.
- Proizvodi visokokvalitetan zvuk.
- Dolazi s vrlo prepoznatljivim sučeljem.
- S velikom podrškom za razne audio formate.
- Nudi više snimača u jednom.
Korak 1Vaše računalo ga mora imati
Za snimanje zvuka na iPhone, morate kliknuti gornje gumbe za preuzimanje kako biste lako nabavili softver. Pazite da kliknete samo onaj koji je primjenjiv na vašem računalu.
Korak 2Idite na Snimač telefona
Sada pokrenite softver i odmah pogledajte i dodirnite njegov Snimač telefona. Zatim, u novom prozoru, pritisnite iOS Recorder.
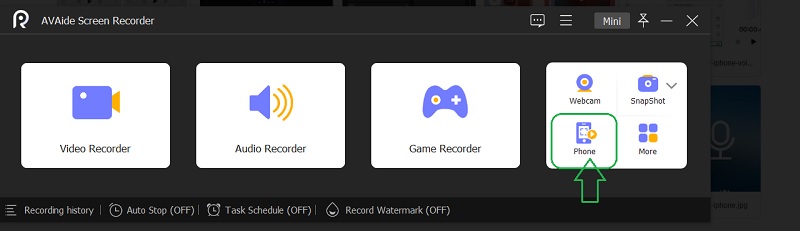
Korak 3Spojite ga na iPhone
Provjerite jesu li vaš iPhone i računalo povezani na istu WiFi vezu. Sada kliknite na Audio zrcaljenje pored Zrcaljenje zaslona izbor. Zatim na svom iPhoneu idite na Kontrolni centar i dodirnite svoj Reprodukcija glazbe izbornik za proširenje. Odatle dodirnite AVAide Screen Recorder.
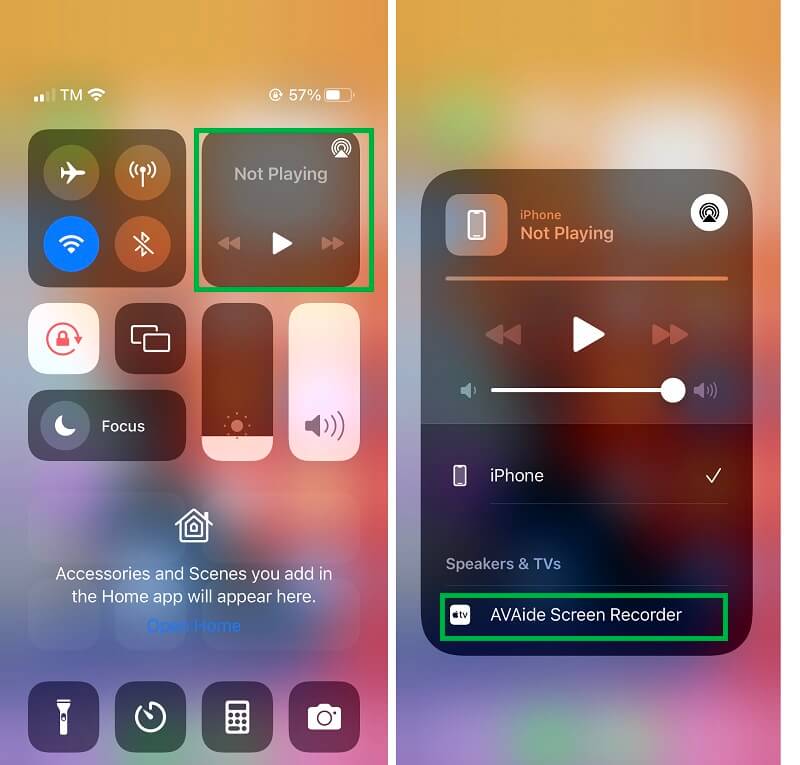
4. korakSnimite audio na iPhone
Nakon što je vaš iPhone povezan sa softverom, bit ćete dovedeni do prozora za snimanje. Sada, odvojite vrijeme za navigaciju Postavljanje i uključite Telefonski zvučnik u Snimanje sadržaja. Zatim pripremite audio ili glazbu s iPhonea koju želite snimiti i kliknite narančastu Snimiti gumb nakon toga.
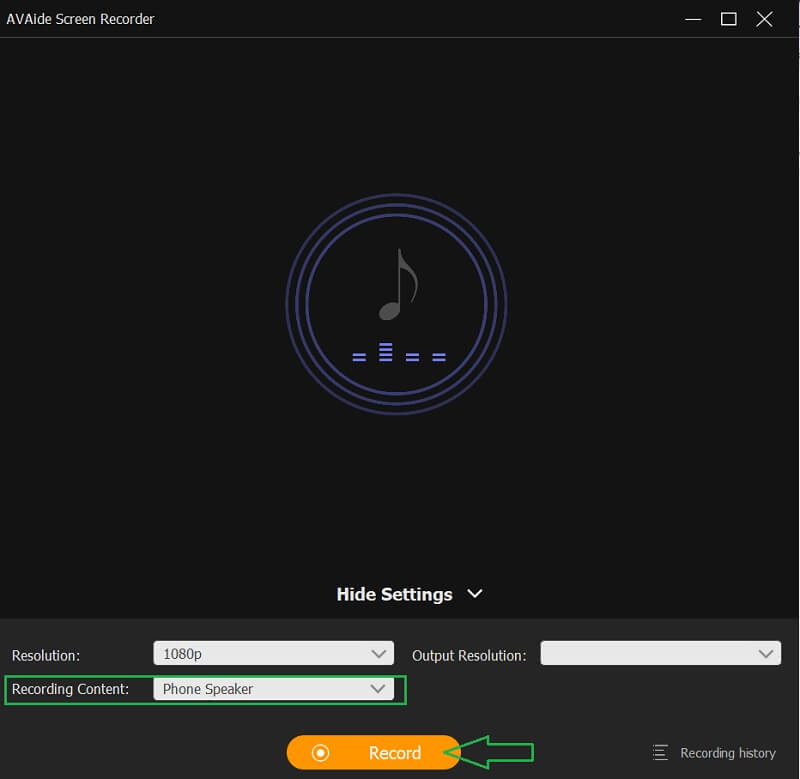
Korak 5Izvezite snimku
prikazat će vam druge unaprijed postavljene postavke za koje ćete imati kontrolu Pauza ili Stop snimanje, a nakon što ga zaustavite, počinje izvoz. Pojavit će se novi prozor u kojem možete obrezati snimljeni zvuk. U suprotnom, pritisnite Izvoz gumb za nastavak dovršavanja snimljene pjesme s iPhonea.
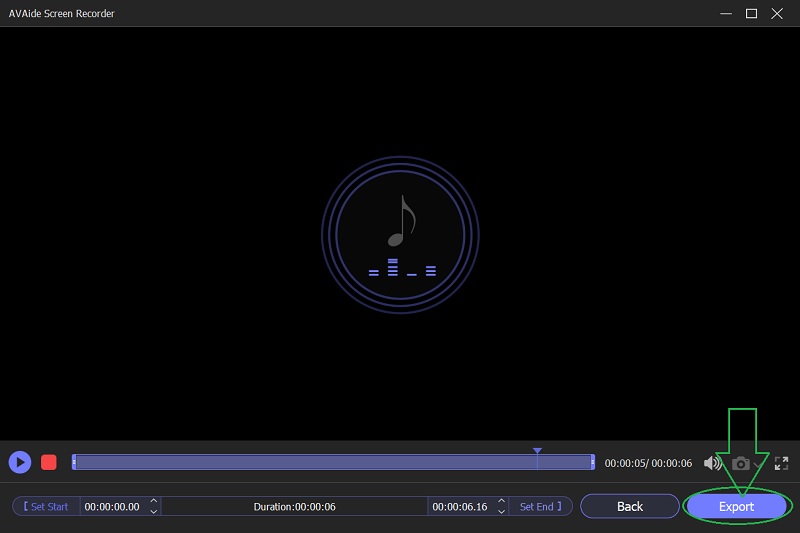
Korak 6Prilagodite izlaz (izborno)
Konačno, zgrabite opciju za prilagodbu izlaza. Slobodno označite svoju kreaciju ispunjavanjem pojedinosti o njoj. Ako ne, izravno pritisnite Dovršeno dugme.
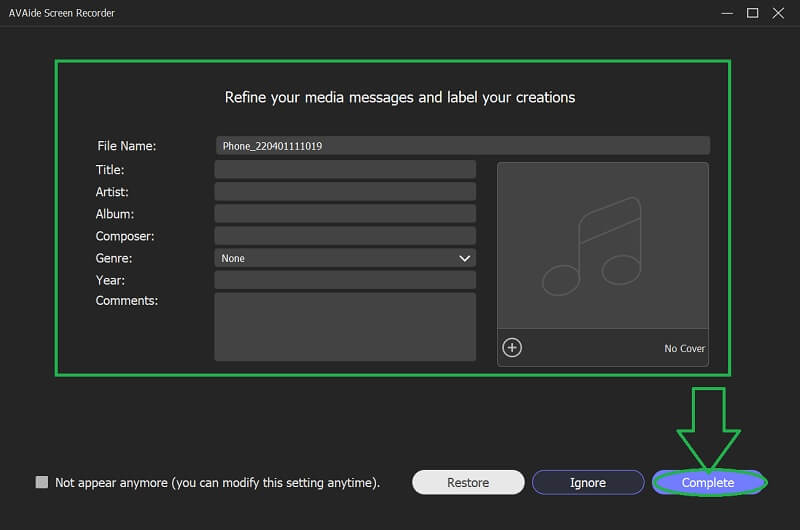
Dio 2. Koraci za snimanje zvuka na iPhoneu pomoću glasovnih zapisa
Glasovni bilješki zadani su audio snimač iOS uređaja. Nadalje, ova unaprijed instalirana aplikacija na iPhoneu dolazi s duhovitim, ali korisničkim sučeljem koje korisnicima čini prikladnim za korištenje. Glasovne bilješke održat će sve vaše audio i glasovne snimke s visokokvalitetnim zvukom. Međutim, ova osnovna aplikacija iOS-a nije mogla snimati glazbu na iPhone kao ni telefonske pozive. Ipak, to je još uvijek jedinstveni audio snimač koji možete koristiti za snimanje obiteljskih sadržaja, osobnih bilješki i predavanja na svoj iPhone. Stoga, neka se to dogodi gledajući dolje navedene korake.
Korak 1Pokrenite glasovne bilješke
Kao što je već spomenuto, ova audio snimka je unaprijed instalirana aplikacija. To znači da ga ne morate preuzimati i instalirati jer ga vaš iPhone doista ima. Međutim, ako je jedva pronađete, koristite traku za pretraživanje da biste brzo vidjeli aplikaciju.
Korak 2Pokrenite snimanje zvuka
Kada dođete do čistog i intuitivnog sučelja, dodirnite Snimiti gumb koji odgovara kako snimiti glas na iPhoneu. To je crveni gumb koji se nalazi u donjem dijelu zaslona. Kliknite na isti gumb za zaustavljanje snimanja.
Korak 3Provjerite snimku
Nakon toga provjerite snimku dodirom na novospremljenu datoteku u sučelju. Dodirnite Trokut ikona za reprodukciju snimljenog zvuka.
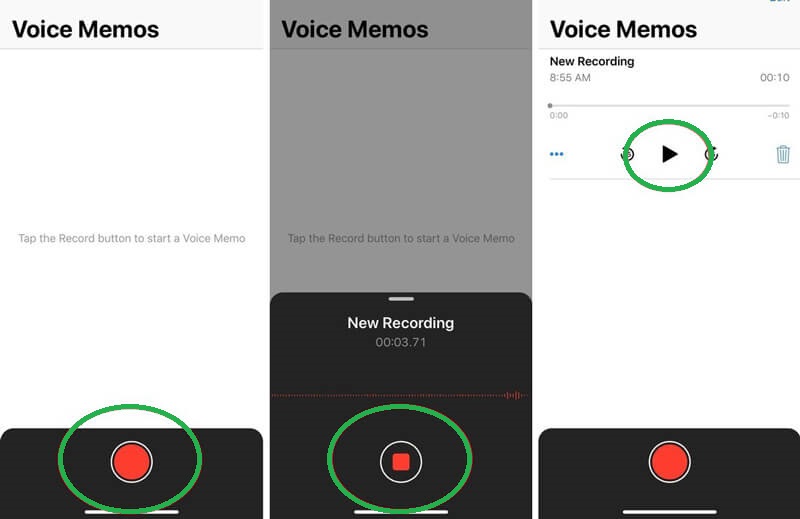
Dio 3. Kako koristiti glasovne bilješke za uređivanje i dijeljenje audio zapisa na iPhoneu
Glasovni zapisi također omogućuju korisnicima da uređuju i dijele svoj snimljeni zvuk na najjednostavniji način.
Korak 1Dodirnite novu snimku, a zatim dodirnite Elipsa ikona ili tri točke s plavom bojom smještene na desnoj strani iznad snimljene datoteke. Odatle ćete vidjeti drugo upravljanje koje možete učiniti za snimljeni zvuk na svom iPhoneu.
Korak 2Prikazat će se novi izbor unaprijed postavljenih postavki. Zatim odaberite Uredi snimku tab. Na sljedećoj stranici dodirnite Postavljanje ikona na lijevoj gornjoj strani ako želite Preskoči tišinu i Poboljšati snimku. S druge strane, kliknite na Usjev ikona s desne strane ako je trebate Obrezati. Zatim kliknite Gotovo.
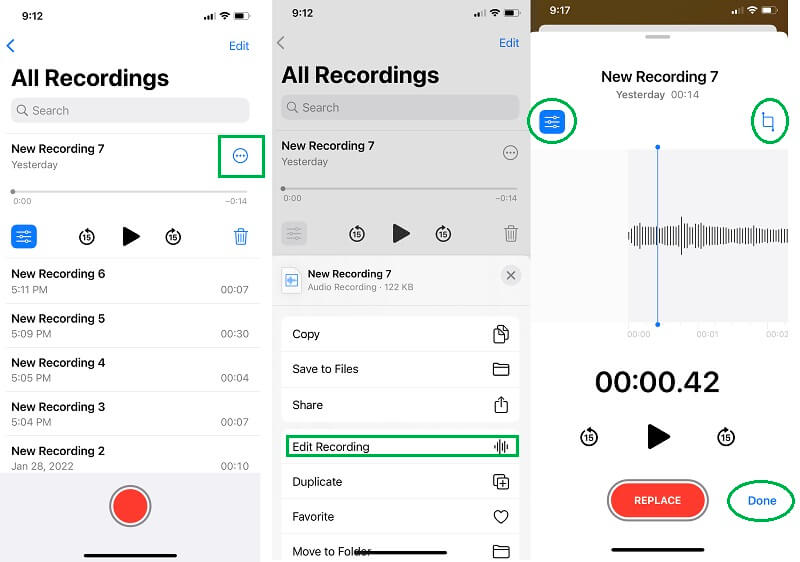
Korak 3Morate samo dodirnuti Elipsa ikona još jednom za dijeljenje audiosnimke. Ovaj put odaberite Udio odabir, a zatim odaberite među ovlaštenim platformama za koje želite da se zvuk dijeli.
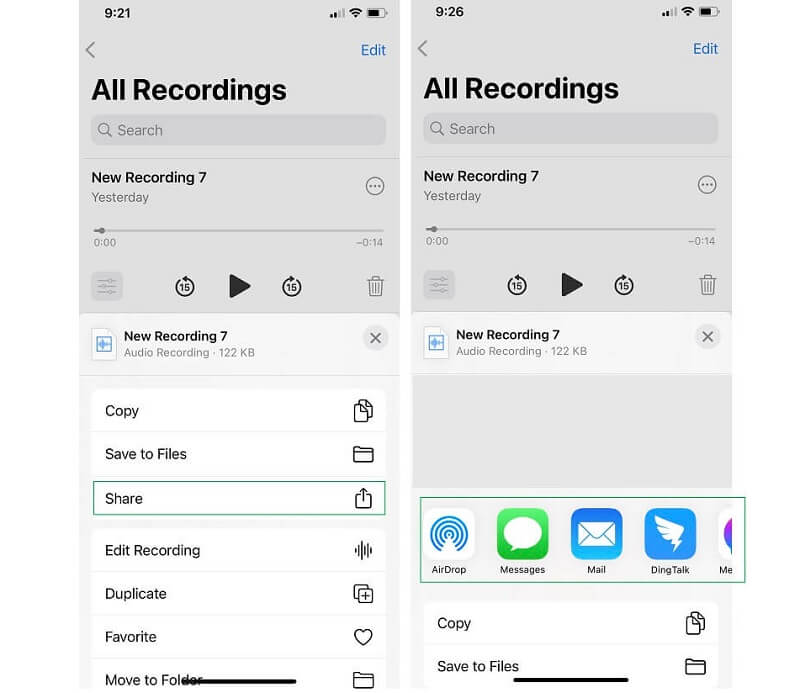
Dio 4. Često postavljana pitanja o audio snimanju na iPhoneu
Kako snimiti zaslon s internim zvukom na iPhoneu bez alata treće strane?
Da biste snimili svoj zaslon internim zvukom na vašem iPhoneu, sve što trebate učiniti je otići u kontrolni centar svog mobilnog uređaja. Zatim pronađite ugrađenu značajku snimanja zaslona na iPhone uređaju i dodirnite je. Sada, vraćajući se na svoj zaslon, pronađite snimku zaslona i dodirnite je istovremeno dok ne vidite opcije snimanja.
Mogu li proizvesti MP3 format s glasovnim podsjetnicima iPhonea?
Ne. Nažalost, ova ugrađena aplikacija za snimanje glasa za iPhone proizvodi samo M4A audio format. Stoga će vam trebati audio konverter za pretvaranje M4A datoteke u MP3. U skladu s tim, možete koristiti višenamjenski AVAide Video Converter i pretvorite svoje audio i video datoteke u više od 300 različitih formata istovremeno.
Mogu li reproducirati glazbu dok snimam video na svom iPhoneu?
Da. Možete reproducirati glazbu dok snimate videozapis na zaslonu na vašem iPhoneu. Međutim, to će biti moguće samo ako vam ne treba audiozapis videozapisa koji snimate. Drugim riječima, moguće je ako ste samo nakon ekrana videa.
Ima li snimanje zvuka na iPhoneu ograničenje duljine i veličine?
Snimanje zvuka pomoću vašeg iPhonea ima ograničenje od maksimalno 30 minuta. I nema ograničenja u veličini datoteke, sve dok vaš iPhone ima prostora.
Iako glasovni zapisi imaju ograničene značajke i performanse u snimanje zvuka na iPhoneu, njegova kvaliteta još uvijek čini razliku. Osim toga, dobar je izbor ako svoj iPhone štitite od preuzimanja aplikacija trećih strana. Međutim, iz tog razloga, bolje je koristiti AVAide Screen Recorder kako biste uživali u više značajki uz očuvanje sigurnosti telefona.
Snimite aktivnosti na ekranu uz zvuk, sastanke na mreži, videozapise igranja, glazbu, web kameru itd.
Snimanje zaslona i videa
- Snimanje zaslona na Macu
- Snimanje zaslona u sustavu Windows
- Snimanje zaslona na iPhoneu
- Snimite audio na iPhone
- Snimajte TV emisije bez DVR-a
- Screen Record Snapchat na iPhoneu i Androidu
- Snimite FaceTime poziv
- Kako koristiti VLC za snimanje zaslona
- Ispravite Amazonov kod pogreške 1060
- Popravi OBS Window Capture Black
- Kako pretvoriti PowerPoint u video [potpuni vodič]
- Kako napraviti video s uputama: pripreme i smjernice
- Kako snimati zaslon sa zvukom na iOS-u 15 i novijim
- Kako snimati zaslon na TikToku: rješenja za stolna i mobilna računala
- Kako snimati zaslon na Samsungu na 2 provjerena načina [riješeno]
- Kako snimiti igru na PS4 bez kartice za snimanje
- Kako snimiti igranje igre na Xbox One [Cijeli vodič]



 Sigurno preuzimanje
Sigurno preuzimanje


