Snimanje zaslona bilježi aktivnost kao video datoteku na zaslonu vašeg računala ili mobilnog uređaja. Ovaj postupak pomaže u stvaranju videouputa, demonstracija, prezentacija ili snimanja igranja ili drugih aktivnosti. Većina operativnih sustava i uređaja ima ugrađene alate za snimanje zaslona ili možete koristiti softver treće strane za snimanje zaslona. Snimanje zaslona može biti koristan alat za objašnjavanje složenih zadataka ili pružanje vizualnih demonstracija softvera ili aplikacija. Jedan od najboljih alata za snimanje zaslona koji imamo do danas je OBS. Ovaj članak će pregledati i analizirati OBS snimač zaslona i njegove alternative.
Dio 1: Pregled OBS Screen Recordera
OBS je kratica za Open Broadcaster Software. To je besplatan softver otvorenog koda za video snimanje i live streaming. OBS omogućuje video entuzijastima snimanje videa i zvuka iz različitih izvora i njihovo miješanje kako bi se stvorila produkcija profesionalnog izgleda. Obično se koristi za strujanje igranja igre, događaja uživo, webinara i drugih aktivnosti. Uz OBS, korisnici mogu birati između različitih izvora snimanja, uključujući zaslone stolnih računala, web kamere, mikrofone i audio ulazne uređaje.
Ključne značajke:
◆ Ključne značajke OBS-a (Open Broadcaster Software) uključuju njegovu sposobnost preuzimanja visokokvalitetnog videa i zvuka iz više izvora, uključujući desktop zaslone, web kamere, mikrofone i audio ulazne uređaje.
◆ Korisnicima također omogućuje različite mogućnosti prilagodbe za njihove snimke i prijenose uživo, poput dodavanja tekstualnih slojeva, slika i prijelaza.
◆ Osim toga, OBS nudi korisničko sučelje koje omogućuje jednostavnu navigaciju i kontrolu nad postupkom snimanja i strujanja.
- Pros
- To je besplatan softver otvorenog koda, što znači da ga možete koristiti bez plaćanja i prilagoditi ga svojim zahtjevima.
- OBS je svestran alat koji se može koristiti za strujanje, snimanje i video produkciju.
- Nudi snimanje zvuka i videa u stvarnom vremenu, promjenu scene, filtre i prijelaze.
- OBS je dostupan za Windows, Linux i macOS, što ga čini univerzalnim alatom za programere sadržaja na različitim platformama.
- Jednostavan je za korištenje i ima veliku internetsku zajednicu koja pruža pomoć i podršku.
- Protiv
- Za besprijekoran rad OBS-u je potrebno snažno računalo, posebno ako želite snimati ili strujati u visokoj kvaliteti.
- Proces učenja za nove korisnike može biti naporan i može potrajati neko vrijeme da razumiju sve značajke i postavke. Za neke korisnike to može biti neodoljivo zbog mnogih dostupnih postavki i opcija.
- OBS nema ugrađen uređivač videozapisa, pa ćete možda morati koristiti drugi softver za postprodukcijsko uređivanje.
- Softver je nestabilan i može doći do rušenja ili grešaka.
Ovdje ćete vidjeti detaljne korake o tome kako koristiti ovaj alat kao snimku aktivnosti na zaslonu računala.
Korak 1Preuzmite OBS Screen Recorder
Početna faza korištenja ovog snimača zaslona je njegovo preuzimanje na vaš uređaj. Njegov program za instaliranje datoteka možete preuzeti na glavnoj stranici proizvoda i pritisnuti gumb Preuzmi da biste ga preuzeli. Pokrenite datoteku na računalu i dovršite postupak instalacije kako biste temeljito dobili alat.

Korak 2Snimite zaslon računala s OBS-om
Zatim odredite ili izmijenite postavke prema željenoj postavci. Unatoč tome, i dalje možete snimati odmah bez konfiguriranja postavki. Udari Započni snimanje za početak snimanja. Možete ga koristiti za snimanje svoje videoaktivnosti igranja na zaslonu, snimanje filmova i videa i više.

Korak 3Zaustavite i pregledajte izlaz
Naposljetku, prekinite postupak nakon završetka aktivnosti na vašem zaslonu. Udari Zaustavi snimanje mogućnost dovršetka procesa. Možete pristupiti izlaznoj mapi i pregledati video.

Dio 2. Najbolja alternativa OBS-u
Kada su u pitanju OBS alternative, AVAide Screen Recorder je ono što biste trebali uzeti u obzir. Ova aplikacija za snimanje dolazi s mnogo naprednih značajki prikladnih za snimanje aktivnosti na zaslonu. Također dolazi s planerom zadataka koji korisnici mogu dodati u svoj arsenal. Ova je značajka idealna za snimanje videozapisa uživo ili streamova koji su zakazani ili imaju unaprijed određena vremena. Ovu aplikaciju možete koristiti za snimanje cijelog zaslona, prozora, određene kartice web preglednika ili pokretanje aplikacije na računalu.
- Može snimati zvuk mikrofona i sustava istovremeno ili jedan po jedan.
- Dolazi s postupkom za uklanjanje buke, koji korisnici mogu koristiti za uklanjanje pozadinske buke iz svog mikrofona.
- Nema ograničenja snimanja. Jedino ograničenje je dostupna pohrana vašeg uređaja. Što više prostora imate, dulje možete snimati s ovim alatom.
- Ovo možete koristiti za različite aktivnosti kao što su aktivnosti proizvoda, prezentacije i demonstracije te snimanje sastanaka ili konferencija.
- Nema vodeni žig na izlaznoj mapi.
- Pogodan je za snimanje video zapisa igre za vaše računalo.
Evo detaljnih koraka o tome kako koristiti ovu aplikaciju:
Korak 1Nabavite AVAide Screen Recorder
Instalirajte softver na svoj uređaj ili računalo klikom na Probaj besplatno gumb prikazan gore. Pokrenite datoteku na računalu kako biste odmah instalirali aplikaciju. Zatim ga pokrenite i pristupite njegovim značajkama. Bilo bi bolje da registrirate račun ako koristite njegove premium planove.
Korak 2Snimanje aktivnosti zaslona
Sljedeći korak je snimanje aktivnosti na vašem zaslonu. Ovu aplikaciju možete koristiti tijekom konferencijskog poziva, igranja računalnih igara ili čak snimanja video zapisa uživo. Udari Video snimač za pristup njegovim opcijama snimanja. Odaberite omjer slike i povucite ga na zaslon računala. Kliknite na REC opciju za početak procesa snimanja.
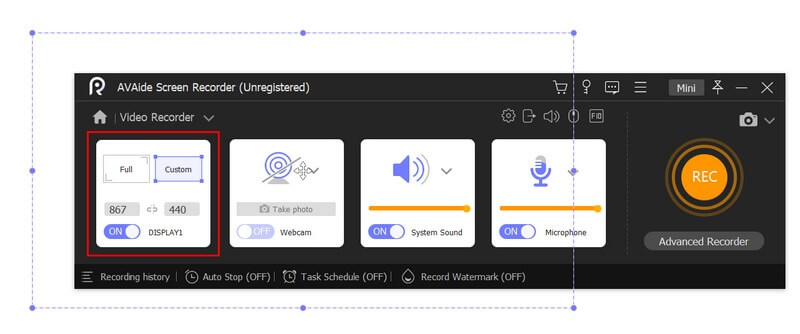
Korak 3Prekinite proces snimanja
Na kraju nastavite snimati svoj zaslon dok aktivnost ne završi. Udari Stop gumb na ploči za snimanje za prekid postupka. Media player će vas zatražiti da pregledate svoj izlaz. Možete spremiti datoteku ili ponovno snimiti cijeli proces.
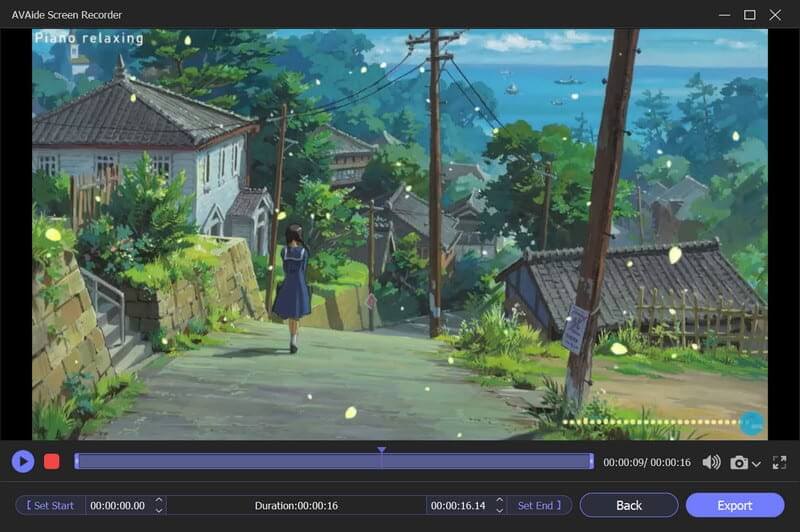
Dio 3. Često postavljana pitanja o OBS snimaču zaslona
Može li OBS snimati audio i video odvojeno?
Da, OBS može zasebno snimati audio i video, što je korisno za uređivanje.
Koji su sistemski zahtjevi za OBS?
OBS može raditi na većini modernih računala, ali točni zahtjevi sustava ovise o vrsti snimanja ili strujanja koje planirate raditi. Općenito, trebat će vam višejezgreni CPU, namjenska grafička kartica i najmanje 4 GB RAM-a.
Je li OBS zahtjevan za korištenje?
Iako OBS može zahtijevati početno postavljanje i konfiguraciju, općenito se smatra jednostavnim za korištenje, s jednostavnim i prilagodljivim sučeljem. Dodatno, aktivna zajednica korisnika OBS-a pruža podršku i pomoć u rješavanju problema na forumima i društvenim medijima.
U zaključku, Open Broadcaster Software, poznatiji kao OBS snimanje zaslona, besplatni je alat otvorenog koda za strujanje i snimanje koji korisnicima omogućuje snimanje i emitiranje zaslona računala ili događaja uživo. OBS naširoko koriste igrači, streameri, kreatori sadržaja, tvrtke i edukatori koji trebaju snimati i dijeliti zaslone svojih računala. U ovoj recenziji otkrili smo njegovu upotrebu i korisnost u svakoj aktivnosti na računalu. Općenito, OBS je pouzdan i moćan alat za svakoga tko traži stvaranje i dijeljenje multimedijskog sadržaja visoke kvalitete.
Snimite aktivnosti na ekranu uz zvuk, sastanke na mreži, videozapise igranja, glazbu, web kameru itd.



 Sigurno preuzimanje
Sigurno preuzimanje


