HP je jedna od najpopularnijih tehnoloških tvrtki u svijetu. Ne možemo poreći činjenicu koliko su dobra prijenosna, stolna računala, tableti i pisači. Stoga se nećemo iznenaditi ako mnogi njegovi korisnici budu impresionirani i zadovoljni navedenim proizvodima. Stoga, ako posjedujete HP prijenosno računalo, stolno računalo ili tablet i trebate znati kako napraviti screenshot na HP-u, onda ste sretni što ste došli do ovog članka. To je zato što ćete naučiti dokazano učinkovite metode ili najbolje postupke za ispravno obavljanje zadatka. Stoga, što čekate? Pripremite se za još jedno vrijedno učenje uz najbolja rješenja navedena u nastavku.
Dio 1. Najbolje metode za snimanje zaslona na HP prijenosnom i stolnom računalu
Najbolje metode snimanja sadržaja zaslona prijenosnog računala jednostavno su vam nadohvat ruke ako znate za njih. Dakle, kako učinkovito napraviti screenshot HP računala? Pa, HP računala, čak i sva današnja računala, imaju ugrađene alate za snimanje zaslona. Ali naravno, u trgovini aplikacija sada je dostupna i gomila aplikacija za snimanje zaslona koje mogu biti izvrsni suputnici u snimanju zaslona. Međutim, nisu svi učinkoviti. Ali ne brinite, jer ćemo u ovom dijelu predstaviti provjerene aplikacije za ovaj posao kao naše alternativne metode koje možete imati. Dakle, koji su oni? Pogledajmo dolje.
Metoda 1. Korištenje najboljih aplikacija za izrezivanje
1.1 AVAide Screen Recorder
AVAide Screen Recorder poznat je po tome što je asertivan i multifunkcionalan. To je najočekivaniji softver koji svi traže izvrsnu izreznicu i alat za snimanje zaslona ne treba se opirati. Hoće li odoljeti softveru koji, osim što ima najbolji snimač zaslona, videa, zvuka, igra, web kamerom i telefonom, također ima najbolji alat za izrezivanje za snimke zaslona na HP-u? Da ne spominjemo brojne šablone poput boja, fontova, veličina i oblika koje možete uključiti u svoju snimljenu sliku. Osim toga, ovaj AVAide Screen Recorder vam omogućuje izradu snimljenih zaslona u različitim formatima kao što su PNG, BMP, JPEG, GIF i TIFF.
Što drugo? Ovo je vjerojatno jedan od izvrsnih softvera koji dolazi s tipkovnim prečacima kako bi korisnička navigacija bila mnogo pristupačnija. Uz to su i druge jedinstvene postavke koje ima, kao što su postavke za zvukove, mikrofon, kameru, miš i još mnogo toga. To su samo dijelovi njegove divne cjeline. I tako, da biste vidjeli kako vam može pomoći u izradi snimke zaslona na HP-ovoj radnoj površini, evo koraka za to.
- Snimite i izrežite svoj zaslon u tri načina!
- Učinkovito i brzo snima sve na vašem HP računalu.
- Proizvodi visoke kvalitete bez gubitaka.
- Mnoge postavke i šablone za podešavanje
- Pouzdan i fleksibilan čak i za druge računalne uređaje sa sustavom Windows i Mac OS.
Kako koristiti AVAide Screen Recorder za snimanje HP zaslona
Korak 1Nabavite softver za izrezivanje na svoje HP računalo i pokrenite ga. Nakon pokretanja možete ići izravno na Snimak alat, koji se nalazi u kutiji moćnih alata na repnom dijelu sučelja.
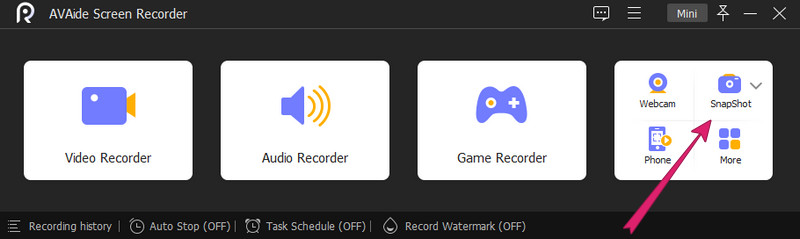
Korak 2Dakle, ovako možete napraviti snimku zaslona na HP radnoj površini nakon što kliknete Snimak alat. Dakle, samo trebate prilagoditi križić tako da odgovara zaslonu koji želite snimiti. Nakon toga odlučite kretati se šablonama za svoj snimljeni zaslon prema svojim potrebama.
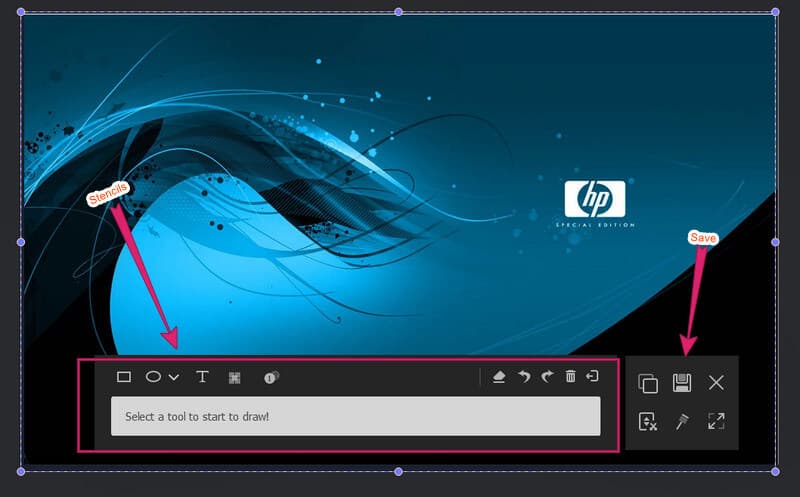
Korak 3Zatim pritisnite Uštedjeti kada završite s uređivanjem ili kad god to želite.
1.2. Snagit
Snagit je još jedan alat za izrezivanje koji donosi razliku u snimanju zaslona. Ovo također ima sučelje jednostavno za korištenje s mnogo jedinstvenih odabira značajki. Snagit vam omogućuje uređivanje, promjenu veličine i prilagodbu snimljenih slika. Osim toga, baš kao i AVAide Screen Recorder, može snimati zaslon koji se pomiče i podržava snimanje videa. Dakle, pogledajmo kako napraviti snimku zaslona na HP Pavilionu pomoću Snagita.
Korak 1Pokrenite Snagit s vašeg HP Pavillion nakon što ste ga uspješno instalirali. Podsjetnik, ovaj softver zahtijeva značajan prostor na vašem HP računalu.
Korak 2Zatim uključite postavke koje želite primijeniti na malom sučelju. Zatim kliknite na Uhvatiti dugme. Nakon toga možete početi birati područje zaslona koje želite snimiti i pritisnuti ga Fotoaparat ikona nakon.
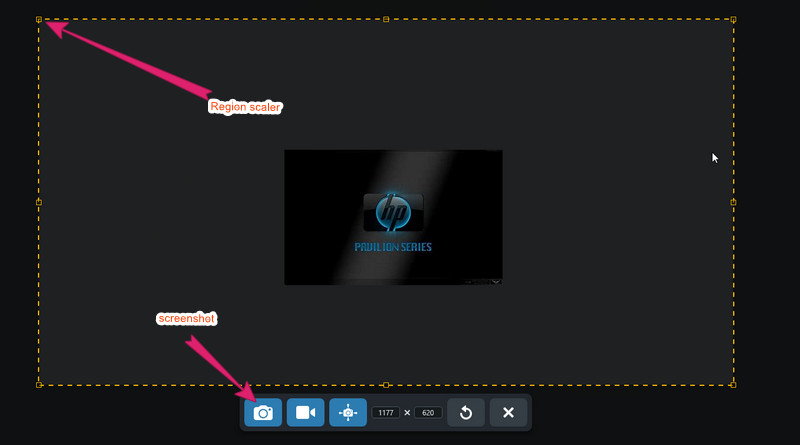
Korak 3Nakon što je pogodio Fotoaparat ikona, alat će vas dovesti do svog uređivačkog sučelja. Tamo možete urediti slikovnu datoteku s brojnim odabirima crteža ili materijala. Nakon toga, ako želite spremiti datoteku, idite na Datoteka meni, i hit Spremi kao.
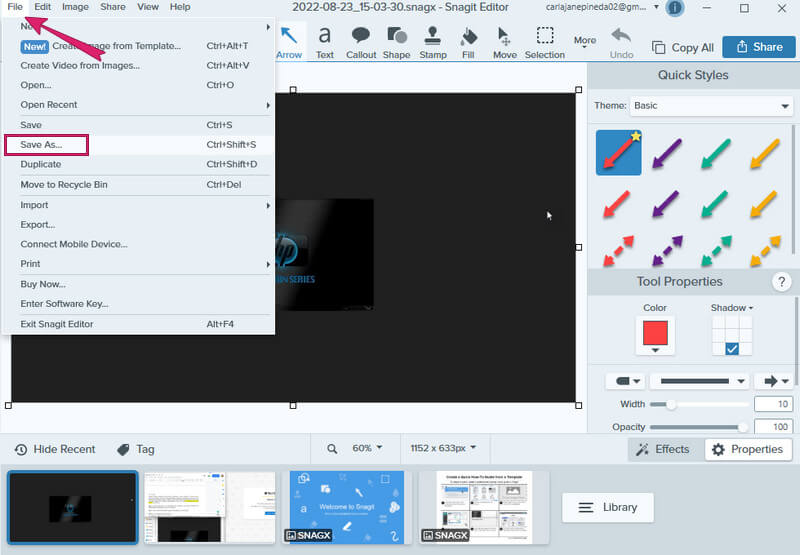
Metoda 2. Korištenje zadanog načina
Kao što je ranije spomenuto, uvijek možete isprobati alat za snimanje zaslona ugrađen u vaše HP računalo. Ova metoda je besplatna, au isto vrijeme nastoji biti učinkovita. Međutim, korištenje ovog ugrađenog alata za izrezivanje nije preporučljivo ako želite urediti ili prilagoditi svoje snimljene slike.
2.1. Snimak zaslona preko cijelog zaslona
Za korisnike koji koriste HP računala sa sustavom Windows 8 do 10, slijedite korake u nastavku.
Korak 1pritisni Windows ključ s PrtScn na vašoj tipkovnici. Zatim će vaš HP uređaj odmah snimiti i spremiti snimljenu slikovnu datoteku u PNG.
Korak 2Zatim idite na svoju File Exploreri odaberite Ovaj PC. Nakon toga odaberite Slike i onda Snimke zaslona mapu kako biste vidjeli novosnimljenu datoteku zaslona.
Za korisnike HP Windows 7, evo što ćete učiniti.
Korak 1Jednostavno pritisnite PrtScn za snimanje ekrana,
Korak 2Otvori Boja aplikaciju i tamo zalijepite snimljenu sliku, a zatim spremite.
2.2. Snimka zaslona Djelomični zaslon
Evo koraka za snimanje dijela zaslona na HP Windows 10.
Korak 1pritisni Windows+Shift+S tipke na vašoj tipkovnici. Tada ćete vidjeti da će vaš zaslon na trenutak biti siv.
Korak 2Nakon toga dobit ćete traku za podešavanje za odabir područja koje želite snimiti.
Korak 3Zatim pokrenite uređivač slika i tamo zalijepite snimljenu sliku. Nakon toga spremite datoteku.
Dio 2. Kako napraviti snimku zaslona na HP tabletu
HP tableti dolaze s dva različita OS-a, Windows i Android. A snimanje zaslona na ovim HP tabletima vrlo je jednostavno. Sve što trebate učiniti je pritisnuti i držati tipku za napajanje i tipku za smanjivanje glasnoće dvije sekunde istovremeno. Znat ćete da je vaš ekran snimljen kada vidite da treperi. Ako je tako, provjerite novosnimljenu sliku u aplikaciji Fotogalerija.
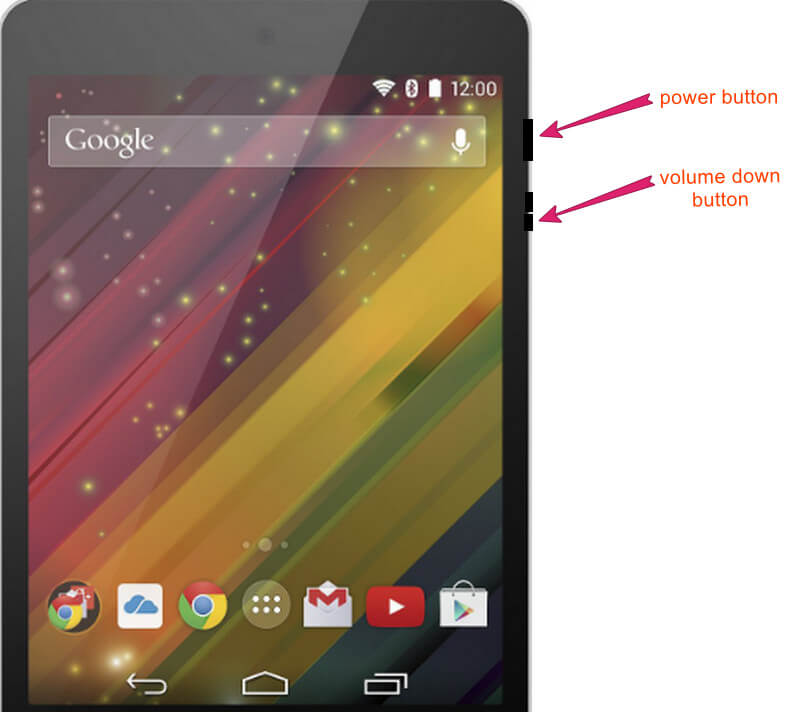


![]() AVAide Screen Recorder
AVAide Screen Recorder
Snimanje zaslona, zvuka, web kamere, igranja, mrežnih sastanaka, kao i iPhone/Android zaslona na vašem računalu.
Dio 3. Često postavljana pitanja o snimanju zaslona na HP-u
Kako napraviti snimku zaslona na prijenosnom računalu HP Stream?
Najbolji način za snimanje zaslona na prijenosnom računalu HP Stream je korištenje najboljeg softvera. Upotrijebite AVAide Screen Recorder i uživajte u snimanju zaslona slijedeći gore navedene korake.
Zašto ne mogu pronaći svoje snimke zaslona na HP radnoj površini?
Ako koristite zadanu metodu snimanja zaslona, sigurno ćete ih pronaći u mapi sa slikama zaslona. U suprotnom, ako ih i dalje ne možete pronaći u navedenoj mapi, umjesto toga možete promijeniti odredišnu mapu. Da biste to učinili, desnom tipkom miša kliknite mapu sa snimkom zaslona i odaberite svojstva, zatim kliknite odabir lokacije i pritisnite Pomakni.
Gdje mogu pronaći tipku print screen na svom prijenosnom računalu?
Tipka print screen nalazi se u sredini tipki za brisanje i pauzu na tipkovnici vašeg HP prijenosnog računala. Trebate samo pritisnuti tipku Windows ili funkcijsku tipku plus tipku za ispis ekrana da biste snimili zaslon sa svog računala.
Upravo ste saznali različite načine kako napraviti snimku zaslona na HP računalu i tabletu. Udžbenik može, ali i ne mora biti tako jednostavan za praćenje, ali osiguravamo da su to najbolje metode do sada. Također, priznajemo najbolje aplikacije za snimke zaslona koje biste mogli kupiti. Uključili smo ih kako bismo imali najbolja rješenja za snimanje zaslona na vašem HP-u. Međutim, o vašim željama ovisi hoćete li ih koristiti ili ne. Ipak, ako to učinite, čestitamo, jer ste ove godine odlučili upotrijebiti neodoljive i nenadmašne snimače zaslona!
Snimanje zaslona, zvuka, web kamere, igranja, mrežnih sastanaka, kao i iPhone/Android zaslona na vašem računalu.






 Sigurno preuzimanje
Sigurno preuzimanje


