Ljudi snimaju zaslone svojih mobitela iz mnogo razloga. Neki to rade samo iz zabave, neki trebaju snimiti ono što se nalazi u njihovim aplikacijama, a neki to snime kako bi snimili svoju mobilnu igru. Bez obzira na razlog koji imate na umu, ipak, to povećava zahtjev za obavljanjem zadatka. Danas postoji mnogo različitih mobitela, a Samsung i dalje vlada na top listi uz Apple Inc. Pa zašto ne? Samsung je izvrsno dokazao svoju kvalitetu, izdržljivost i sveukupne specifikacije. Dakle, ako ste korisnik Samsung Galaxyja i imate potrebu snimiti svoj zaslon, onda ste upravo dobili pravu objavu za pregled. Jer ovdje ćemo vam pokazati najbolje i provjerene načine s njihovim smjernicama kako snimati zaslon na Samsungu.
Pročitajte cijeli članak i imajte slobodu odabrati koji vas zanima. Jer ne možemo poreći činjenicu da svi načini nisu savršeni, to je samo pitanje sposobnosti. Bez obzira na to, moći ćete vidjeti što mislimo o tome kada pročitate ovaj post. Dakle, bez daljnjeg pozdrava, započnimo ovo učenje i počnimo upoznavati sjajna rješenja za tu temu.
Dio 1. Zadani način snimanja zaslona na Samsungu
Samsung pametni telefoni dolaze s naprednim značajkama, a jedna od njih je snimanje ekrana. Stoga, ako ste u situaciji u kojoj si ne možete priuštiti nabavu nove aplikacije za snimanje, korištenje Samsungovog snimača zaslona najbolje je rješenje kojeg se možete pridržavati. Ovaj unaprijed instalirani alat za snimanje prilično je pouzdan jer, osim što vam omogućuje snimanje zaslona, također vam omogućuje uređivanje ili prilagođavanje postavki snimanja. To znači da ćete imati slobodu prilagođavanja postavki zvuka, kvalitete videozapisa i veličine videozapisa prema svojim željama.
Imati ovaj ugrađeni snimač zaslona za neke je blago jer neće morati instalirati aplikaciju koja značajno štedi prostor za pohranu na telefonu. Priznaj; ova činjenica puno znači, pogotovo kada znate da nije samo vaš zaslon taj koji može snimiti jer sada možete imati kopiju čak i svojih telefonskih poziva, virtualnih sastanaka i omiljenih online videa besplatno! U skladu s tim, otkrijmo vodiče o snimanju zaslona na Samsung S9.
Korak 1Aktivirajte i postavite potrebne parametre na snimaču zaslona. Da biste to učinili, pronađite alat povlačenjem prsta po zaslonu da biste došli do Kontrolni centar. Kada vidite alat, trebate dodirnuti i zadržati njegovu ikonu da biste pristupili njegovim postavkama.
Korak 2Na stranici s postavkama snimača zaslona idite do Zvuk, kvaliteta videa i veličina selfie videa ako je primjenjivo. Odaberite opcije koje će vam trebati za snimanje i dodirnite Započni snimanje gumb za primjenu izmjena.
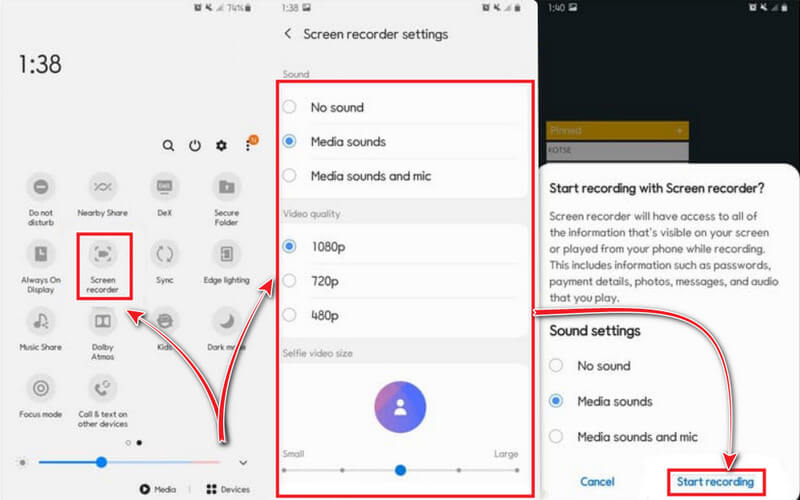
Korak 3Nakon dodirivanja gumba za početak snimanja, snimanje će započeti nakon odbrojavanja alata. Imajte na umu da će plutajuća traka s postavkama Samsungovog snimača zaslona biti pričvršćena na vaš zaslon, ali ne brinite, jer je neće snimiti na snimci vašeg zaslona. Sada možete pokrenuti aplikaciju ili medij koji želite snimiti, a zatim kliknite Stop ikona kad god želite.
Dio 2. Najbolji način za snimanje zaslona na Samsungu
Napredovanje je najbolji i najuzbudljiviji način snimanja vašeg zaslona na Samsungu. Ovaj zadatak nije ništa drugo nego način AVAide Screen Recorder. To je integrirani softver za radnu površinu koji nudi različite alate za snimanje kao što su video snimač, audio snimač, snimač web kamere, snimač igrica, snimač prozora i snimač telefona. Da, ovaj višenamjenski softver vam to omogućuje snimanje zaslona na iPhoneu i Android uređaj sve dok se povezuje na Wi-Fi, koristeći značajku zrcala. Metoda zrcaljenja alata može snimiti sve što se prikazuje na zaslonu vašeg telefona, uključujući zvuk sustava i mikrofon koje jedva možete vidjeti na Samsung diktafonu. Oh, postavke sadržaja snimanja i razlučivosti unutar AVaideovog telefonskog snimača će vas zadiviti, jer nude razlučivost do 4K i daju različite izvore zvuka iz sadržaja snimanja.
Ovo je jedinstveni softver za snimanje zaslona koji se ne smije zanemariti. Budući da je predobar da biste ga se odrekli ako ste ga odlučili upotrijebiti, slobodno slijedite upute korak po korak u nastavku.
- Ekran, igra, video, audio i diktafon na Samsungu u jednom.
- Snimite svoj zadatak u najvišoj kvaliteti.
- Birajte između brojnih video i audio formata koje podržava.
- Snimajte s glasovnim zapisom pomoću ugrađenog mikrofona za uklanjanje buke.
- Lagan je i neće zahtijevati visoke na vašem sustavu.
Kako snimati zaslon na Samsungu pomoću AVAide Screen Recordera
Korak 1Nabavite aplikacije
U početku trebate preuzeti i instalirati AVAide Screen Recorder na svoju radnu površinu ili macOS, što god želite koristiti. Kako bismo vam pomogli brže, možete kliknuti gore dostupne gumbe za preuzimanje. Nakon toga, morate znati da alat za snimanje telefona na Androidu treba pomoć jedne aplikacije za uspješno pokretanje zrcaljenja. Dakle, na svoj Samsung instalirajte FoneLab Mirror.
Korak 2Pristupite snimaču telefona
Nakon što ste uspješno nabavili aplikacije, pokrenite snimač zaslona na računalu. Zatim zadržite pokazivač iznad njega Telefon snimač koji se nalazi u posljednjoj kutiji alata na sučelju. Nakon toga odaberite Android snimač sa susjednog prozora.
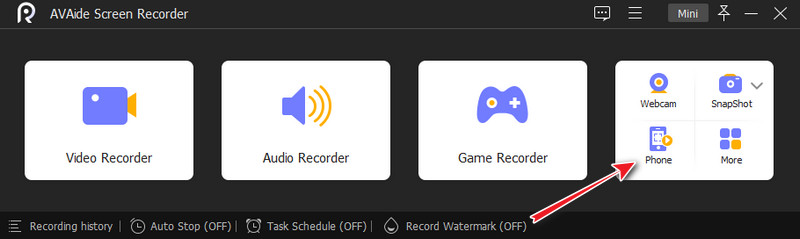
Korak 3Spojite uređaje
Morate povezati dva uređaja kako biste aktivirali metodu zrcaljenja. Da biste to učinili, morate osigurati da su njih dvoje spojeni na isti WLAN ili mrežu. Zatim pokrenite aplikaciju koju ste instalirali na svoj Samsung i odaberite način za emitiranje zaslona. Imajte na umu da je najlakši način skenirati QR kod.

4. korakZapočnite snimanje
Nakon povezivanja, sada možete započeti snimanje. Ali prije toga imate slobodu prilagoditi Rezolucija i Snimanje sadržaja. Inače, možete pogoditi Snimiti gumb za početak snimanja nakon pokretanja sadržaja koji trebate snimiti na svom Samsungu.
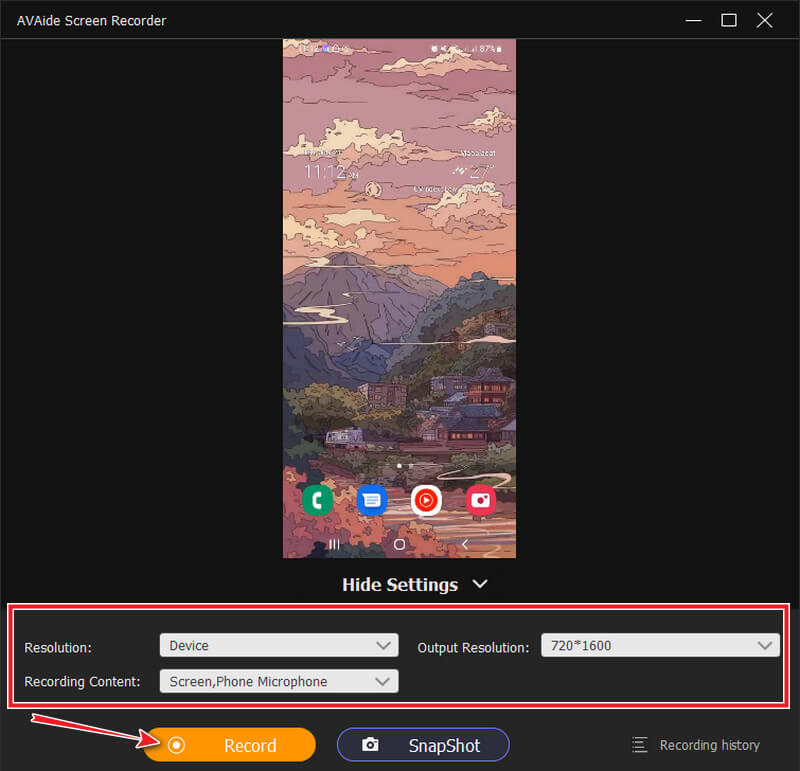
Korak 5Izvezite snimku
Nakon što je pogodio Stop gumb s plutajuće trake, pojavit će se prozor za izvoz. Možete slobodno urediti svoj snimljeni video obrezivanjem datoteke. Osim toga, tijekom reprodukcije pregleda snimljenog videa, imate slobodu napraviti snimke zaslona svakog uzbudljivog dijela klikanjem na Fotoaparat ikona. U suprotnom, pritisnite Izvoz gumb za spremanje datoteke.
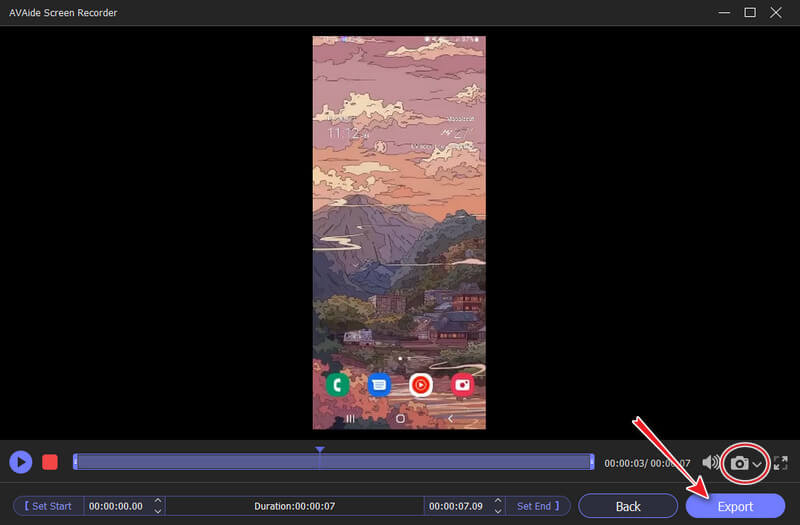
Bilješka: Ako želite koristiti snimač telefona na iPhoneu, neće biti potrebno instalirati aplikaciju za zrcaljenje treće strane. Osim toga, klikom na Coggle ikonu na njegovom sučelju na radnoj površini, pristupit ćete brojnim opcijama postavki koje će vas oduševiti.


![]() AVAide Screen Recorder
AVAide Screen Recorder
Snimanje zaslona, zvuka, web kamere, igranja, mrežnih sastanaka, kao i iPhone/Android zaslona na vašem računalu.
Dio 3. Česta pitanja o snimanju zaslona na Samsungu
Kako snimiti telefonski poziv na Samsung?
Većina najnovijih Samsungovih telefona ima ugrađeni snimač poziva. Možete pristupiti pronalaženju nakon što uputite ili prihvatite poziv. Samo dodirom na diktafon cijeli će poziv biti snimljen. Osim toga, korištenje aplikacije za snimanje telefonskih poziva također je dobar izbor. Kliknite ovdje da biste pogledali cjelovitu recenziju najbolje aplikacije za snimanje poziva za Android.
Mogu li snimiti film s weba putem snimanja zaslona?
Da. Snimači zaslona mogu snimati online sadržaje, ali ne i one iz filmskih aplikacija koje imaju moćnu zaštitu.
Gdje mogu pristupiti postavkama snimanja za izlaz na Samsungu?
Za pristup postavkama izlaza snimanja, možete otići u aplikaciju Galerija ili Upravitelj datoteka. U Galeriji samo trebate potražiti kasne medije. Zatim, u upravitelju datoteka, morate dodirnuti ikonu videa i pristupiti video snimkama u gornjem dijelu ekrana.
Da zaključimo, Samsung telefoni su doista izvrsni. Baš kao i ostali, većina Samsungovih telefona, iako ne svi, sadrže napredne značajke na koje bi se svi trebali ugledati. Međutim, ako vaš trenutni Samsung telefon nema snimač zaslona, još uvijek možete odabrati AVAide Screen Recorder. Budući da je ovaj softver doista najfleksibilniji snimač zaslona koji možete pronaći. Pa što čekaš? Uhvatite kursor sada i počnite instalirati alat na svoje računalo, zatim slijedite korake koje smo vam dali iznad.
Snimanje zaslona, zvuka, web kamere, igranja, mrežnih sastanaka, kao i iPhone/Android zaslona na vašem računalu.
Snimanje zaslona i videa
- Snimanje zaslona na Macu
- Snimanje zaslona u sustavu Windows
- Snimanje zaslona na iPhoneu
- Snimite audio na iPhone
- Snimajte TV emisije bez DVR-a
- Screen Record Snapchat na iPhoneu i Androidu
- Snimite FaceTime poziv
- Kako koristiti VLC za snimanje zaslona
- Ispravite Amazonov kod pogreške 1060
- Popravi OBS Window Capture Black
- Kako pretvoriti PowerPoint u video [potpuni vodič]
- Kako napraviti video s uputama: pripreme i smjernice
- Kako snimati zaslon sa zvukom na iOS-u 15 i novijim
- Kako snimati zaslon na TikToku: rješenja za stolna i mobilna računala
- Kako snimati zaslon na Samsungu na 2 provjerena načina [riješeno]
- Kako snimiti igru na PS4 bez kartice za snimanje
- Kako snimiti igranje igre na Xbox One [Cijeli vodič]






 Sigurno preuzimanje
Sigurno preuzimanje


