Za početnika u igri, potreban je dokaz snimanja da bi pobjedu iskoristio. Jer kako ćeš druge uvjeriti da si dobar bez dokaza, zar ne? I nije li fantastično pomisliti koliko je razvoj tehnologije igara radikalan? Na primjer, od Super Maria kojeg smo igrali na obiteljskom računalu do napredne igraće konzole koju imamo danas poput PS4 i drugih. I ne samo to, jer otkako je uvedena industrija blogiranja, mnogi ljudi, čak i oni koji nisu ljubitelji igara, počeli su voljeti igranje samo zbog video sadržaja.
Iz tog razloga, kao jedno od naših korisnih rješenja za ovu vrstu problema, pišemo ovaj članak kako bismo prosvijetlili smjernice koje možete slijediti kako snimiti gameplay na PS4. Stoga očekujemo vašu punu pozornost i suradnju prilikom čitanja informacija u nastavku.
Dio 1. Najbolji način za snimanje igranja na PS4 bez kartice za snimanje
Ovdje imamo najbolji i provjereni način za snimanje igranja na raznim igraćim konzolama kao što je PS4. The AVAide Screen Recorder je softver za stolno računalo koji daje dobar prioritet snimanju igranja, osim zaslona, zvukova i videa. To je razlog zašto se mnogi koji još uvijek imaju ograničen proračun za nabavu kartice za snimanje oslanjaju na takav softver za stolna računala kao što je ovaj AVAide Screen Recorder. Pa zašto ne? Ovaj alat za snimanje može pratiti nekoliko vrsta snimanja i služi za uređivanje i dijeljenje snimljenih isječaka na različitim stranicama. Osim toga, ako samo istražite brojne postavke ovog softvera, bit će vam drago znati koliko je opsežan. Zamisliti? Nudi više opcija za snimanje, izlaz, zvuk, kameru, miš, prečace i više.
- Snimač zaslona koji snima vaše igranje u punim ili prilagođenim prozorima.
- Snimač s web kamerom koji vam omogućuje snimanje igranja u načinu slike u slici.
- Mikrofon za poništavanje buke koji vam omogućuje snimanje s jasnim i čistim glasom.
- Snimka zaslona za prikaz vašeg sjajnog poteza u igri.
- Podesite kako biste poboljšali i brzo podijelili svoje snimljene isječke na sedam popularnih web stranica.
- Snimite svoja igranja bez gubitaka i 60 fps.
Kako snimiti igru na PS4 pomoću AVAide Screen Recordera
Korak 1Dobiti softver za snimanje utakmica na svom stolnom računalu, prijenosnom računalu ili Mac računalu pritiskom na gornje gumbe za preuzimanje. Zatim otvorite igru za PS4 koju ćete igrati za snimanje. Imajte na umu da pretpostavljamo da ste svoju igru već povezali putem screencast daljinskog igranja na svoje računalo. Zatim pokrenite softver i odaberite Video snimač opcija.
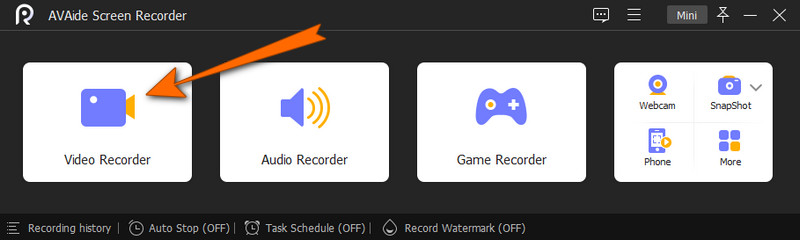
Korak 2Sada odlučite hoćete li koristiti puni ili prilagođeni prikaz kada dođete do sljedećeg prozora. Također, možete odlučiti prilagoditi Zvuk sustava i mikrofon prema vašim preferencijama. Nakon što dobijete željene postavke, pritisnite REC gumb za početak snimanja.
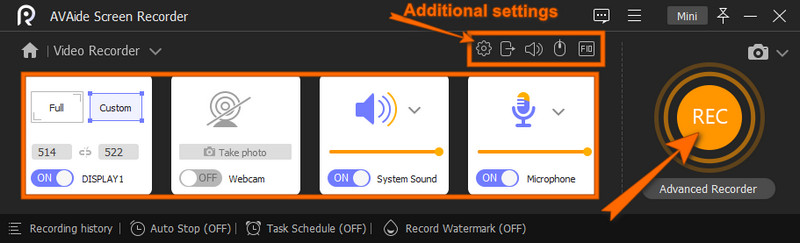
Korak 3Dok je snimanje u tijeku, prikazat će se lebdeća traka koja će vas pratiti. S te trake možete zaustaviti snimanje, a kada to učinite, alat će vas dovesti do prozora za izvoz. U prozoru možete napraviti neke prilagodbe isječka. U suprotnom, pritisnite Izvoz gumb za spremanje.
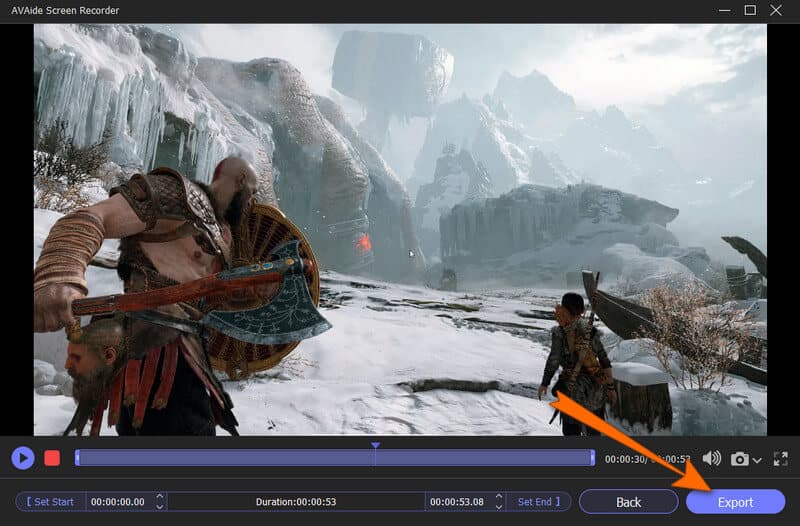
4. korakNakon što dovršite postupak izvoza, alat će vas dovesti do prozora povijesti snimanja. Odatle možete brzo uređivati i dijeliti svoje isječke.
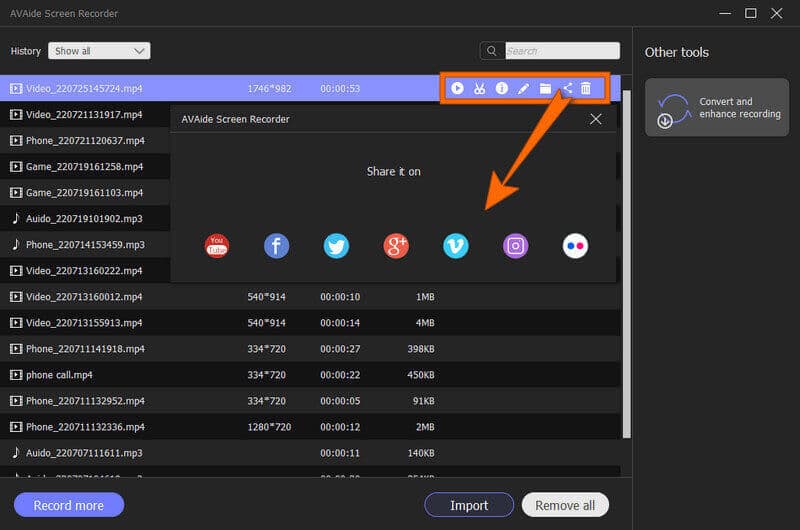
Osim snimanja igranja, omogućuje vam snimanje glasa na Macu, snimanje iPhone poziva, screencast na Samsungu, i više.
Dio 2. Kako snimiti igranje igre na PS4 pomoću ugrađenog snimača
Mnogi ljudi nisu svjesni da PS4 nudi ugrađeni snimač igranja. Međutim, njegov snimač može snimiti samo zadano vrijeme trajanja od 30 sekundi i do najviše 60 minuta kroz temeljito postavljanje. Osim toga, njegove operacije su previše osnovne i jednostavne, a neki su nedostaci neizbježni. S druge strane, nekima kojima spomenuti nedostaci ne smetaju, ovaj ugrađeni alat ipak može biti dobra pomoć. Dakle, ovdje su vodiči za snimanje igranja sa smjernicama za prilagodbu duljine videozapisa.
Korak 1Pokrenite svoj PS4 i pritisnite Udio dugme. Nakon toga kliknite na Dijeljenje i emitiranje opciju i odaberite Duljina video isječka odabir kako biste vidjeli opcije trajanja. Odaberite željeno trajanje snimanja, zatim pritisnite x gumb za ulazak.

Korak 2Nakon toga možete početi igrati odabranu igru. Zatim, za snimanje vašeg igranja, trebate dvaput pritisnuti tipku Udio i snimanje će odmah započeti.

Korak 3Da biste nakon toga vidjeli svoje snimke, pristupite Glavni izbornik na vašem PS4. Zatim ćete pronaći snimljene isječke u Snimi galeriju.

Dio 3. Kako zaustaviti, urediti i podijeliti snimljene isječke na PS4
Za neke od vas koji žele znati kako zaustaviti snimanje igranja na PS4, morate se usredotočiti na ovaj dio. Kao što je gore spomenuto, igraća konzola ima zadano vremensko trajanje snimanja igranja i automatski se zaustavlja kada dođe do vremena završetka koje ste odabrali.
Stoga možete dvaput ponovno pritisnuti gumb Dijeli kako biste zaustavili snimanje usred trajanja. Nadalje, možete slijediti korake u nastavku za uređivanje i dijeljenje snimljenih isječaka.
Korak 1U Snimi galeriju, odaberite i označite isječke koje želite urediti i podijeliti. Sada kliknite na Izbornik opcija izbor. Nakon toga počnite uređivati isječke obrezivanjem i još mnogo toga.

Korak 2Nakon uređivanja videozapisa, možete pritisnuti Prenesi video isječak mogućnost spremanja isječaka. Zatim pritisnite Udio jednom za dijeljenje videoisječaka na svojim računima društvenih medija.

Bilješka: PS4 može dijeliti vaše snimljene isječke na samo dvije stranice društvenih medija: Twitter i Youtube.


![]() AVAide Screen Recorder
AVAide Screen Recorder
Snimanje zaslona, zvuka, web kamere, igranja, mrežnih sastanaka, kao i iPhone/Android zaslona na vašem računalu.
Dio 4. Često postavljana pitanja o snimanju igranja PS4
Dopušta li snimanje igranja na PS4 zvuk?
Da. Podešavanje nekih postavki na PS4 omogućuje snimanje čak i zvuka vašeg igranja.
Zašto moj PS4 automatski zaustavlja snimanje?
To je zato što PS4 snima samo unutar postavljenog vremenskog trajanja. Ako želite produžiti trajanje, podesite duljinu videa na 60 minuta ili ono što želite.
Mogu li dobiti kvalitetan izlaz sa PS4 snimke?
Možete dobiti visokokvalitetni izlaz sa snimanja PS4 ako koristite snimanje kartice. Budući da će vam korištenje snimanja kartice ponuditi opcije za prilagodbu kvalitete izlaza.
Svjedočili ste koliko je jednostavno i bitno snimanje igranja na PS4. Budući da vam je ovaj članak dao najlakša i najmoćnija rješenja za snimanje vašeg igranja, sada možete kreirati i dijeliti svoje pobjedničke trenutke sa svojim prijateljima.
Snimanje zaslona, zvuka, web kamere, igranja, mrežnih sastanaka, kao i iPhone/Android zaslona na vašem računalu.
Snimanje zaslona i videa
- Snimanje zaslona na Macu
- Snimanje zaslona u sustavu Windows
- Snimanje zaslona na iPhoneu
- Snimite audio na iPhone
- Snimajte TV emisije bez DVR-a
- Screen Record Snapchat na iPhoneu i Androidu
- Snimite FaceTime poziv
- Kako koristiti VLC za snimanje zaslona
- Ispravite Amazonov kod pogreške 1060
- Popravi OBS Window Capture Black
- Kako pretvoriti PowerPoint u video [potpuni vodič]
- Kako napraviti video s uputama: pripreme i smjernice
- Kako snimati zaslon sa zvukom na iOS-u 15 i novijim
- Kako snimati zaslon na TikToku: rješenja za stolna i mobilna računala
- Kako snimati zaslon na Samsungu na 2 provjerena načina [riješeno]
- Kako snimiti igru na PS4 bez kartice za snimanje
- Kako snimiti igranje igre na Xbox One [Cijeli vodič]
- Recenzija Loilo Game Recorder






 Sigurno preuzimanje
Sigurno preuzimanje


