Možemo snimiti FaceTime poziv kako bismo sačuvali uspomenu na razgovor s udaljenim rođakom ili za zadatke vezane uz posao ili školu. S druge strane, FaceTime je izvrstan način za upućivanje glasovnih i video poziva korisnicima iOS-a i Mac-a. Nadalje, ovaj program možemo koristiti za brze telefonske ili video pozive našim najdražima. Pretpostavimo da želite snimiti FaceTime poziv s prijateljima i obitelji kako biste obilježili posebnu priliku. Ovaj članak će vam pokazati kako pregledati snimiti FaceTime poziv i kako to učiniti brzo pomoću softvera za snimanje zaslona.
- Dio 1. Možete li screen Record FaceTime
- Dio 2. Kako ekranizirati snimanje Facetime poziva na Macu pomoću Screen Recordera
- Dio 3. Kako ekranizirati snimanje Facetimea sa zvukom na Macu koristeći QuickTime
- Dio 4. Kako ekranizirati snimanje Facetimea na iPhone/iPadu
- Dio 5. Često postavljana pitanja o snimanju zaslona na Facetimeu
Dio 1. Možete li screen Record Facetime
Da, možete snimiti FaceTime poziv pomoću ugrađene značajke snimanja zaslona na iPhoneu ili Macu. Međutim, za razliku od snimanja zaslona na Macu, snimanje zaslona iPhonea ne snima automatski zvuk. Dodirom na ikonu mikrofona na iPhone uređaju možete snimiti zaslon sa zvukom. Osim toga, FaceTime također može snimiti fotografije uživo na vaš iPhone, koji je kompatibilan s iOS 12 i novijim verzijama.
Osim toga, možete također snimiti FaceTime poziv na iPhone uređaju, ali nećete moći čuti što je rečeno. Dodirnite ikonu mikrofona ako želite da se zvuk snimi. Nadalje, ako zaslon snima FaceTime poziv na Mac računalu, možete snimiti i video i audio. Kada zaslon snimi FaceTime poziv, osoba koju zovete nije obaviještena, stoga prvo zatražite njezino dopuštenje.
Dio 2. Kako ekranizirati snimanje Facetime poziva na Macu pomoću Screen Recordera
Jedan od najpreporučljivijih alata za snimanje vašeg FaceTime poziva na Macu je AVAide Screen Recorder. Nadalje, ima najfascinantnije, ali jednostavno sučelje, koje korisnicima omogućuje snimanje cijelog videa s nekoliko klikova mišem. Također bilježi poslovne sastanke i pregledava vaše pozive u bilo koje vrijeme. U tom slučaju, ovo je potpuni HD alat za snimanje sastanaka, online igrica, telefonskih poziva, filmova i drugih aktivnosti. Za razliku od drugih snimača zaslona, nema ograničenja za bilo koju verziju za desktop ili Mac, a zadržava snagu svojih značajki i alata. Da biste ispitali kako koristiti najbolji softver za snimanje FaceTime poziva sa zvukom.
- Dopustite hvatanje vašeg glasa tijekom snimanja FaceTimea.
- Mogućnost snimanja FaceTime poziva bez vremenskog ograničenja.
- Snimite igru visoke kvalitete.
- Omogućeni su jednostavni alati za uređivanje poput ugrađenog trimera.
- Rezultatu nije dodan vodeni žig.
Korak 1Otvorite FaceTime
Pokrenite aplikaciju FaceTime na svom Mac računalu i nazovite prijatelja ili člana obitelji.
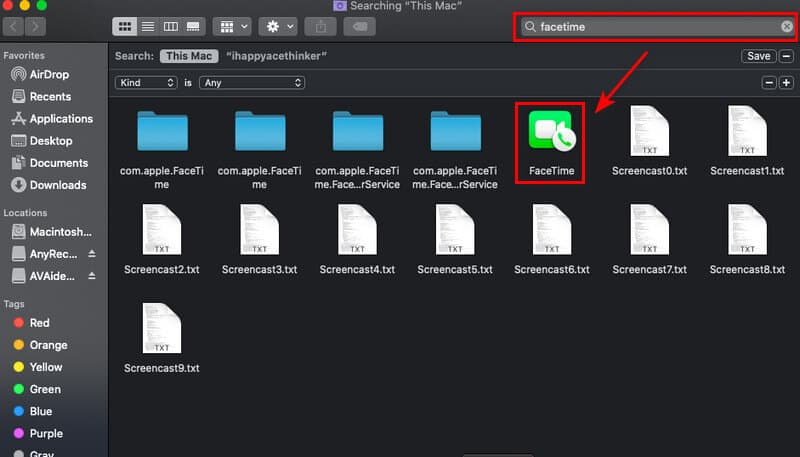
Korak 2Pokrenite AVAideScreen Recorder
Nakon što otvorite aplikaciju za videopozive, sada možete snimiti svoj FaceTime poziv navigacijom na AVAide Screen Recorder. Zatim, za početak snimanja, kliknite na Video snimač gumb opcija.
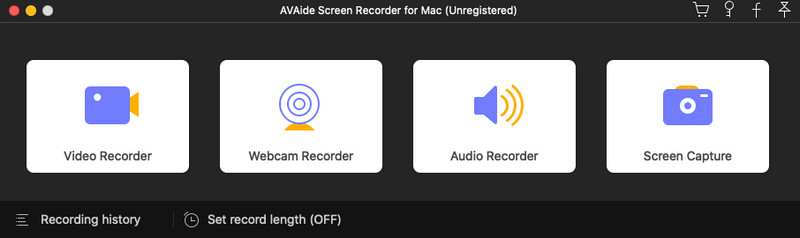
Korak 3Podesite okvir
Možete promijeniti okvir svog FaceTime poziva prije snimanja. Osigurajte da se cijeli zaslon može snimiti kako ne biste propustili ništa dok ste na FaceTimeu. Također možete uključiti web kameru, zvuk sustava i mikrofon da biste snimali pomoću snimanja zaslona na plutajućoj alatnoj traci. Za početak snimanja kliknite na REC dugme.
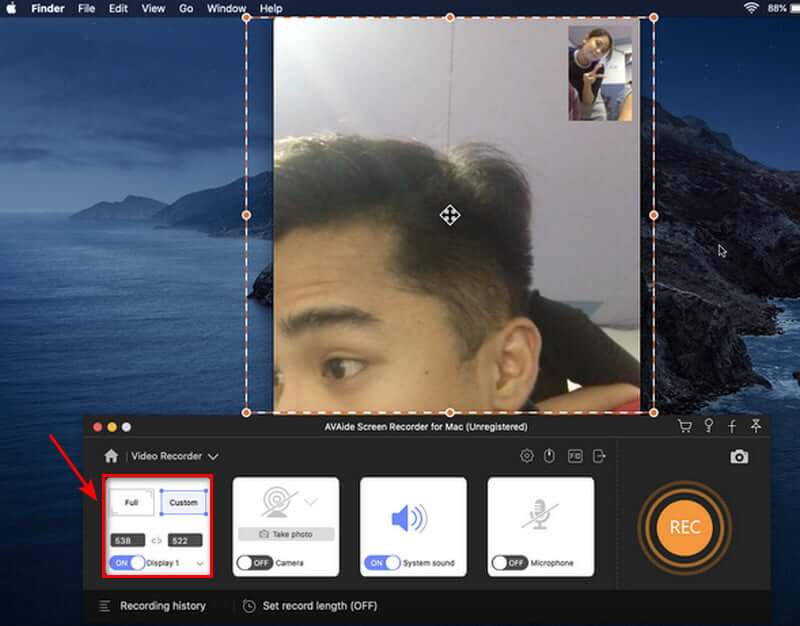
4. korakZaustavite snimanje i spremite
Nakon što snimite FaceTime poziv, snimanje možete prekinuti klikom na Stop i spremite snimljeni video klikom na Uštedjeti dugme. Ako želite ponovno snimiti svoj poziv, odaberite Ponovno snimanje opcija.
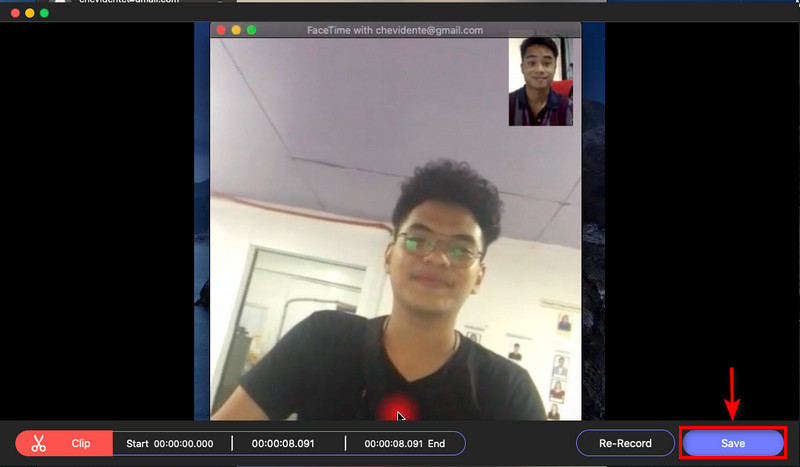
Korak 5Pogledajte snimku
Nakon što ste spremili snimku, sada možete vidjeti video zapis u povijesti snimanja. Raspoređeni su snimanjem od najnovijeg prema najstarijem.
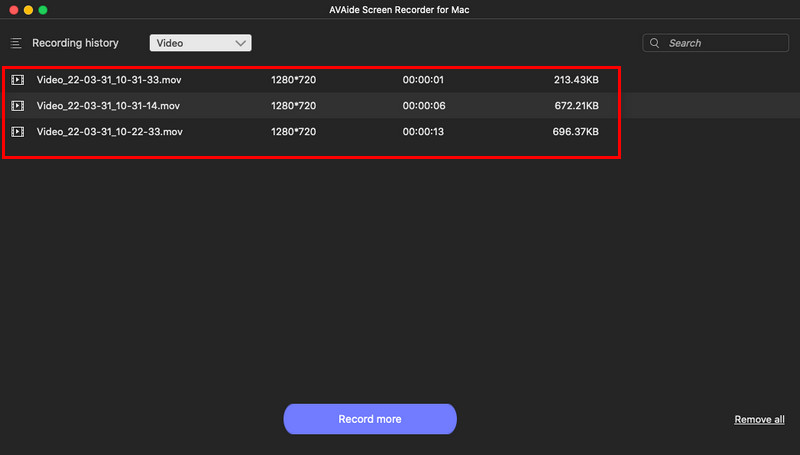
Dio 3. Kako ekranizirati snimanje Facetimea sa zvukom na Macu koristeći QuickTime
Korak 1Postavite QuickTime za snimanje videozapisa na vašem Macu. Za zaustavljanje videorekordera pritisnite Stop dugme. Nakon toga će se pojaviti novi prozor. Kliknite na strijela za odabir mikrofona.
Korak 2Pokrenite aplikaciju FaceTime, a zatim kliknite crveni gumb u QuickTime-u da snimite svoj FaceTime poziv. Za prijavu poziva kliknite na FaceTime prozor i povežite svoj zaslon ako želite snimiti cijeli zaslon.
Korak 3pritisni Stop gumb za zaustavljanje videorekordera. Snimljeni video se zatim sprema na vaš Mac i to je to!

Dio 4. Kako ekranizirati snimanje Facetimea na iPhone/iPadu
Svi smo svjesni da iPhone/iPad ima program FaceTime koji nam omogućuje brzo videopozive s prijateljima ili obitelji. Međutim, pretpostavimo da želite snimiti svoj FaceTime poziv na svom IOS uređaju. U tom slučaju, alat za snimanje zaslona dostupan je u postavkama telefona. Ne morate preuzimati aplikaciju za snimanje jer standardno dolazi uz vaš iPhone/iPad. Pogledajte korake u nastavku da biste vidjeli kako snimiti svoj FaceTime poziv koristeći svoje iOS uređaje na najjednostavniji i najbrži mogući način.
Korak 1Pokrenite aplikaciju Postavke ako snimanje zaslona nije već omogućeno u vašem Kontrolni centar. Nakon toga odaberite Kontrolu Centar. Potražite Snimanje zaslona u odjeljku Više kontrola. Dodirnite plus (+) ikona za dodavanje snimanja zaslona u svoj kontrolni centar.
Korak 2Za početak snimanja zaslona, otvorite Kontrolni centar povlačenjem prema dolje iz gornjeg desnog kuta zaslona. Odaberite Snimanje zaslona opcija. Snimanje zaslona počet će kada istekne odbrojavanje.
Korak 3Kada je odbrojavanje završeno, dugo pritisnite ikonu Screen Recording za snimanje zvuka. Odaberi mikrofon ikona.
4. korakDa biste otvorili kontrolni centar i zaustavili snimanje zaslona, prijeđite prstom prema dolje iz gornjeg desnog kuta zaslona. Još jednom dodirnite ikonu snimanja zaslona. Crveno svjetlo će prestati treptati nakon završetka snimanja zaslona.
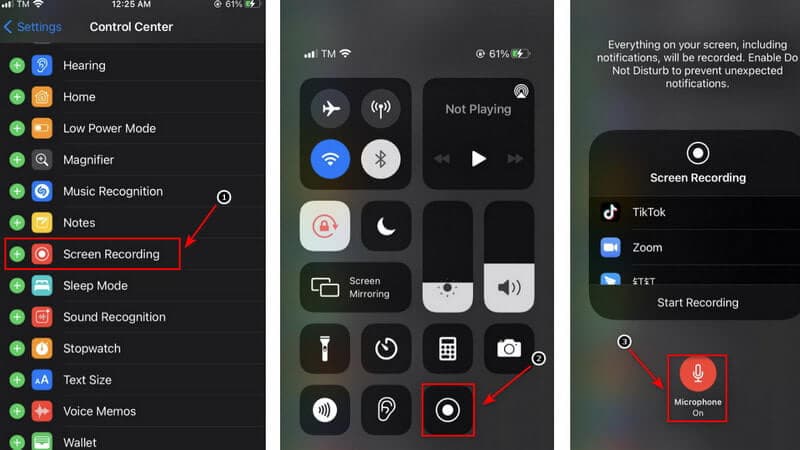
Bilješka: Dok mijenjate postavke mikrofona, audiopozivom možete promijeniti zadanu lokaciju spremanja vašeg FaceTimea. Moguće je prebaciti se na Skype ili Messenger. Ovo će poslati vaš videozapis kroz bilo koju od opcija koje ste odabrali. Osim toga, da biste reproducirali medijsku datoteku na vašem iPhoneu, idite do mjesta spremljene snimke zaslona. Ovo je način na koji možete brzo snimiti FaceTime sa zvukom na iPhoneu bez korištenja aplikacija trećih strana.
Dio 5. Često postavljana pitanja o snimanju zaslona na Facetimeu
Zašto ponekad nemam zvuka kada snimam FaceTime?
Kada koristite bilo koju komunikacijsku uslugu, kao što je telefon, FaceTime ili Skype, mikrofon na ugrađenom snimanju zaslona automatski se onemogućuje. Pretpostavljam da je to zbog zakona o prisluškivanju diljem svijeta, ali tako je napravljeno.
Kako znati snima li netko vaše FaceTime pozive?
FaceTime ne obavještava drugu osobu ako snimite poziv pomoću ugrađenog snimača zaslona. Znam samo za jednu aplikaciju koja će obavijestiti drugu stranu da ste ih snimili ili snimili.
Je li u redu snimati zvuk sa zaslona iPhonea?
Ako je zvono vašeg iPhonea uključeno, snimanje zaslona iPhone uređaja automatski će snimiti interni zvuk. Također možete snimiti svoj glas dok se ekran snima. Počnimo s načinom snimanja na ekranu sa ili bez zvuka, uključujući zvukove sustava i vanjski zvuk.
Je li nezakonito snimati FaceTime?
Pretpostavimo da igrate aktivnu ulogu u Facetimeu. U tom slučaju vam je dopušteno da ga pregledate, u skladu s Pravilima o pristanku jedne strane. Niste dužni dobiti nečije dopuštenje ili pristanak.
Postoji li dostupan besplatni snimač poziva za iPhone?
Rev Call Recorder besplatna je aplikacija za iPhone dostupna u Apple App Storeu. Uz Rev Call Recorder nema skrivenih naknada ili reklama, a dostupno je neograničeno snimanje i za odlazne i za dolazne pozive.
Za kraj, korištenje najboljeg snimača zaslona za snimanje FaceTime poziva jednostavno je. Kada je u pitanju odabir izvanrednog snimača zaslona, postoji mnogo opcija. Međutim, AVAide Screen Recorder jedna je od vodećih opcija za snimanje zaslona. Sada možete ovo isprobati i to će vam pružiti najbolju priliku!
Snimite aktivnosti na ekranu uz zvuk, sastanke na mreži, videozapise igranja, glazbu, web kameru itd.
Snimanje zaslona i videa
- Snimanje zaslona na Macu
- Snimanje zaslona u sustavu Windows
- Snimanje zaslona na iPhoneu
- Snimite audio na iPhone
- Snimajte TV emisije bez DVR-a
- Screen Record Snapchat na iPhoneu i Androidu
- Snimite FaceTime poziv
- Kako koristiti VLC za snimanje zaslona
- Ispravite Amazonov kod pogreške 1060
- Popravi OBS Window Capture Black
- Kako pretvoriti PowerPoint u video [potpuni vodič]
- Kako napraviti video s uputama: pripreme i smjernice
- Kako snimati zaslon sa zvukom na iOS-u 15 i novijim
- Kako snimati zaslon na TikToku: rješenja za stolna i mobilna računala
- Kako snimati zaslon na Samsungu na 2 provjerena načina [riješeno]
- Kako snimiti igru na PS4 bez kartice za snimanje
- Kako snimiti igranje igre na Xbox One [Cijeli vodič]



 Sigurno preuzimanje
Sigurno preuzimanje


