Wistia je broj jedan web mjesto za video hosting, koje korisnicima omogućuje pregled, dijeljenje i prenamjenu video sadržaja izvan mreže. Bilo da se radi o marketingu video materijala, njihovom korištenju kao obrazovnog materijala koji vizualno utječe na učenje ili samo o povremenom korisniku koji želi svoje omiljene videozapise učiniti lako dostupnima, morate naučiti kako koristiti sve značajke koje nudi Wistia. Pokazat ćemo vam upute korak po korak kako preuzimanje Wistia videa, a u isto vrijeme, također ćemo vam dati neke alternativne načine spremanja sadržaja osim preuzimanja.
Dio 1: Možete li izravno preuzeti Wistia Video?
Kada preuzimate videozapise s Wistie, imajte na umu da se cijeni dijeljenje sadržaja i da se poštuje zaštita autorskih prava. Većina web stranica za video hosting omogućuje korisnicima izravno preuzimanje datoteke; međutim, Wistia može ponuditi puno više u funkciji strujanja i ugradnje, što ponekad znači da ne mogu svi vaši korisnici jednostavno preuzeti svoje videozapise. Dakle, ako ste vlasnik videozapisa ili imate dopuštenje trajnog vlasnika, možete ga jednostavno preuzeti putem svog Wistia računa. Potrebno je samo prijaviti se, otići na kontrolnu ploču za videozapise, odabrati videozapis i zatim potražiti gumb za preuzimanje. Morate kontaktirati vlasnika za pristup ako želite kopiju Wistia videa, ali ga ne posjedujete.
Alternativno, možete koristiti Wistiju za dijeljenje i ugrađivanje videozapisa na web mjesto ili blog koristeći dane kodove za ugradnju ako ih osoba želi vidjeti bez preuzimanja. Općenito, iako samo vlasnici i ovlašteni korisnici mogu imati izravna preuzimanja, svjesnost ovog vodiča poštuje autorska prava i također dobiva kontrolu nad vašim video sadržajem.
Dio 2: Kako preuzeti Wistia Video Wistia s dijeljene veze
Wistia vam nudi mogućnost dijeljenja videozapisa s bilo kim koga odaberete putem veze za dijeljenje, čime gledatelji mogu vidjeti vaš sadržaj bez potrebe za kreiranjem računa. Svoje Wistia video zapise možete jednostavno učiniti dostupnima za preuzimanje nekome ko to želite kada poduzmete ove jednostavne korake za preuzimanje Wistia videa s URL-a.
Korak 1Najprije isključite mogućnosti preuzimanja na svom videozapisu. Da biste to učinili, idite na nadzornu ploču Wistia i otvorite projekt. Klik Dozvole otvoriti Postavke privatnosti i dijeljenja prozor na lijevoj strani vašeg ekrana.
Korak 2Idite na postavke privatnosti i dijeljenja i provjerite je li ikona lokota pored vašeg projekta otvorena svima. U Svatko s vezom, potražite preuzimanje datoteka okvir u redu. Ne zaboravite pogoditi Uštedjeti gumb za provedbu svih ovih promjena.
Korak 3Sada kada ste dopustili preuzimanje, samo podijelite vezu sa svojom publikom. Pomoću ove veze svatko može preuzeti vašu video datoteku.
4. korakKada posjetitelji žele preuzeti video, moraju kopirati URL i otvoriti ga u svom pregledniku. Zatim bi se trebao pomaknuti na plavi gumb označen kao Video radnje. Odatle mogu kliknuti Preuzmi video.
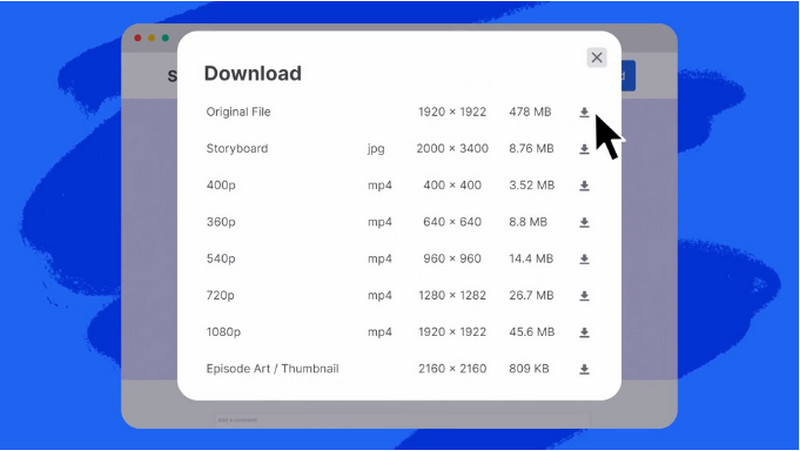
Želite li dodati ili urediti MP4 metapodatke vaše preuzete datoteke? Ako je tako, upotrijebite uređivač meta-podataka da riješite problem.
Dio 3: Kako preuzeti Wistia video s ugrađenog playera
Dodajte Wistia video na svoju web stranicu ili blog, čineći ga još privlačnijim za gledatelje dopuštajući gledateljima da preuzmu vaš video izravno s ugrađenog playera. Evo kako možete jednostavno preuzeti Wistia videozapise za ovaj slučaj.
Korak 1Morate omogućiti opciju preuzimanja prije nego što vaši gledatelji mogu preuzeti videozapis. Da biste to učinili, idite na nadzornu ploču Wistia, odaberite Prilagodite iz lijevog izbornika, a zatim otvorite video.
Korak 2Pomaknite se prema dolje do Udio i pronaći ćete različite alternative putem kojih možete dijeliti svoj video, uključujući preuzimanje datoteka. Provjerite jeste li potvrdili okvir pored preuzimanje datoteka omogućiti ovu funkcionalnost.
Korak 3Označite na Konfigurirati link pored preuzimanja. Možete odabrati koje video verzije želite da vaši gledatelji preuzmu, kao što je Izvornik, Standard, i Visoka rezolucija. Klik Uštedjeti za primjenu izmjena koje ste napravili.
4. korakKada vaša publika pogleda vaš ugrađeni video, automatski će vidjeti a Udio gumb u donjem desnom kutu video playera. Sve što trebaju učiniti je kliknuti na to, odabrati preuzimanje datoteka, i spremni su!
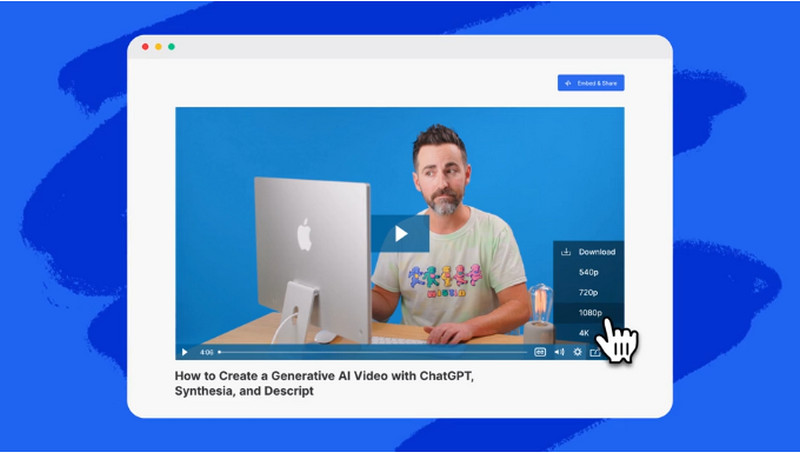
Dio 4: Snimite Wistia video kada se ne može preuzeti
Ne radi li Wistia gumb za preuzimanje videa i dalje nakon traženja dopuštenja? AVAide Screen Recorder je ovdje da vas spasi. Umjesto preuzimanja Wistia videa, možete upotrijebiti alternativni pristup: snimiti ga. Ovom metodom možete trenutačno spremiti videozapis dok ga gledate umjesto da čekate da se preuzimanje završi. Ovdje možete istovremeno snimati video i audio s visokopreciznim i kristalno čistim izlazom. I ne samo to, neće ostaviti vodeni žig proizvoda na konačnom izlazu, što vam omogućuje slobodno uživanje u snimljenom videu s vodenog žiga. Dakle, ako ste već tražili dopuštenje od vlasnika, ali trebate pomoć pri preuzimanju, slijedite korake u nastavku.
Korak 1Započnite s preuzimanjem softvera na svoje računalo klikom na odgovarajuću verziju dostupnu ovdje. Sljedeće je instalirati preuzeti paket, obaviti potrebno brzo postavljanje i pokrenuti ga.

PROBAJ BESPLATNO Za Windows 7 ili noviji
 Sigurno preuzimanje
Sigurno preuzimanje
PROBAJ BESPLATNO Za Mac OS X 10.13 ili noviji
 Sigurno preuzimanje
Sigurno preuzimanjeKorak 2Morate ispravno postaviti područje snimanja podešavanjem točaka okvira na Wisita videu koji želite snimiti. Ako želite raditi na cijelom ekranu, kliknite drugi gumb.
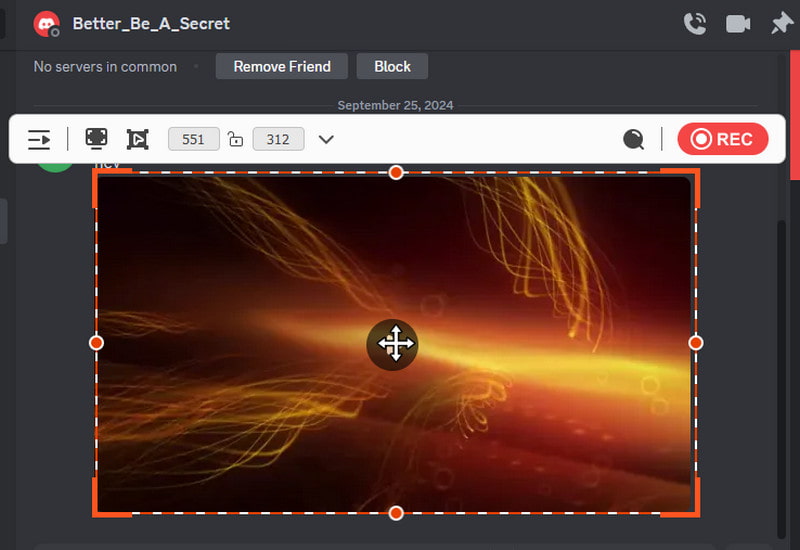
Korak 3Nakon što to postavite, aktivirajte Zvuk sustava mogućnost snimanja generiranog zvuka iz videa. Izborno: možete dodati mikrofon i web kameru snimci ako želite. Zatim kliknite na REC gumb za početak snimanja i pojavit će se odbrojavanje.
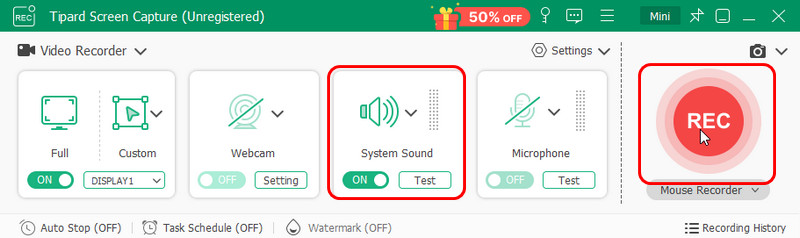
4. korakKada želite zaustaviti snimanje Wistia videa, označite četvrtasto crveno dugme. Pojavit će se prozor u kojem možete urediti i izvesti snimljeni Wistia video na svoje računalo. Nakon toga, sada možete prebacite video na DVD tako da možete imati fizičku kopiju Wistia videa.
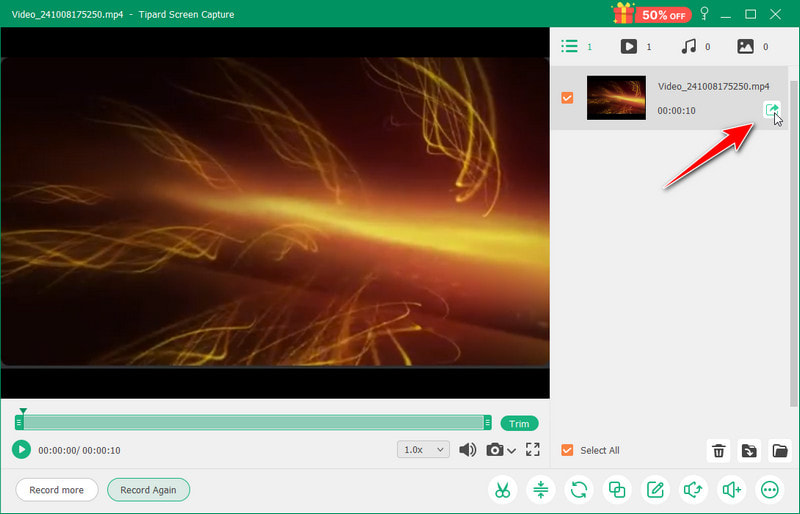
Lako zar ne? Učenje kako preuzeti Wistia video zapise je gladak proces, pogotovo ako imate dopuštenje kreatora ako ono nije vaše. Ali ako je vaš, možete s njim raditi što god želite pomoću vodiča koji smo ovdje dodali. Stoga, ako preuzimanje nije bilo moguće, predlažemo da napravite snimanje kao alternativni način da ga mnogo brže spremite na svoje računalo. Uz to, možete gledati video i snimati sve u isto vrijeme. Nadamo se da će vam ovaj članak pomoći riješiti problem rukovanja postupkom preuzimanja Wistie. Podijelite ovo s drugima kako biste im pomogli da shvate znanje kako to raditi.
Snimanje zaslona, zvuka, web kamere, igranja, mrežnih sastanaka, kao i iPhone/Android zaslona na vašem računalu.




