Želite li preuzeti svoje omiljene videozapise bez obzira koju web stranicu koristite? U tom slučaju morate pročitati ovaj vodič. Ovaj je post napravljen kako bi se svi korisnici naučili najboljem načinu za brzo preuzimanje različitih videozapisa na bilo kojoj web stranici. Ponudili smo različite načine, kao što je preuzimanje videozapisa iz preglednika, korištenje proširenja za Chrome i više. Ako želite dobiti sve informacije odjednom, onda postoji razlog da budete dio ovog posta. Uz to, pročitajte ovaj vodič kako biste naučili sve najbolje načine preuzimanje videa s bilo koje web stranice.
Dio 1. Preuzmite videozapise s bilo kojeg web-mjesta s mrežnim preuzimačima
Korištenje besplatnog programa za preuzimanje video zapisa na mreži
Ako želite brzo preuzeti svoje videozapise, upotrijebite Besplatni online video downloader. Ovaj mrežni alat omogućuje vam preuzimanje vašeg videozapisa umetanjem veze. Uz to, možete bez problema staviti svoj video na svoje računalo. Dobra stvar je što se možete kretati kroz sve funkcije alata jer je njegovo korisničko sučelje razumljivo i jednostavno. Štoviše, alat vam omogućuje uređivanje podataka o video oznakama za promjenu svih parametara na temelju vaših potreba. Osim toga, možete preuzeti videozapise s bilo koje web stranice, poput Dailymotiona, YouTubea, Facebooka, Instagrama itd. Dakle, za preuzimanje bilo kojeg videozapisa s web-mjesta, pogledajte korake u nastavku.
Korak 1Najprije pronađite URL videozapisa koji želite preuzeti s bilo koje web stranice. Nakon toga pristupite Free Online Video Downloaderu. Zatim zalijepite video vezu iz tekstualnog okvira i kliknite preuzimanje datoteka.

Korak 2Druga web stranica pojavit će se na vašem zaslonu. Možete urediti naziv datoteke, podatke oznake i druge parametre. Klik preuzimanje datoteka kako biste videozapis u cijelosti spremili na svoje računalo.
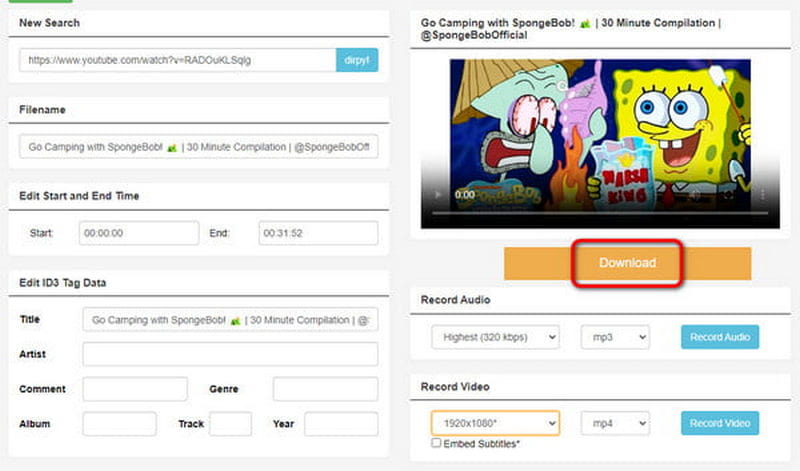
Preuzmite video na mreži pomoću Video Downloadera
Video Downloader je još jedan pouzdan alat koji vam može pomoći u preuzimanju videozapisa s bilo kojeg web mjesta. Možete se pouzdati u ovaj alat budući da se može baviti i raznim web-mjestima, posebno kada dobivate i kopirate videovezu koju želite preuzeti. Također ima jednostavan način preuzimanja videozapisa, što ga čini prikladnim za sve korisnike. Jedina mana ovog alata je to što alat ponekad ne preuzima ispravno video, posebno kada imate lošu internetsku vezu. Ako želite isprobati mogućnosti ovog alata, pogledajte korake u nastavku da biste saznali kako preuzeti bilo koji videozapis s bilo koje web stranice.
Korak 1Idite na bilo koje web mjesto i kopirajte vezu na video. Zatim možete prijeći na sljedeći postupak.
Korak 2Kliknite na Bilo koji Video Downloader funkcija iz Program za preuzimanje videa glavna web stranica. Nakon toga će se na vašem ekranu pojaviti druga web stranica.

Korak 3Zalijepite kopiranu video vezu u tekstualni okvir za posljednji korak. Zatim kliknite na preuzimanje datoteka dugme. Nakon što to učinite, video će biti na vašem uređaju.
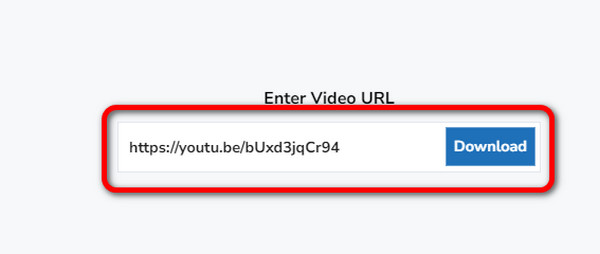
Dio 2. Preuzmite videozapise s bilo kojeg web-mjesta s proširenjima za Chrome
Preuzimanje videozapisa pomoću proširenja Video Downloader Plus
The Video Downloader Plus jedno je od najboljih proširenja za Chrome koje možete dobiti za preuzimanje videozapisa s bilo koje web stranice. Alat je jednostavan i besplatan za korištenje, što ga čini dobrim alatom za preuzimanje videozapisa na mreži. Osim toga, omogućuje vam odabir formata i kvalitete videozapisa koji odgovaraju vašim željama. Ali čekaj, ima još. Video Downloader Plus može preuzeti video brže od ostalih programa za preuzimanje, tako da svoj video možete dobiti odmah nakon preuzimanja. Ako mislite da je ovaj alat potreban, preuzmimo besplatno videozapise s bilo koje web stranice.
Korak 1Idite na svoj preglednik i pristupite Video Downloader Plus proširenje. Zatim kliknite Dodaj u Chrome da ga umetnete u svoje ekstenzije.
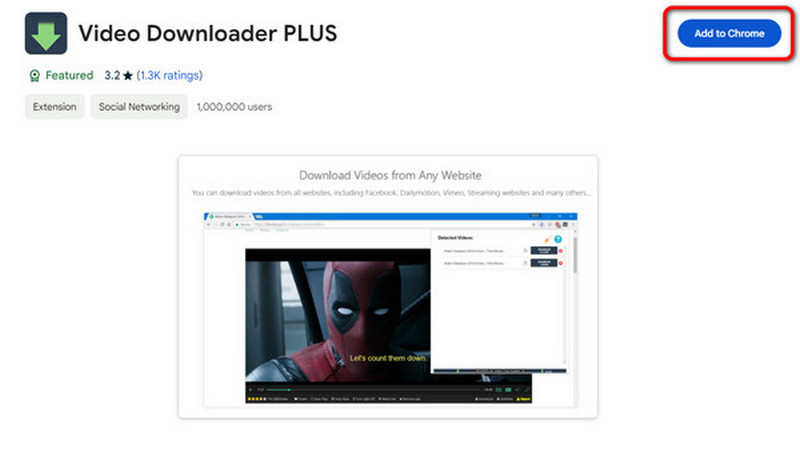
Korak 2Nakon toga možete nastaviti s videozapisom koji želite preuzeti. Zatim idite u gornji kut web stranice, kliknite Produžetak gumb i odaberite Video Downloader Plus.
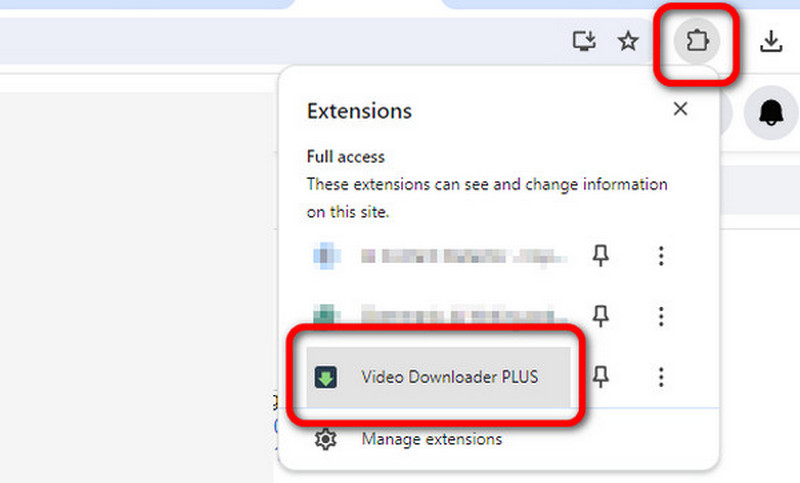
Korak 3Nakon toga vidjet ćete video na ekstenziji. Klik preuzimanje datoteka za početak preuzimanja videozapisa. Nakon toga ste spremni. Sada možete reproducirati video koji ste preuzeli na svoje računalo.
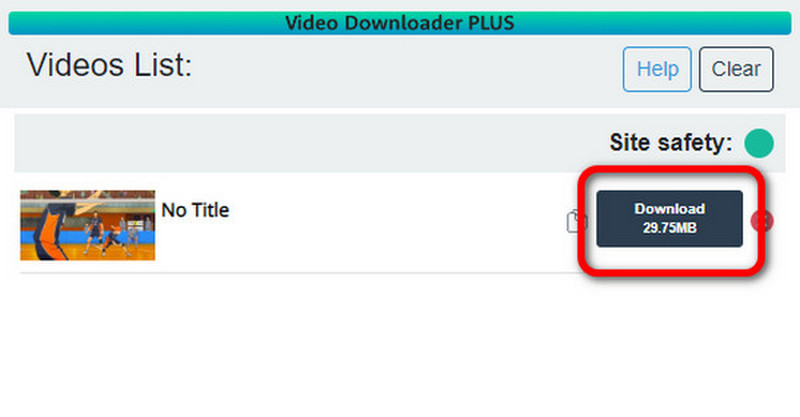
Preuzimanje videozapisa pomoću proširenja Video DownloadHelper
Ako još uvijek tražite drugo Chromeovo proširenje za preuzimanje videozapisa s bilo koje web stranice, nemojte propustiti Video DownloadHelper. Kao i druga proširenja o kojima smo govorili, ima jednostavan i brz postupak preuzimanja. Također je besplatan, tako da ne morate trošiti novac za preuzimanje svojih omiljenih videozapisa. Alat također može podržati različite video formate i rezolucije do 1080p. Dakle, za preuzimanje streaming videa s bilo koje web stranice, provjerite detalje u nastavku.
Korak 1Nakon dodavanja proširenja Video DownloadHelper, možete posjetiti bilo koje web mjesto sa željenim videozapisom.
Korak 2Zatim idite na Produžetak odjeljak i odaberite Video DownloadHelper proširenje. Nakon odabira proširenja, vidjet ćete video koji želite preuzeti.
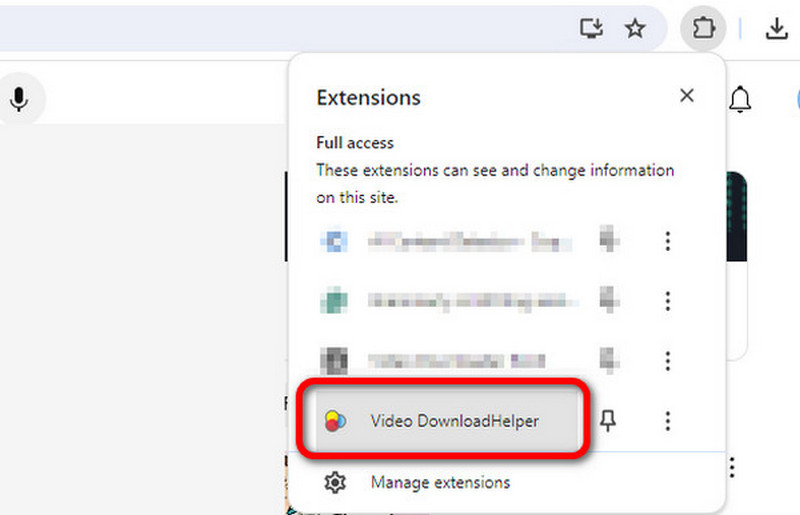
Korak 3Na kraju, kliknite na preuzimanje datoteka gumb za početak preuzimanja videozapisa.
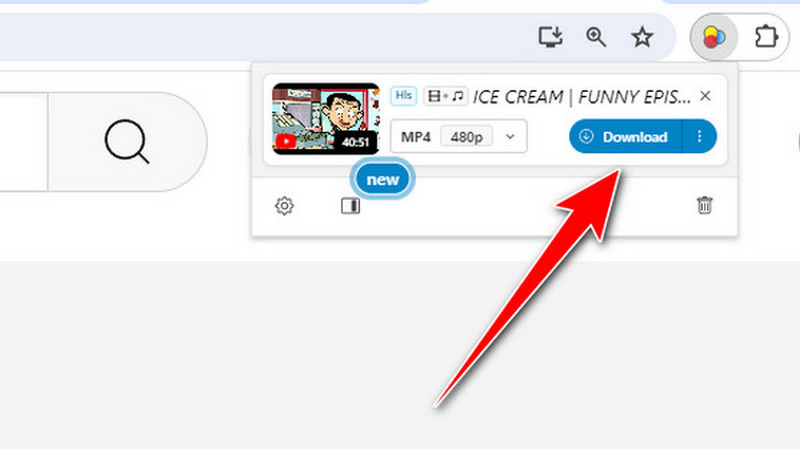
Dio 3. Snimite video s bilo kojeg web mjesta uz najbolju video kvalitetu
Osim preuzimanja, postoji još jedan prikladan način za dobivanje videa: snimanje zaslona. Dakle, ako želite naučiti najbolji postupak snimanja zaslona, ovaj odjeljak ima vaše najbolje uvide. Naučit ćemo vas snimiti video na svom ekranu pomoću AVAide Snimač zaslona. To je izvanmrežni program koji može bez problema snimati zaslon vašeg računala. Osim toga, nudi razne načine snimanja zaslona. Možete koristiti opciju Cijeli zaslon za snimanje cijelog zaslona. Također, možete koristiti Custom za prilagodbu zaslona. Osim toga, ono što ga čini jedinstvenim je to što također omogućuje uređivanje vašeg snimljenog videa u odjeljku Pregled. Videozapis možete poboljšati pomoću raznih funkcija, kao što su rezač, trimer, razdjelnik, uređivač metapodataka itd. Dakle, ako želite više istražiti funkcionalnosti programa, predlažemo da ga odmah upotrijebite. Za snimanje videozapisa možete koristiti jednostavne korake u nastavku.
Korak 1Kliknite na Besplatno preuzimanje gumb za jednostavan pristup programu na vašem računalu. Zatim započnite postupak snimanja.

PROBAJ BESPLATNO Za Windows 7 ili noviji
 Sigurno preuzimanje
Sigurno preuzimanje
PROBAJ BESPLATNO Za Mac OS X 10.13 ili noviji
 Sigurno preuzimanje
Sigurno preuzimanjeKorak 2Možete odabrati Pun mogućnost snimanja cijelog zaslona kada se pojavi sučelje. Ako želite prilagoditi zaslon, odaberite Prilagođen opcija.
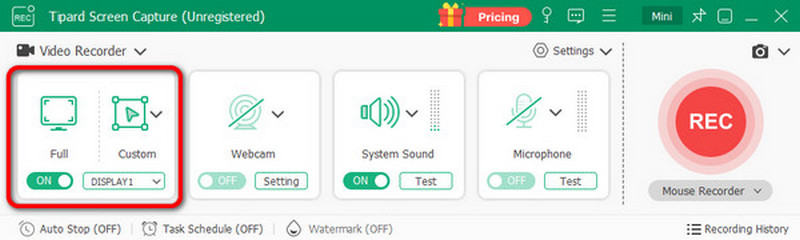
Korak 3Nakon toga kliknite na REC gumb za početak procesa snimanja. Provjerite je li vaš video postavljen jer će snimanje započeti nakon odbrojavanja od 3 sekunde. Ako ste završili sa snimanjem, kliknite na Crvena dugme.
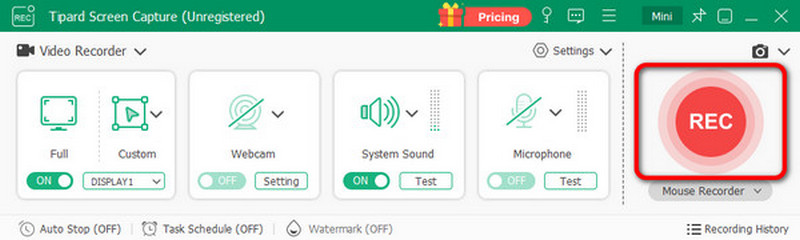
4. korakOd Prethodni odjeljak, možete provjeriti snimljeni video. Također možete urediti video prema svojim željama. Za spremanje videa kliknite na Izvoz dugme.
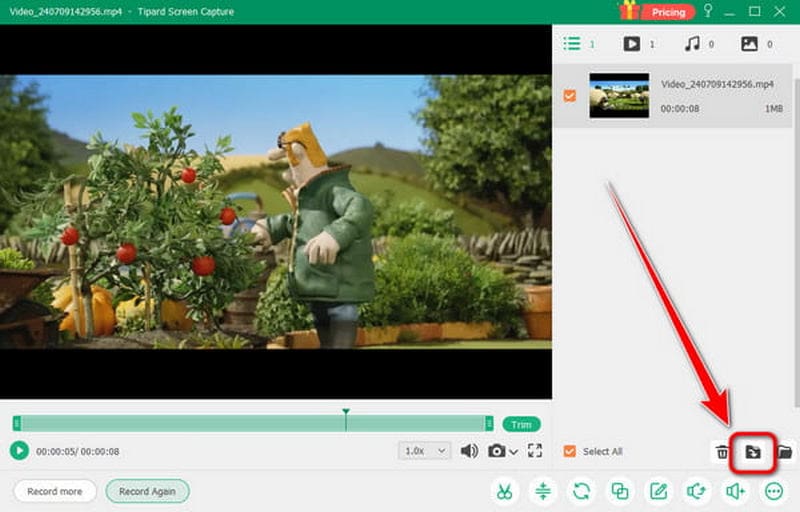
Do preuzmite bilo koji video s bilo koje web stranice, trebali biste pročitati cijeli ovaj sadržaj. Osigurali smo brojne metode koje možete provjeriti kako biste postigli svoj glavni cilj. Osim toga, ako želite dobiti video snimanjem, koristite AVAide Screen Recorder. Ovaj izvanmrežni snimač može vam dati sve potrebne funkcije za postizanje željenog rezultata, čineći softver robusnim i pouzdanim.
Snimanje zaslona, zvuka, web kamere, igranja, mrežnih sastanaka, kao i iPhone/Android zaslona na vašem računalu.




