Pokušavate li preuzimanje JW Player videa? Imate odličan film koji želite pogledati više puta, ali ga nigdje ne možete pronaći? Srećom, uvijek postoji izlaz! Dostupni su mnogi vodiči koji govore o preuzimanju videozapisa JW Playera. Međutim, mogu se koristiti različite tehnike, kao što je inspect element, IDM, flash video downloader, AVAIDE screen recorder i mnoge druge, kao što je objašnjeno u ovom vodiču.
Dio 1. Što je JW Player Video
JW Player je popularna softverska tvrtka za reprodukciju video sadržaja, a kreatori sadržaja ga koriste za glatku reprodukciju, ugradnju i hostiranje videozapisa na svim platformama. Prije je radio na Flashu, ali je sada prešao na HTML5 i stoga radi sa svim današnjim preglednicima i mobilnim uređajima. Ovaj player omogućuje svojim korisnicima uživanje u prilagodljivom streamingu, koji korisnicima omogućuje gledanje najprikladnije kvalitete videa, najbolje prilagođene brzini interneta u svakom trenutku, obogaćujući time iskustvo bez spremanja u međuspremnik.
Osim što omogućuje video reprodukciju, JW Player nudi i druge napredne značajke, kao što je DRM (upravljanje digitalnim pravima), koja štiti sadržaj od ilegalne upotrebe. JW Player ima jednostavno sučelje i pouzdane performanse, što ga je učinilo vrlo povoljnim za izdavače i tvrtke. Podržava različite formate video datoteka, reproducira video oglase i brzo isporučuje sadržaj uz izvrsnu kvalitetu slike. Za one koji žele izravno snimati videozapise JW Playera, najbolji desktop snimač može pružiti pouzdanu opciju snimanja visoke kvalitete za učinkovito spremanje video sadržaja.
Dio 2. Preuzmite videozapise JW Playera s opcijom pregleda
Pomoću Chromea možete vrlo jednostavno preuzimati videozapise JW Playera zahvaljujući značajci Inspect Element. Ova metoda vam omogućuje da dohvatite vezu video sadržaja i pohranite je na svoje računalo. Ovdje je jednostavan postupak za preuzimanje JW Player videa.
Korak 1Idite na web mjesto na kojem se nalazi JW Player video zapis koji želite spremiti. Također, omogućite korištenje preglednika Google Chrome.
Korak 2Koristeći miša, desnom tipkom miša kliknite bilo koje područje web stranice (nemojte desnom tipkom miša kliknuti sam videozapis) i odaberite opciju označenu Pregledati od dostupnih opcija. To možete učiniti odabirom kontekstnog izbornika s desne strane web preglednika.
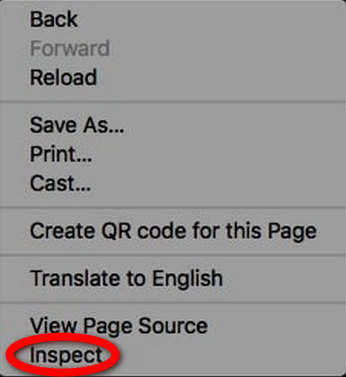
Korak 3Nakon što su alati za razvojne programere otvoreni, kliknite na Mreža tab. Nakon toga kliknite na Mediji filtar kako biste suzili pretragu samo na medijske datoteke.
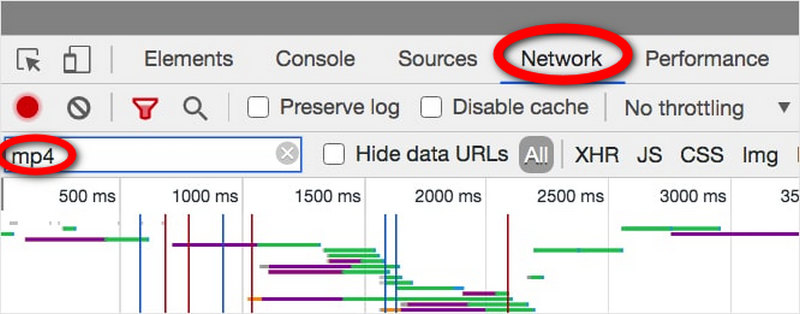
4. korakPustite video nakratko. Ovo potiče uključivanje videodatoteke u popis mreže budući da će biti učitana.
Korak 5Na popisu medija pronađite datoteku s .mp4 na kraju ili filmsku datoteku sličnog formata.
Korak 6Pronađite vezu datoteke koju tražite, kliknite je desnom tipkom miša i odaberite Otvori u novoj kartici opcija. Ovo će vas odvesti na novu karticu gdje će se reproducirati videozapis.
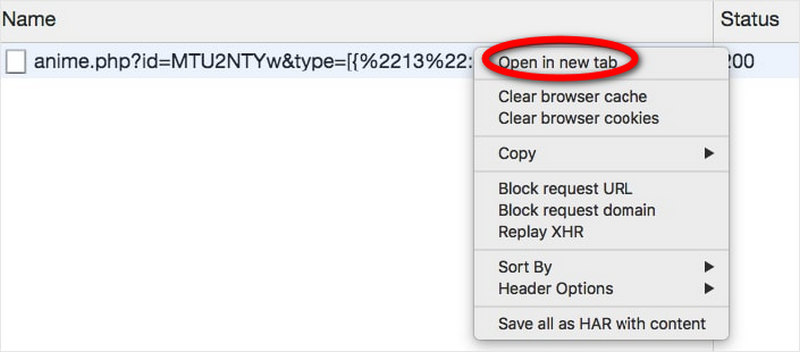
Korak 7U novoj kartici desnom tipkom miša kliknite video i odaberite Spremi video kao... da biste ga preuzeli na svoje računalo.
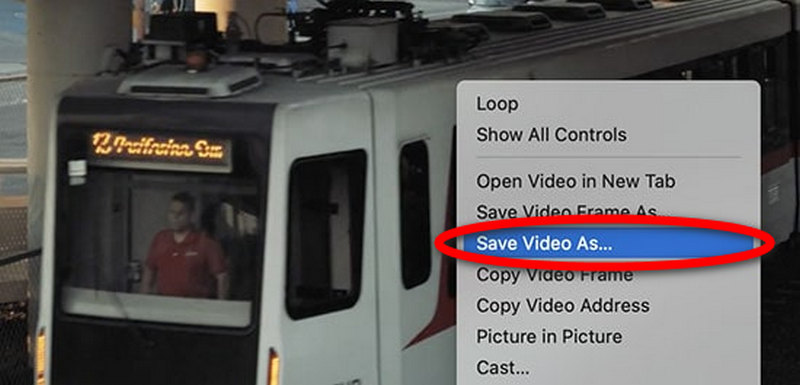
Dio 3. Kako preuzeti videozapise JW Playera s IDM-om
Internet Download Manager (IDM) dobra je opcija ako želite jednostavno preuzeti bilo koji video JW Player. Ovaj je program agregator sadržaja koji korisnicima omogućuje preuzimanje videozapisa s gotovo bilo kojeg mjesta.
Korak 1Izvršite ovaj korak ako već imate instaliran Internet Download Manager. Zatim idite na službenu stranicu i nabavite paket. Konfigurirajte program i omogućite integraciju s preglednikom.
Korak 2Idite na URL na kojem se nalazi željeni video JW Player. Provjerite je li videozapisu moguće pristupiti unutar sučelja koje se poziva.
Korak 3Kada je traženi video skoro gotov, moguće je vidjeti gumb na vrhu ekrana gdje piše da je trenutni video reproduciran ili na alatnoj traci Preuzmite ovaj video dugme. Pritisnite taj gumb i IDM će preuzeti video.
4. korakOdaberite kvalitetu videa ako je potrebna i kliknite Započni preuzimanje dugme. Sljedeći korak pokazat će vam kako spremiti video datoteku na uobičajeno odredište za preuzimanje na računalu.
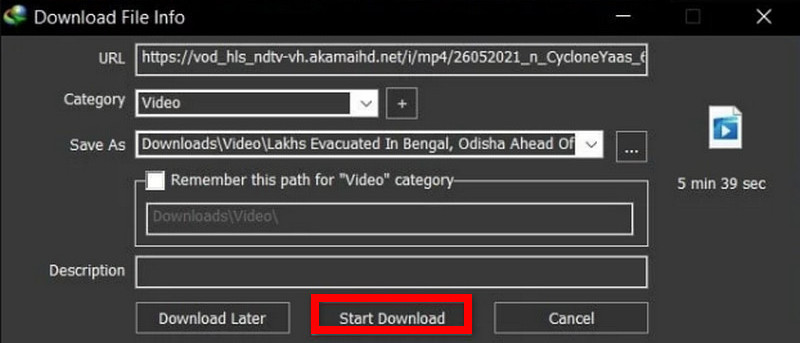
Dio 4. Preuzmite s JW Playera s Flash Video Downloaderom
Mnogi ljudi vole koristiti Firefox pri preuzimanju videa. Za te je korisnike Flash Video Downloader učinkovito proširenje koje im omogućuje jednostavno snimanje JW Player videa. Ovaj alat eliminira gnjavažu preuzimanja videozapisa putem raznih web stranica, osobito onih koje podržavaju JW Player. Alternativno, razmislite o korištenju najbolji snimač otvorenog koda za snimanje JW Player videozapisa izravno s vašeg zaslona za fleksibilan i prilagodljiv pristup.
Korak 1Najprije provjerite imate li proširenje Flash Video Downloader u pregledniku Mozilla Firefox. Pronaći ćete ga u upravitelju dodataka za Firefox.
Korak 2Pokrenite Firefox i idite na stranicu na kojoj se nalazi video zapis JW playera koji želite preuzeti.
Korak 3U gornjem desnom kutu prozora Mozilla Firefox kliknite Flash Video Downloader dugme. To bi trebalo uključivati padajući izbornik koji prikazuje sve dostupne video datoteke.
4. korakOdaberite datoteku za svoj video JW Player s popisa dostupnih video datoteka koje su preuzete i kliknite preuzimanje datoteka.
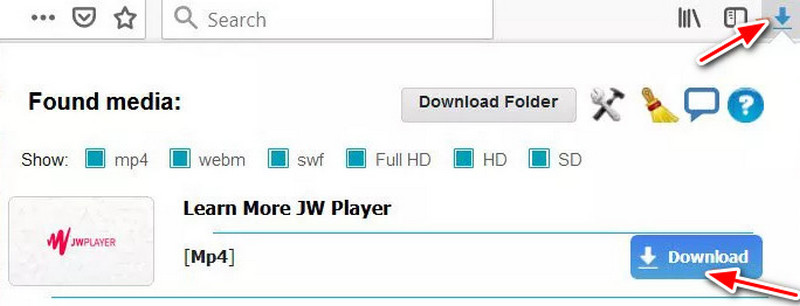
Korak 5Dijaloški okvir također će vas pitati u koju mapu želite pohraniti preuzeti materijal. Također možete promijeniti naziv datoteke. Nakon odabira kliknite Uštedjeti, i preuzimanje će započeti.
Bonus: Snimajte videozapise JW Playera u visokoj kvaliteti
Video zapise JW Playera možete jednostavno snimiti na svom računalu pomoću AVAide Screen Recorder. Snimanje. Mrežni video zapisi, vodiči za screencast ili video konferencije nisu problem; AVAide snima na ovaj način i omogućuje korisnicima kontrolu video i audio postavki za optimalno iskustvo snimanja, osiguravajući besprijekoran HD izlaz. Nadalje, pruža prilagođeno područje snimanja, više izvora audio ulaza i glatku reprodukciju bez prekida.
- Može snimati HD videozapise u maksimalnoj razlučivosti od 1080p i brzini sličica u sekundi od 60 fps kako bi se osigurala glatka reprodukcija.
- Funkcionalnost pregovaranja i snimanja određenih područja unutar zaslona također omogućuje korisnicima da odaberu područje prikaza preko cijelog zaslona ili unaprijed definirana područja prikaza.
- Snimajte zvukove iz svog sustava kao i iz mikrofona.
Korak 1Prvo, AVAide snimač zaslona može se preuzeti i instalirati na predviđeni uređaj.
Korak 2Sljedeći korak je klik na Screen Recorder mogućnost snimanja JW Player videa nakon pokretanja programa.
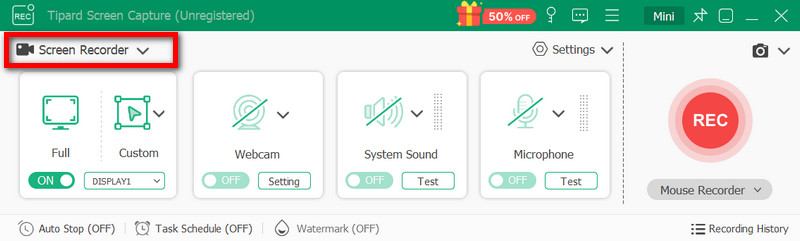
Korak 3Sljedeći, Pun ili Prilagođen opcije treba kliknuti za definiranje regije u kojoj se reproducira video.
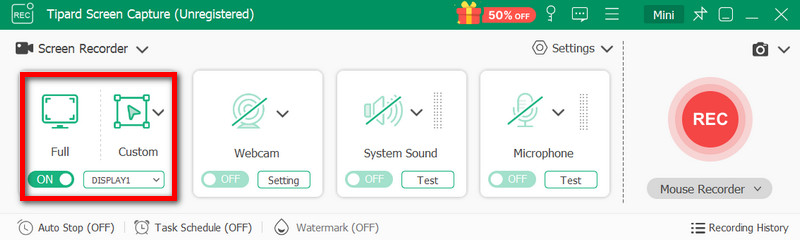
4. korakZa snimanje zvuka videozapisa odaberite Zvuk sustava, i po želji kliknite Mikrofon kako biste omogućili voice-over.
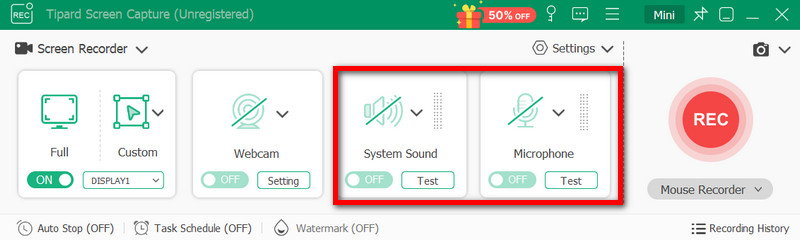
Korak 5Za početak snimanja odaberite istaknuti crveni gumb s naslovom REC. Preporučljivo je reproducirati videozapis JW Playera do kraja kako biste ga snimili u višoj razlučivosti.
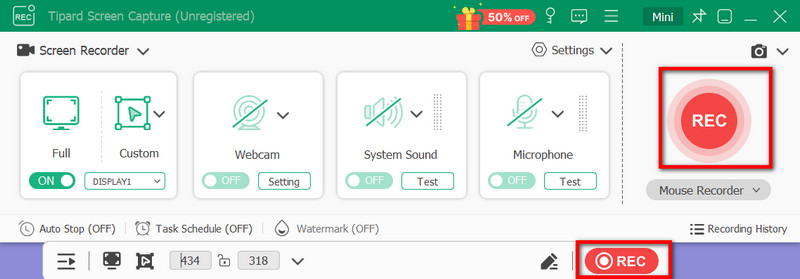
Korak 6Nakon završetka snimanja kliknite na Stop, pogledajte isječak koji ste snimili i pohranite ga u jedan od dostupnih formata, MP4, AVI ili MOV.

Ukratko, znajući kako preuzeti JW Player video je koristan jer takav sadržaj možete koristiti bez internetske veze. Doista, postoje alati od proširenja preglednika, kao što su Inspect i Flash Video Downloader, do moćnog softvera, s IDM-om i AVAide Screen Recorderom kao primjerima. Ovu metodu možete odabrati između velikog broja načina koji vam najviše odgovaraju i uvijek možete nesmetano gledati video zapise JW Playera.
Snimanje zaslona, zvuka, web kamere, igranja, mrežnih sastanaka, kao i iPhone/Android zaslona na vašem računalu.



 Sigurno preuzimanje
Sigurno preuzimanje


