Možda ste već čuli o različitim softverima za kopiranje DVD-a i zbunjeni ste tolikim izborom. Prilikom digitalizacije DVD kolekcija filmova, WonderFox DVD Ripper je uvijek jedan od popularnih izbora. Međutim, mnogi ljudi još uvijek imaju mnogo pitanja o softveru, poput onoga što točno može učiniti, koliko košta, je li softver siguran za upotrebu i još mnogo toga. Ovaj će članak detaljno odgovoriti na pitanje.
Dio 1: Kratak uvod u WonderFox DVD Ripper
WonderFox DVD Ripper alat je za kopiranje DVD-a koji je razvio WonderFox Soft. To je jedan od najboljih izbora za sigurnosno kopiranje vaše DVD kolekcije i njihovo pretvaranje u digitalnu biblioteku filmova.
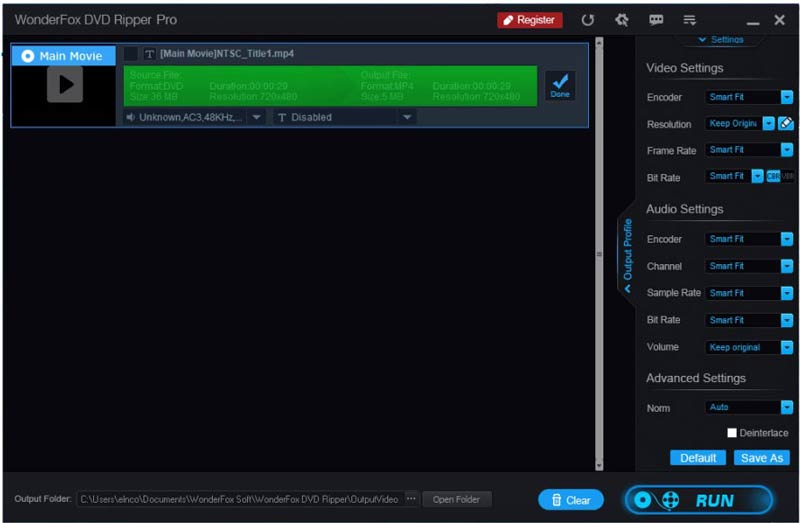
Glavne značajke WonderFox DVD Rippera
1. Pretvorite video s DVD-ova, ISO slika i DVD mapa.
2. Isporučite različite video efekte i alate za uređivanje.
3. Zadržite DVD izbornik i podatke o filmu.
4. Integrirajte naprednu tehnologiju hardverskog ubrzanja.
5. Podesite bit rate, frame rate, rezoluciju i druge opcije.
6. Podržava opsežne video i audio formate, poput MP4, MPG, itd.
7. Uklonite i zaobiđite zaštitu autorskih prava.
8. Izvoz DVD videa za reprodukciju na prijenosnim uređajima.
WonderFox DVD Ripper dizajniran je za računala, tako da radi na Windows 11/10/8/7 i starijim verzijama. Postoje dvije verzije, WonderFox DVD Ripper Pro i WonderFox Free DVD Ripper. Prvi košta $39,95 po računalu ili $89,95 za 3 računala s obiteljskom licencom. Potonji ne može poboljšati kvalitetu ispisa, ubrzati proces ili dekriptirati komercijalne DVD-ove.
Nepristrana recenzija WonderFox DVD Rippera
- Pros
- Softver podržava različite video i audio izlazne formate.
- Pro verzija može kopirati širok raspon komercijalnih DVD-ova bez napora.
- Kvaliteta ispisa je impresivna.
- Osim toga, WonderFox DVD Ripper integrira neke osnovne značajke za uređivanje videa.
- Protiv
- Nije kompatibilan s macOS-om.
- Napredne značajke dostupne su samo u Pro verziji.
- Može se srušiti tijekom radnog procesa.
Dio 2: Kako koristiti WonderFox DVD Ripper
Korak 1Preuzmite i instalirajte softver za kopiranje DVD-a na svoje računalo. Pokrenite ga s radne površine.
Korak 2Umetnite željeni DVD u svoje računalo i kliknite DVD disk gumb za učitavanje sadržaja.
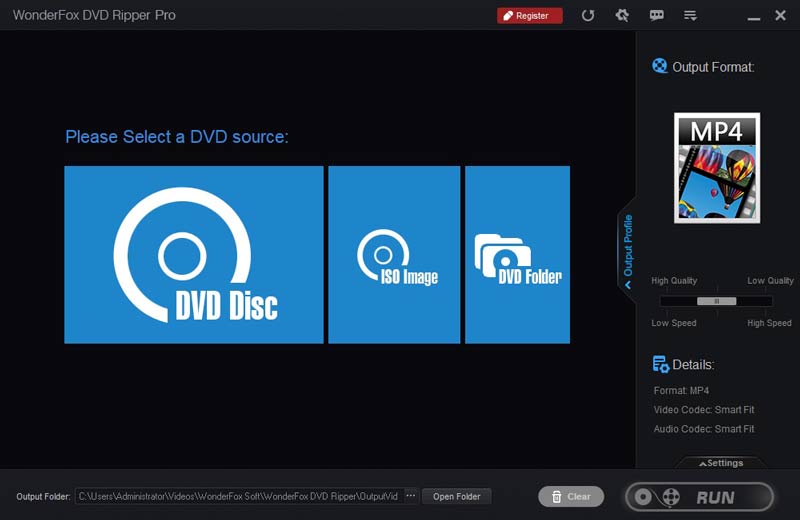
Korak 3Prema zadanim postavkama, WonderFox DVD Ripper odabire glavni film. Ostale željene naslove trebate odabrati ručno.
4. korakAko želite urediti video, kliknite Uredi gumb na desnoj strani. Ugrađeni uređivač omogućuje obrezivanje, rotiranje, okretanje videozapisa ili primjenu efekata.
Korak 5pritisni Izlaz Gumb Format i odaberite odgovarajući video format. Ako trebate prilagoditi video i audio kodek, kliknite Postavke gumb ispod desne ploče.
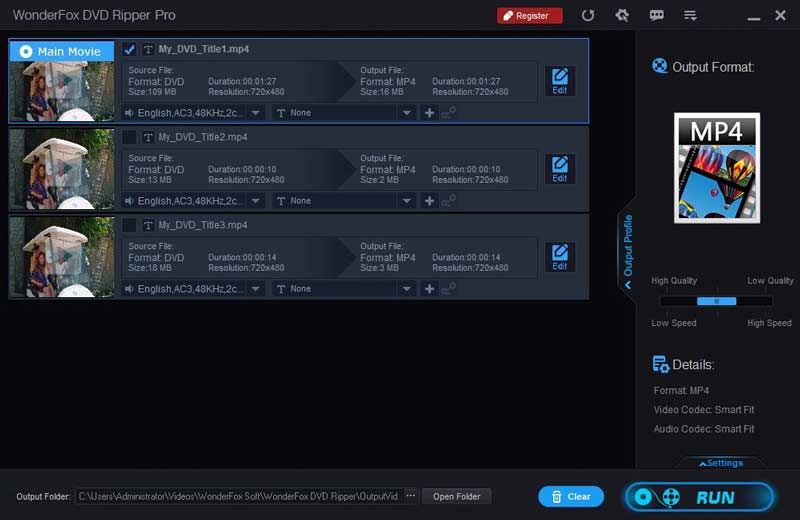
Korak 3Udari Otvori mapu gumb na dnu i postavite izlaznu mapu. Kada je sve gotovo, kliknite na Trčanje gumb na donjoj desnoj strani za početak kopiranja DVD-a.
Dio 3: Najbolja alternativa WonderFox DVD Ripperu
WonderFox DVD Ripper nije jedini način kopiranja vaše DVD kolekcije. Ako ti se ne sviđa, AVAide DVD Ripper je izvrsno alternativno rješenje. Kao program za kopiranje DVD-ova na više platformi, dostupan je i za Windows 11/10/8/7 i za Mac OS X. Štoviše, nudi stabilnije i brže iskustvo.
- Pretvorite DVD-ove, DVD mape ili ISO slike u digitalne videozapise.
- Podržava videozapise u različitim rezolucijama, poput 4K, HD 1080p itd.
- Rip DVD videa za reprodukciju na prijenosnim uređajima.
- Ponudite potpuni uređivač videozapisa.
Kako koristiti najbolju alternativu za WonderFox DVD Ripper
Korak 1Učitajte DVD
Pokrenite softver za kopiranje DVD-a nakon što ga instalirate na svoje računalo. Postoji još jedna verzija za Mac korisnike. Stavite DVD koji želite ripati u isti uređaj. Idi na Učitajte DVD izbornik u gornjem lijevom kutu, odaberite Učitajte DVD disk, i odaberite disk. Ako želite ripati određena poglavlja, pritisnite Cijeli popis naslovai odaberite ih.
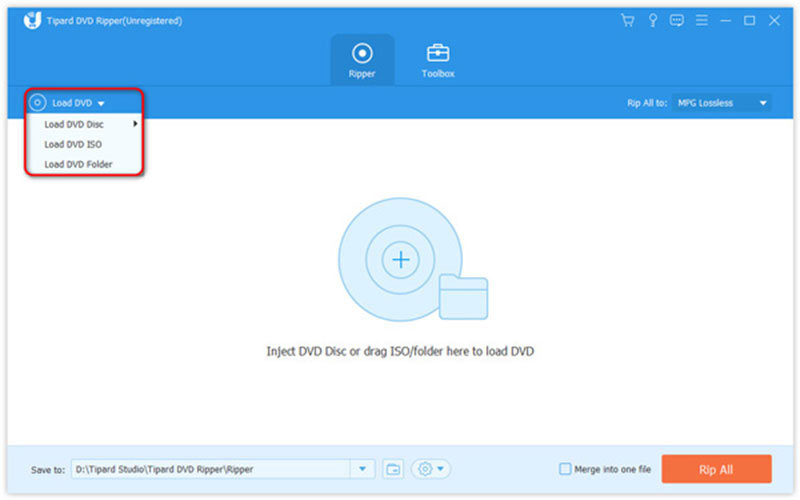
Korak 2Postavite izlazni format
Prema zadanim postavkama, alternativa WonderFox DVD Ripper pretvorit će DVD videozapise u MPG bez gubitaka formatu, koji zadržava kvalitetu videa što je više moguće. Za odabir drugog formata kliknite na Rip All to izbornik za otvaranje dijaloškog okvira profila. Idi na Video karticu, odaberite željeni format i odaberite unaprijed postavljenu postavku. Ovdje možete prilagoditi video parametre pritiskom na Oprema ikona.
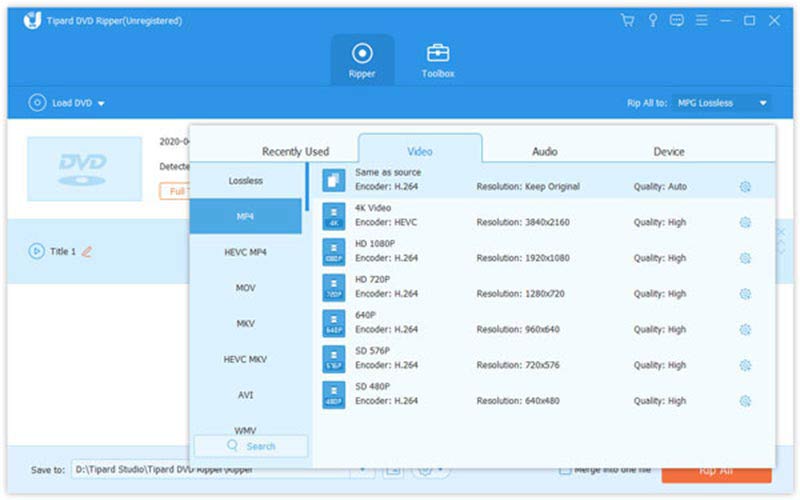
Savjet: Za uređivanje naslova kliknite na Uredi gumb s ikonom čarobne trake za otvaranje u prozoru uređivača.
Korak 3Kopiraj DVD
Na kraju pronađite donje područje, kliknite Mapa ikonu i postavite određeni direktorij za spremanje rezultata. Sve dok klikate na Rip All gumb, softver će obaviti ostatak posla.
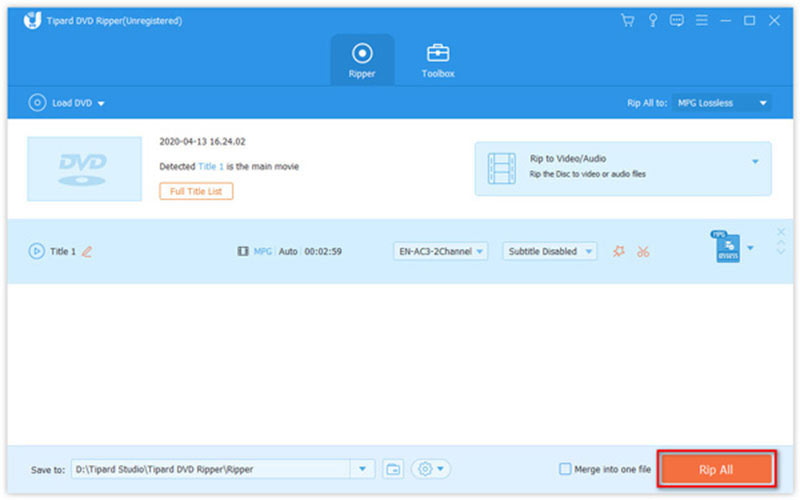
Dio 4: Često postavljana pitanja o WonderFox DVD Ripperu
Je li WonderFox DVD Ripper siguran za korištenje?
Da. Pružao je značajne usluge kopiranja za mnoštvo korisnika u proteklom desetljeću. Dakle, šanse za nošenje virusa su vrlo male. U protivnom bi već odavno bio zastario.
Je li WonderFox DVD Ripper besplatan?
WonderFox DVD Ripper dolazi s besplatnom verzijom, ali ne uključuje napredne značajke, poput hardverske akceleracije, poboljšanja kvalitete videa, DVD dešifriranja itd. Stoga većina korisnika mora prijeći na Pro verziju.
Kako koristiti WonderFox DVD Ripper na MacBooku?
Nažalost, WonderFox DVD Ripper dizajniran je samo za osobna računala i nije dostupan za macOS. Ako trebate ripati DVD-ove na svom MacBooku, morate potražiti alternativnu aplikaciju.
Nakon našeg uvoda i pregleda trebali biste naučiti WonderFox DVD Ripper. Ne može se poreći da je softver jedan od najboljih izbora za kopiranje domaćih i komercijalnih DVD-ova na računala. Kao i kod drugih programa, i on ima nedostataka. Stoga smo također preporučili alternativno rješenje, nazvano AVAide DVD Ripper. Ako imate još pitanja o ovom softveru, slobodno ih zapišite ispod ovog posta i mi ćemo brzo odgovoriti na njih.
Najbolji alat za kopiranje i pretvaranje DVD diska/mape/ISO slikovne datoteke u različite formate.



 Sigurno preuzimanje
Sigurno preuzimanje


