U ovom modernom dobu, DVD-ovi postaju nereprodukcijski na nekim uređajima. To je zato što neka računala više nemaju ugrađene DVD upravljačke programe. Ako želite reproducirati videosadržaj s DVD-a, najbolje je kopirati ih kako biste ih mogli spremiti na svoje računalo. Savršen je, pogotovo ako želite gledati videozapise s različitih uređaja i medijskih playera. Dakle, ako želite digitalizirati svoje video DVD-ove, tu smo da vam pomognemo. Koristeći četiri izvrsne metode, ovaj će vas post naučiti kako ripati video DVD na Macu. Stoga, dođite ovamo i istražite sve učinkovite metode koje možete slijediti.
Dio 1. Kako kopirati video DVD na Macu najbolje kvalitete
Za učinkovito kopiranje DVD-ova na Macu predlažemo korištenje AVAide DVD Ripper. Ovaj izvanmrežni riper može vam pomoći da kopirate svoje video DVD-ove jednostavnom metodom uz izvrsnu kvalitetu. Uz jednostavan za razumijevanje raspored, možete se kretati kroz sve funkcije i dobiti željeni rezultat. Osim toga, možete koristiti značajku skupnog kopiranja za kopiranje DVD-ova. Pomoću ove značajke možete kopirati više DVD-ova odjednom. Dakle, ako planirate ripati različite sadržaje s DVD-a, možete se osloniti na ovaj softver. Snažniji je jer svoju datoteku možete pretvoriti u različite medijske formate. Ripanu datoteku možete spremiti kao MP4, FLV, MKV, M4V, VOB, MOV, AVI itd.
Nadalje, možete također koristiti neke osnovne značajke za uređivanje videozapisa kako biste uljepšali svoj sadržaj. Možete koristiti video spajanje, obrezivanje, kompresor, trimer, itd. Možete čak i podesiti neke parametre, uključujući broj sličica u sekundi, brzinu prijenosa, razlučivost, koder, kanal itd. Dakle, što se tiče kopiranja i uređivanja DVD-a, AVAided DVD Ripper jedan je od najbolji softver kojem možete pristupiti i njime upravljati. Provjerite jednostavne metode u nastavku kako biste naučili kopirati DVD na Macu.
Korak 1Za pristup AVAide DVD Ripper, možete označiti Besplatno preuzimanje gumb koji smo naveli u nastavku. Zatim ga počnite instalirati za rad na vašem računalu. Provjerite je li DVD već umetnut u vaše računalo.

PROBAJ BESPLATNO Za Windows 7 ili noviji
 Sigurno preuzimanje
Sigurno preuzimanje
PROBAJ BESPLATNO Za Mac OS X 10.13 ili noviji
 Sigurno preuzimanje
Sigurno preuzimanjeKorak 2Nakon što pokrenete sučelje, idite na Ripper panel i kliknite na Učitajte DVD da dodate svoju DVD datoteku sa svog računala. Nakon postupka učitavanja prijeđite na sljedeći postupak.
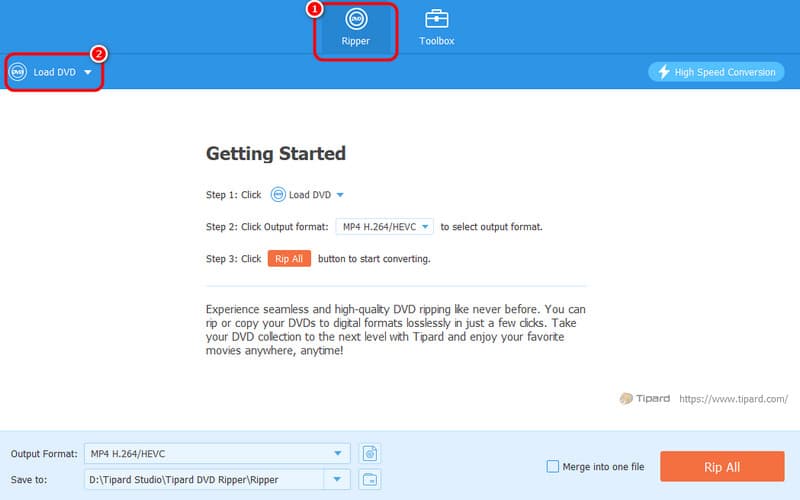
Korak 3Nastavite do Izlazni formati opciju, gdje ćete vidjeti različite formate. Možete odabrati željeni video format i željenu kvalitetu videa.
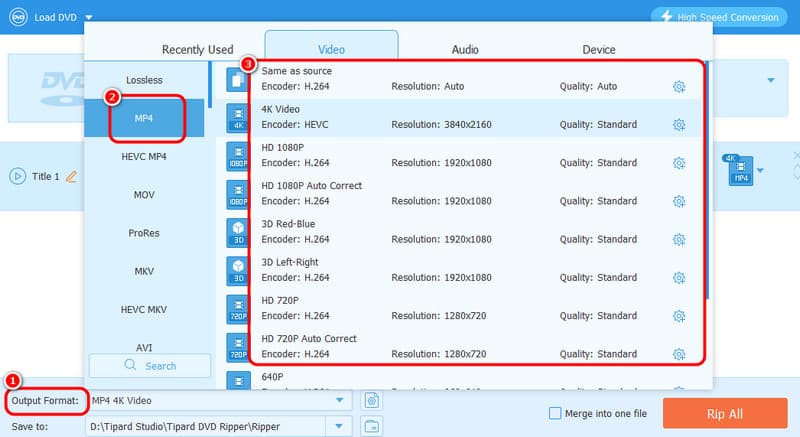
4. korakMožete započeti proces kopiranja klikom na Rip All dugme. Nakon postupka možete reproducirati ripani video na svom računalu.
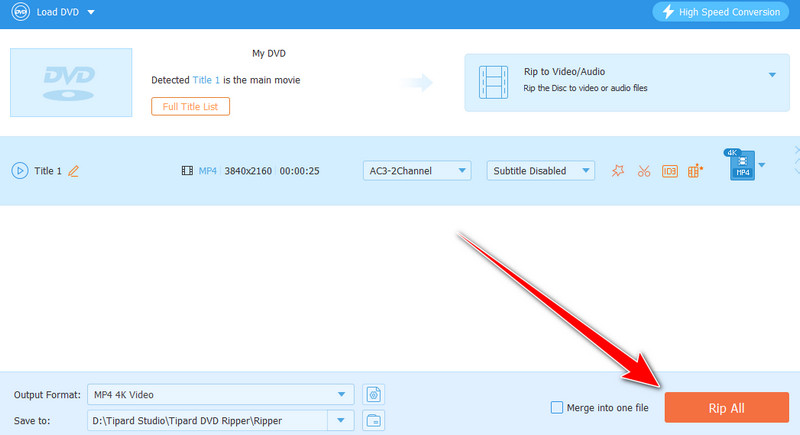
Dio 2. Kako kopirati video DVD na Macu pomoću VLC-a
Još jedan izvanmrežni softver za besplatno kopiranje DVD-ova na Macu je VLC Media Player. Osim reprodukcije raznih multimedijskih datoteka, ovaj program možete koristiti i za digitalizaciju DVD-a. Dobra stvar je što možete dobiti željeni rezultat budući da nudi gotovo sve funkcije koje su vam potrebne. Također možete pretvoriti svoje DVD-ove u različite formate, kao što su MP4, MKV, WebM, TS i drugi. Osim toga, možete koristiti i neke funkcije za poboljšanje kopiranog videa. možete izrežite videozapise na VLC-u, podrezivanje, rotiranje i druge funkcije. Uz to, možete dobiti nevjerojatan i privlačan sadržaj nakon postupka kopiranja i uređivanja. Jedina mana softvera je zbunjujuće korisničko sučelje. Dakle, za početnike je najbolje proučiti program prije nego što pređu na svoj glavni cilj. Ali ako želite naučiti kako ripati DVD-ove na Macu pomoću VLC-a, pogledajte korake u nastavku.
Korak "1""Nakon
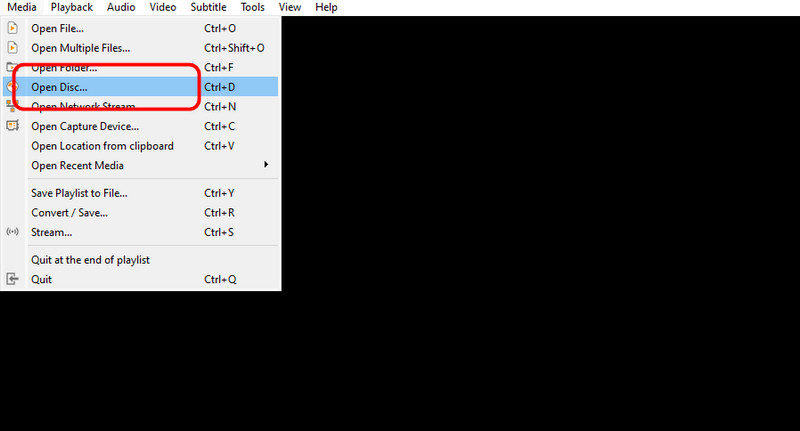
Korak 2Zatim iz mini sučelja kliknite Pregledajte kako biste umetnuli DVD datoteku. Kada završite, odaberite Opcija pretvaranja pomoću padajući gumb ispod.
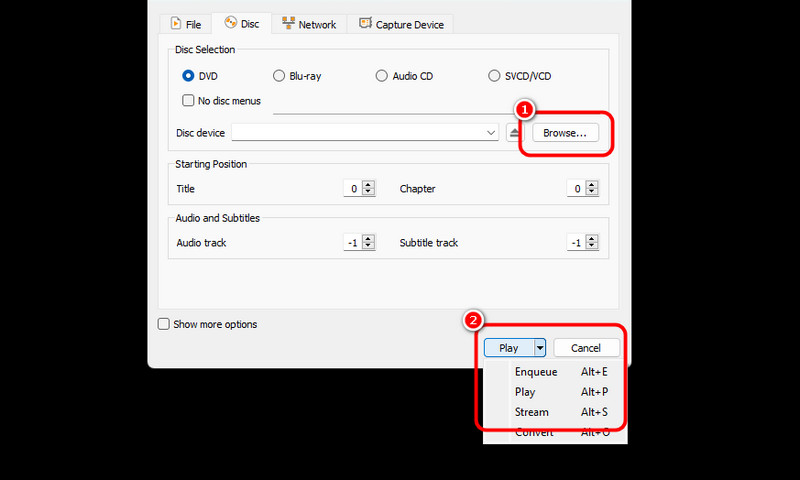
Korak 3Za sljedeći proces kliknite na Profil i odaberite željeni izlazni format. Također možete odabrati željenu odredišnu datoteku klikom na pretraživati gumb ispod.
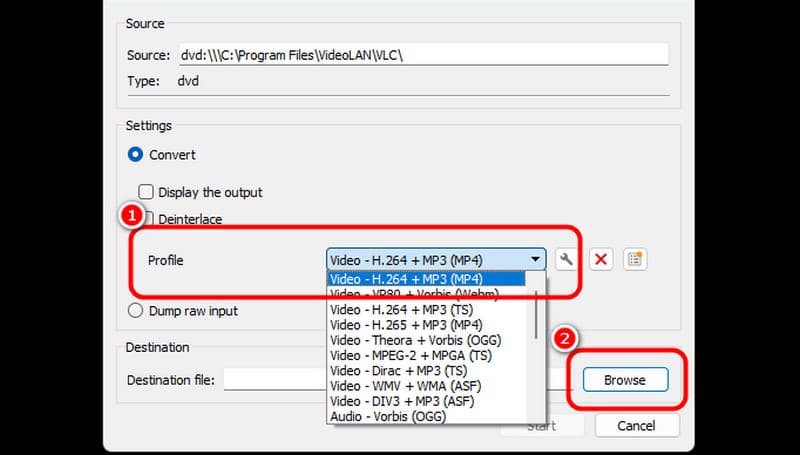
4. korakZatim kliknite na Početak opciju u nastavku za početak konačnog procesa kopiranja DVD-a. Nakon postupka možete spremiti i reproducirati video na različitim medijskim playerima.

Dio 3. Kopiraj video DVD na Macu pomoću Disk Utility
Ako želite kopirati DVD-ove bez preuzimanja ikakvog softvera, možete koristiti Disk Utility s vašeg Maca. Ovaj vam softver može pomoći u radu s DVD-om na različite načine, osobito prilikom kopiranja. Štoviše, kopiranje vaših DVD-ova je glatko, tako da možete očekivati dobar rezultat. Međutim, softver ima razne nedostatke. Proces kopiranja DVD-ova je kompliciran. Morate biti profesionalac da biste uspješno dobili željeni rezultat. Uz to, preporučamo da zatražite pomoć od iskusnih korisnika u vezi s kopiranjem DVD-ova na ovom softveru.
Korak 1Otvorite Disk Utility na svom Macu. Zatim na lijevom sučelju kliknite DVD datoteku koju želite ripati. Zatim pritisnite Datoteka izbornik i kliknite na Nova slika dugme. Nakon toga kliknite na Slika s (naziv vašeg DVD-a) opcija.
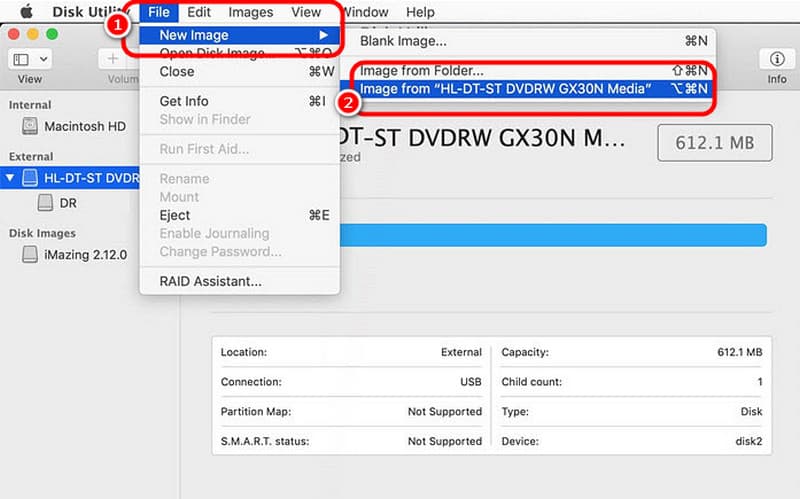
Korak 2Do sljedećeg prozora idite na Spremi kao opciju i možete preimenovati datoteku. Zatim odaberite željeni format pomoću Format opcija. Nakon toga možete pogoditi Uštedjeti dovršiti konačni proces.
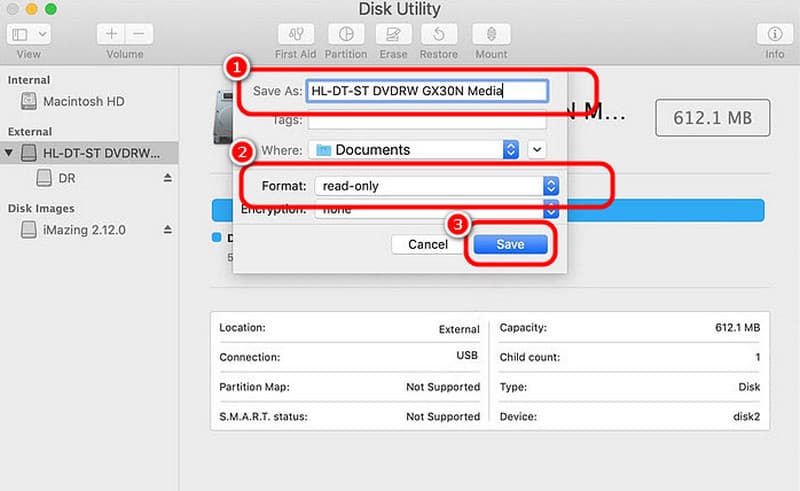
Korak 3Nakon toga, softver će početi kopirati disk. Možete pričekati trenutak da dobijete svoju datoteku. Nakon što završite, već možete imati svoj ripani DVD na svom Macu.
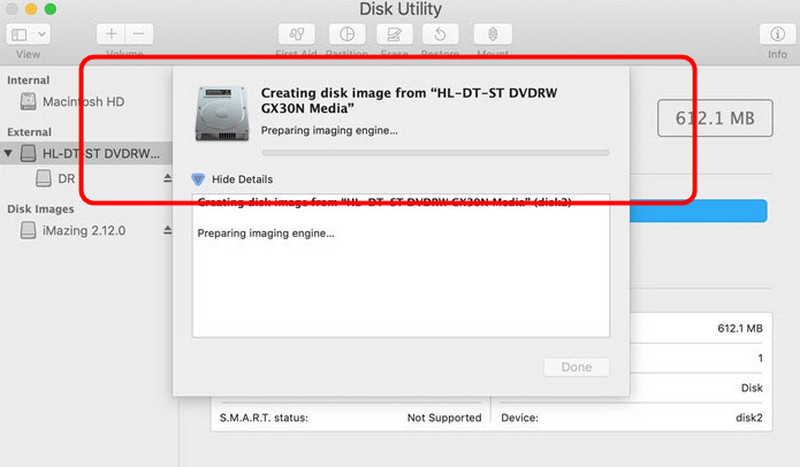
Dio 4. Učinkovito kopirajte video DVD na Macu pomoću ručne kočnice
The Ručna kočnica softver je također među besplatni DVD riperi na koje se možete osloniti kada koristite Mac. Omogućuje kopiranje DVD-a i pretvaranje u različite formate, kao što su MP4, MKV i WebM. Također vam omogućuje odabir sadržaja koji želite ripati s DVD-a. Uz to, možemo reći da bez obzira kakav ishod želimo, može nam pomoći da ga dobijemo nakon procesa. Dakle, slijedite korake u nastavku koristeći ovaj besplatni softver za kopiranje DVD-a za Mac.
Korak 1Preuzmite Ručna kočnica softver na vašem Macu. Zatim, prije nego što prijeđete na sljedeći postupak, provjerite je li DVD već umetnut u vaš uređaj.
Korak 2Pritisnite DVD datoteku na sučelju da vidite glavno sučelje softvera. Možete započeti s digitalizacijom DVD-a klikom na Format mogućnost odabira željenog izlaznog formata.
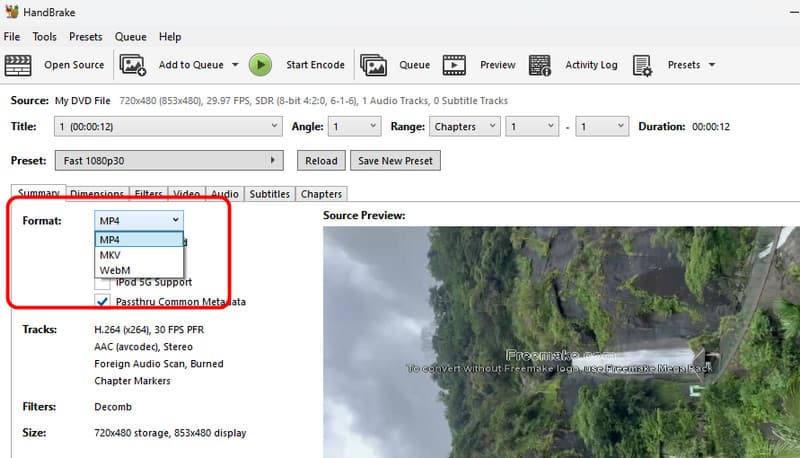
Korak 3Kliknite na Pokrenite kodiranje opciju s gornjeg sučelja za početak konačnog procesa kopiranja. Kada završite, spremni ste! Možete početi reproducirati svoju ripanu datoteku na raznim uređajima i medijskim playerima.
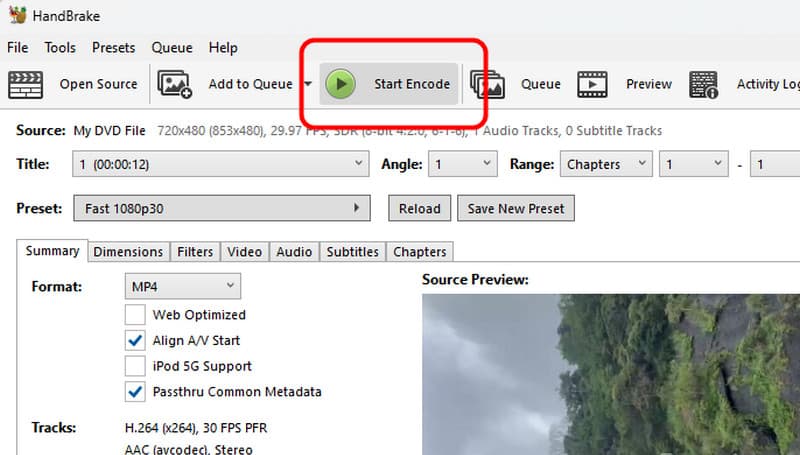
Do ripajte DVD-ove na Macu, imamo sve učinkovite metode koje možete slijediti kako biste postigli izvrsne rezultate. Također, ako želite ripati svoje DVD-ove najbolje kvalitete, radije koristimo AVAide DVD Ripper. Omogućuje vam savršeno kopiranje DVD-a. Može čak ponuditi i osnovne funkcije uređivanja koje vam omogućuju da poboljšate kopiranu datoteku, čineći je iznimnim riperom i uređivačem.
Najbolji alat za kopiranje i pretvaranje DVD diska/mape/ISO slikovne datoteke u različite formate.




