DVD-ovi će zauzeti puno prostora u vašoj sobi. To je razlog zašto se mnogi ljudi okreću načinu na koji se mogu riješiti gomilanja puno diskova, ali vode evidenciju o sadržaju svojih DVD-ova. Jedno od najboljih rješenja za ovu stvar je kopirajte DVD na Mac tvrdi disk. Mnogo je čimbenika koje treba uzeti u obzir pri obavljanju takvog zadatka. Ipak, u ovom ćemo članku podučiti i pružiti vam najlakši, najučinkovitiji i najučinkovitiji način da to učinite. Osim toga, također ćete čitati o ispravnom načinu spremanja DVD-a na Mac iTunes. Stoga, započnimo kolokvij čitanjem informacija u nastavku i pripremimo se ispuniti naše ciljeve u održavanju vaših omiljenih DVD filmova na kocki.
Dio 1. Najučinkovitiji način za kopiranje DVD-a na Mac tvrdi disk
Kopiranje DVD filmova na vaš Mac hardver nikada neće biti učinkovito bez korištenja AVAide DVD Ripper. Da, ovaj DVD ripper može vam dati istu kvalitetu filma koju imate s DVD-a kopiranjem. Nadalje, ovaj softver podržava više od 300 formata koje možete reproducirati na različitim uređajima. Osim toga, ovaj fantastični softver izvlači audio s vaših kućnih DVD-ova kako bi ih digitalizirao u različite audio formate za vaš Mac, kao što su AC3, AAC, M4A, MP3, itd. Što još? Velikodušno pruža korisnicima neke alate za uređivanje koji će vam dati više od vaših očekivanja u izrezivanju, skraćivanju, spajanju, dodavanju efekata, filtara i još mnogo toga kada uvozite DVD na Mac.
- Kopira vaše više DVD filmova u ISO i mapu na vaš Mac istovremeno bez gubitka kvalitete.
- Dođite sa sjajnim opcijama za prilagodbu vaših DVD filmova.
- Podržava različite vrste izlaza poput MOV, MP4 itd.
- Bez vodenog žiga na kopiranim filmovima.
Kako kopirati DVD na Mac pomoću AVAide DVD Rippera
Korak 1Nabavite AVAide DVD Ripper na svoj Mac glatkom instalacijom. Zatim pokrenite softver i počnite podešavati Plus ikonu u sredini sučelja ili opciju Učitaj DVD. Ne zaboravite umetnuti svoj DVD u svoj Mac prije nego što ga učitate ovim softverom.
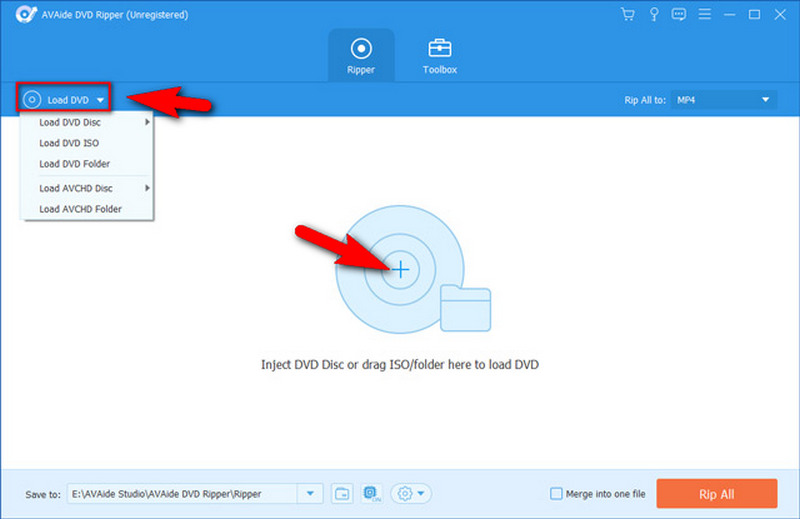
Korak 2Evo kako kopirati filmove s DVD-a na Mac. Nakon što učitate DVD naslove, idite na Rip All To opcija za prikaz raznih formata videa i uređaja. Molimo odaberite onaj koji preferirate za svoje izlaze ili bolje odaberite MP4 ili MOV jer su to standardni formati koje Mac podržava.
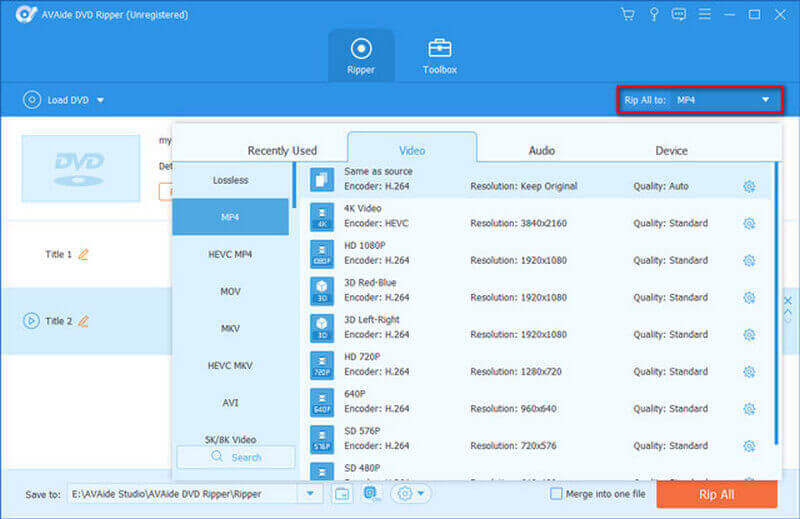
Korak 3Ovaj put, ako želite urediti datoteku, možete kliknuti na Uredi ispod učitane datoteke. Nakon toga, dovest će vas do prozora s postavkama, gdje možete podesiti rotiranje &obrezivanje, efekte i filter, vodeni žig, zvuk i titl. Kliknite na u redu gumb za primjenu promjena za svaki slučaj. U suprotnom prijeđite na sljedeći korak ako ne želite uređivati datoteku.
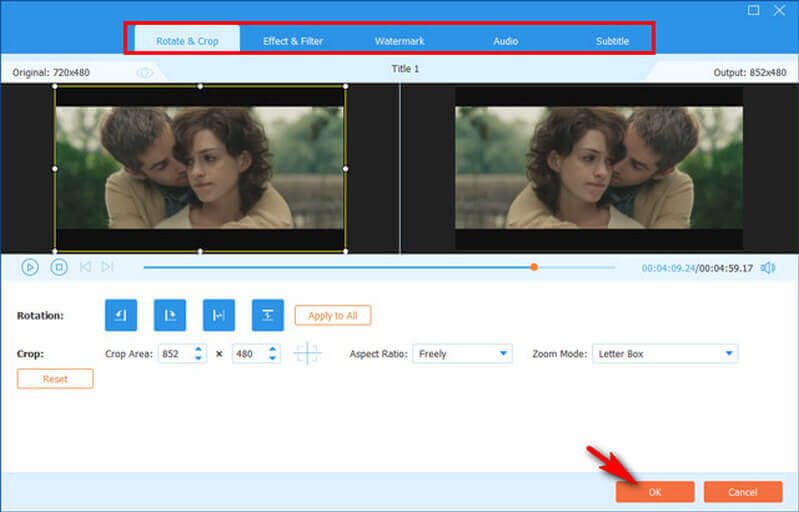
4. korakNa kraju, počnimo kopirati DVD na Mac tvrdi disk klikom na Rip All tab. Pričekajte da završi proces brzog kopiranja, a zatim pogledajte naziv mape u Spremi u opcija.
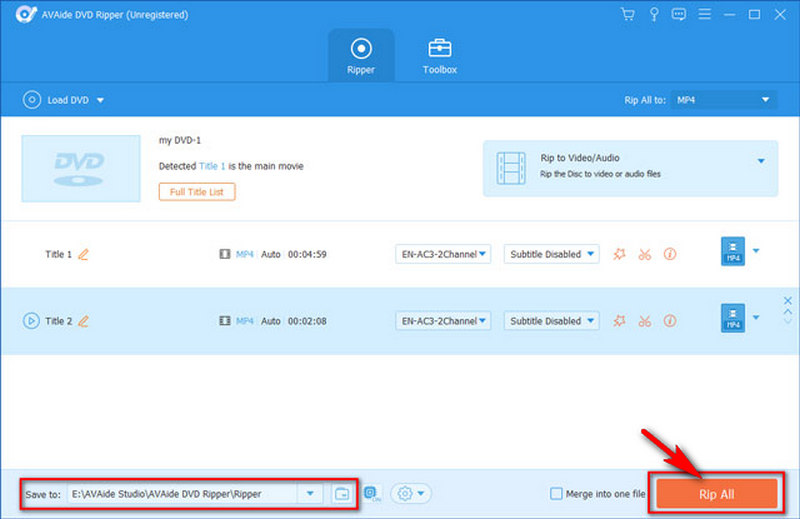
Ako treba pretvoriti DVD u MKV, WMV ili drugim video formatima, AVAide DVD Ripper i dalje je dobar izbor. Štoviše, može se koristiti kao DVD audio ekstraktor kopirati DVD u MP3 ili druge audio datoteke.
Dio 2. Kako spremiti DVD na Mac u iTunes
Nakon kopiranja vaših DVD filmova s AVAide DVD Ripperom, sada ih možete spremiti u biblioteku vašeg iTunesa. U koracima u nastavku možete vidjeti da možete dobro obaviti zadatak bez upotrebe alata treće strane sve dok imate najnovije ažuriranje iTunesa. Stoga slijedite smjernice kako biste to učinili ispravno.
Korak 1Pokrenite iTunes na vašem Macu. Zatim kliknite na Datoteka opciju koja se nalazi u gornjem lijevom kutu i kliknite Dodaj datoteku u biblioteku ili Dodaj mapu u biblioteku opcija.
Korak 2Nakon toga, vrijeme je da pregledate mapu u kojoj se nalaze vaši ripani DVD-ovi i kliknite Otvorena tab. I to je kako spremiti DVD na Mac iTunes.
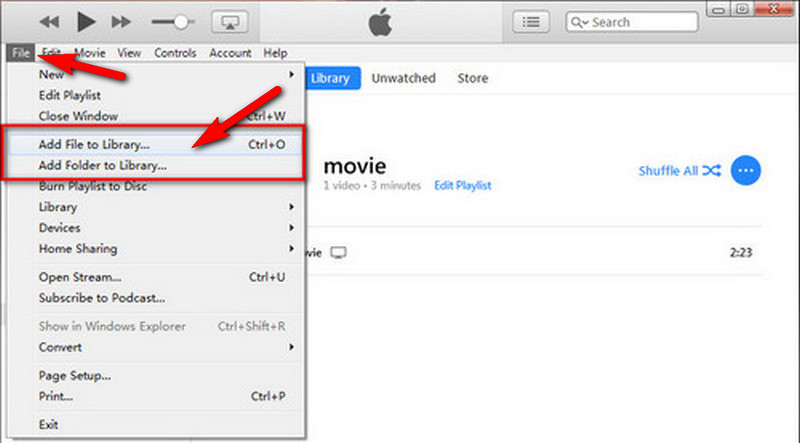
Korak 3Sada možete provjeriti filmove koje ste upravo spremili odlaskom na Film ikona kao dio vrpce.
Dio 3. Kako prenijeti DVD na vanjski tvrdi disk na Macu
Sada ćemo se pozabaviti time kako možete prenijeti DVD na svoj tvrdi disk. Kao što svi znamo, spajanje tvrdih diskova na Mac je riskantan zadatak. Ponekad uzrokuje probleme, posebno za one tvrde diskove koji su unaprijed formatirani NTFS datotečnim sustavom. tTo je zato što ih macOS ponekad može čitati, ali ne može pisati po njima. Stoga, ako imate isti problem, možda biste trebali ponovno formatirati svoj pogon. Zatim nastavite sa smjernicama o tome kako prenijeti DVD na vanjski tvrdi disk na Macu u nastavku.
Korak 1Priključite svoj tvrdi disk na svoj Mac. Zatim idite na Finder da potražite vanjski pogon koji ste priključili i kliknite ga.
Korak 2Sada povucite svoje DVD datoteke i ispustite ih u prozor tvrdog diska. Pričekajte dok se proces prijenosa ne završi.
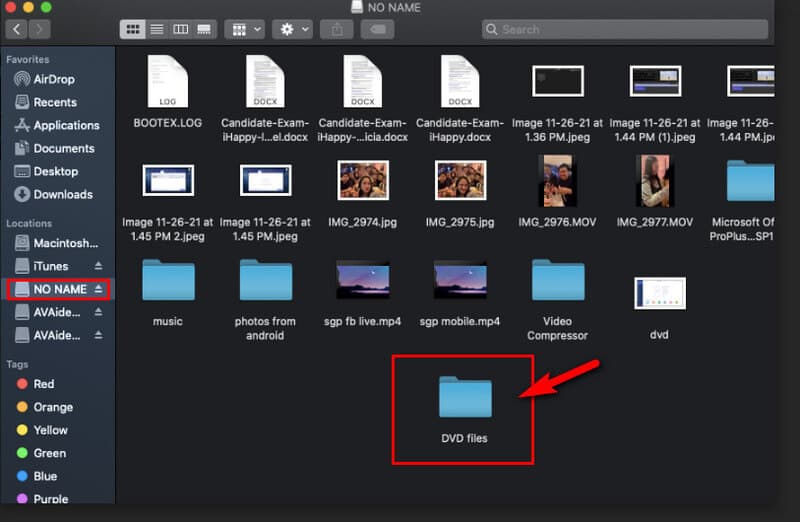
Korak 3Na kraju, sigurno izbacite tvrdi disk klikom na Kontrolirati tipku i ikonu vašeg tvrdog diska istovremeno.
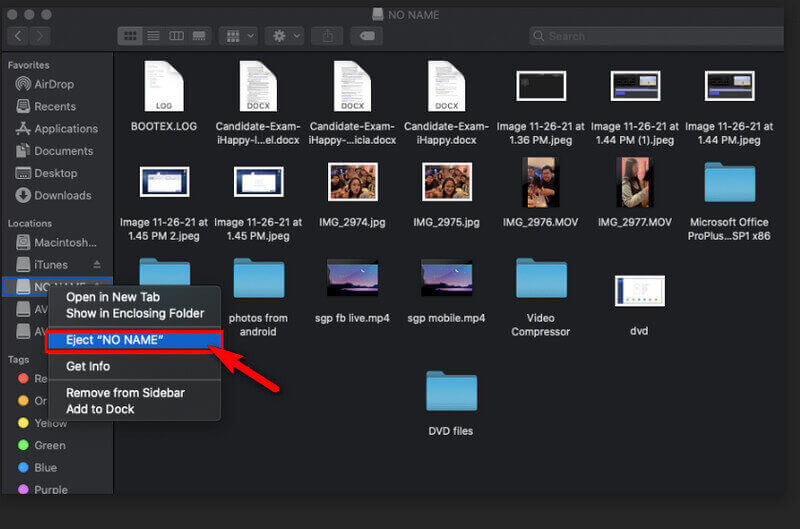


![]() AVAide DVD Ripper
AVAide DVD Ripper
Kopiraj DVD filmove u razne video i audio formate, kao i na popularne uređaje.
Dio 4. Često postavljana pitanja o DVD kopiranju na Mac
Mogu li preuzeti DVD na Mac bez softvera?
Da. Zapravo možete kopirati DVD-ove na svoj macOS bez pomoći softvera trećih strana. Međutim, ne preporučamo vam da to učinite jer može biti vrlo rizično za vaše računalo. Također, macOS podržava samo kopiranje DVD-ova koji nemaju digitalnu zaštitu od kopiranja.
Kako mogu ripati šifrirani DVD u MP4 na svom Macu?
Najsigurniji, najlakši i najbrži način za kopiranje vašeg šifriranog DVD-a je pomoću AVAide DVD Ripper. Samo slijedite korake kako ripajte DVD-ove u MP4 ovdje.
Koliko vremena traje kopiranje DVD-a?
Ovisi o riperu koji koristite. Ako kopirate DVD-ove na Mac tvrdi disk s AVAide DVD Ripper, trebat će vam manje od pet minuta za kopiranje batch datoteka. To je zato što je ovaj softver prožet tehnologijom ubrzanja koja pomaže brzom izvođenju procesa.
Upravo ste naučili najbolji način na koji možete kopirati svoje filmove na DVD-ove AVAide DVD Ripper. Jamčimo da će ovaj softver zaštititi vaš Mac i da vam neće naštetiti. Dakle, preuzmite ga i instalirajte sada i uživajte isprobavajući ga!
Kopiraj DVD filmove u razne video i audio formate, kao i na popularne uređaje.






 Sigurno preuzimanje
Sigurno preuzimanje


