Dobrodošli u naš vodič o tome kako reproducirati Blu-ray videozapise na vašem Windows računalu. Blu-ray diskovi nude video i audio visoke kvalitete visoke razlučivosti. S pravom Blu-ray player na Windows 10 i drugim verzijama, možete uživati u ovim filmovima i emisijama na svom računalu. U ovom vodiču provest ćemo vas kroz osnovne korake kako biste u trenu mogli početi gledati svoj omiljeni Blu-ray sadržaj.
Dio 1. Gledajte Blu-ray na računalu s VLC-om
VLC je besplatan za preuzimanje i korištenje. Nudi razne funkcije za multimedijske datoteke, poput reprodukcije, pretvaranja i uređivanja audio i video datoteka. Osim toga, to je program koji možete koristiti za gledanje Blu-ray filmova. To je poseban player koji može reproducirati te diskove visoke razlučivosti na vašem osobnom računalu. U nastavku su navedeni koraci za gledanje Blu-raya na računalu pomoću VLC-a:
Korak 1Najprije preuzmite i instalirajte VLC na svoje računalo.
Korak 2Trčanje File Explorer i idi na C:Programski podaci. Ako Windows nije na pogonu C, umjesto njega upotrijebite pogon na kojem je Windows instaliran. Zatim stvorite novu mapu pritiskom na Shift + CTRL + N i nazovite ga aacs.
Korak 3preuzimanje datoteka KEYDB.cfg sa stranice vlc-bluray.whoknowsmy.name i spremite ga u CProgramData acs mapa. Štoviše, preuzimanje libaacs.dll s iste web stranice i spremite ga u svoju VLC mapu.
4. korakStavite Blu-ray disk u svoj Blu-ray pogon i otvorite VLC. Kliknite na Mediji a zatim odaberite Otvorite disk.
Korak 5Odaberite Blu-ray, označite okvir s Nema izbornika diska, provjerite je li odabran vaš Blu-ray pogon i kliknite igra. Nakon toga će se početi reproducirati vaš Blu-ray film.
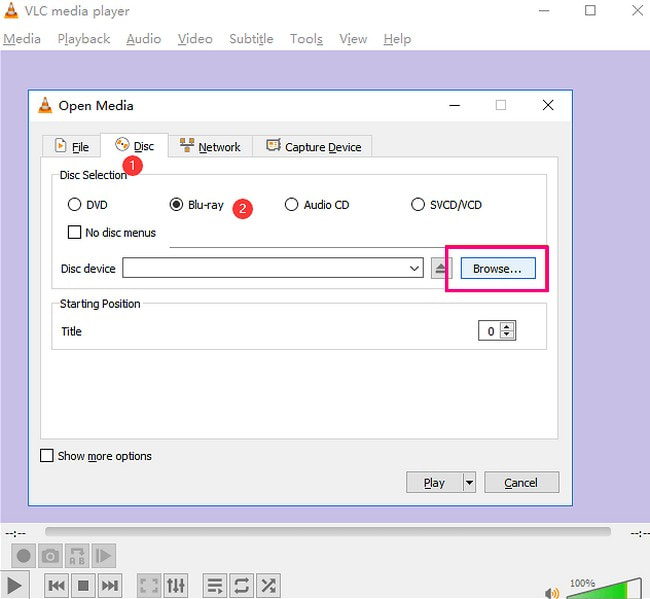
Dio 2. Gledajte Blu-ray u sustavu Windows koristeći AVAide Blu-ray Player
S AVAide Blu-ray player, možete doživjeti visokokvalitetnu reprodukciju svojih Blu-ray diskova, što ga čini najboljim playerom za Blu-ray filmove na PC-u. Osigurava vam pun, bogat zvuk i oštar video po kojem su Blu-ray filmovi poznati. Ne samo da AVAide Blu-ray Player može rukovati Blu-ray diskovima, već je također kompatibilan s brojnim video i audio formatima. Ova svestranost omogućuje vam uživanje u svim vašim medijskim sadržajima na jednom mjestu.
Nadalje, možete podesiti video i audio postavke, titlove i još mnogo toga kako biste kontrolirali svoje iskustvo gledanja filmova kako vam se sviđa. Ovaj player pruža navigacijske kontrole jednostavne za korištenje, tako da možete brzo skočiti na svoje omiljene scene ili poglavlja u Blu-ray filmu. Sve je u tome da vam pružimo besprijekoran doživljaj gledanja. Naučite kako reproducirati Blu-ray na Windows 10 i drugim verzijama pomoću AVAide Blu-ray Playera:
Korak 1Započnite preuzimanjem i instaliranjem AVAide Blu-ray playera sa službene web stranice.

PROBAJ BESPLATNO Za Windows 7 ili noviji
 Sigurno preuzimanje
Sigurno preuzimanje
PROBAJ BESPLATNO Za Mac OS X 10.13 ili noviji
 Sigurno preuzimanje
Sigurno preuzimanjeKorak 2Otvorite program za početak. Nakon što se player pokrene, odaberite Otvorena datoteka ili Otvorite disk za pristup vašem Blu-rayu. Otvorit će mapu na radnoj površini; odaberite Blu-ray sadržaj koji želite reproducirati. Nakon odabira kliknite na u redu gumb za nastavak reprodukcije videozapisa.
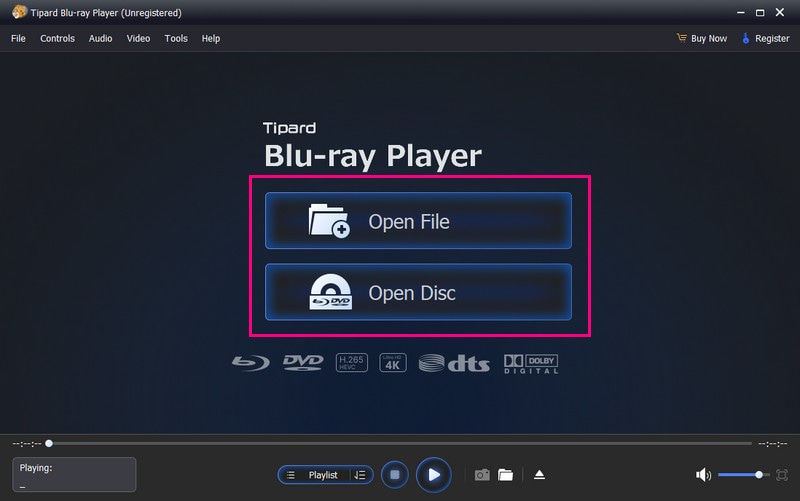
Korak 3Program će automatski reproducirati vaš Blu-ray sadržaj. Sada možete uživati u gledanju svog Blu-ray sadržaja. Osim toga, slobodni ste istraživati drugu navigaciju unutar sučelja.
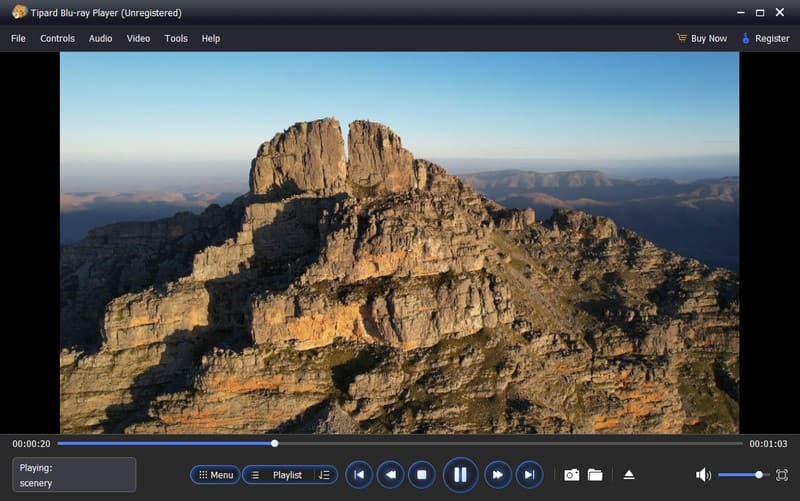
Dio 3. Pretvorite Blu-ray u video i reproducirajte ga u sustavu Windows
Imate li hrpu Blu-ray diskova kod kuće sa svojim omiljenim filmovima? Smatrate li da je frustrirajuće što ih ne možete gledati na svom Windows računalu? Pa i za to postoji rješenje. Upoznajte se Tipard Blu-ray pretvarač, vaš ključ za pretvaranje tih Blu-ray filmova u digitalne videozapise za reprodukciju Blu-ray sustava Windows 10 i drugih verzija.
Ovaj vam program omogućuje pretvaranje vaših Blu-ray diskova u poznate video formate kao što su MP4, MKV, AVI i drugi. Održava izvornu video i audio kvalitetu vašeg Blu-ray sadržaja tijekom procesa pretvorbe. Dobit ćete oštre, jasne slike i zvuk baš kao s fizičkog diska. Osim toga, omogućuje vam promjenu postavki kao što su razlučivost, brzina prijenosa, brzina prijenosa, itd. Tipard Blu-ray Converter koristi naprednu tehnologiju za učinkovito pretvaranje Blu-ray diskova. Stoga ne morate čekati satima da biste uživali u svojim filmovima.
Korak 1Idite na službenu web stranicu Tipard Blu-ray Converter za preuzimanje programa. Zatim instalirajte program na svoje računalo slijedeći upute na ekranu.

PROBAJ BESPLATNO Za Windows 7 ili noviji
 Sigurno preuzimanje
Sigurno preuzimanje
PROBAJ BESPLATNO Za Mac OS X 10.13 ili noviji
 Sigurno preuzimanje
Sigurno preuzimanjeKorak 2Umetnite svoj Blu-ray disk u upravljački program diska. Otvorite program za početak; upućeni ste na Ripper tab.
Kliknite (+) i program će automatski analizirati filmove i datoteke na Blu-ray disku. Osim toga, možete prenijeti svoj Blu-ray sadržaj s Učitaj Blu-ray uvoz odabira.
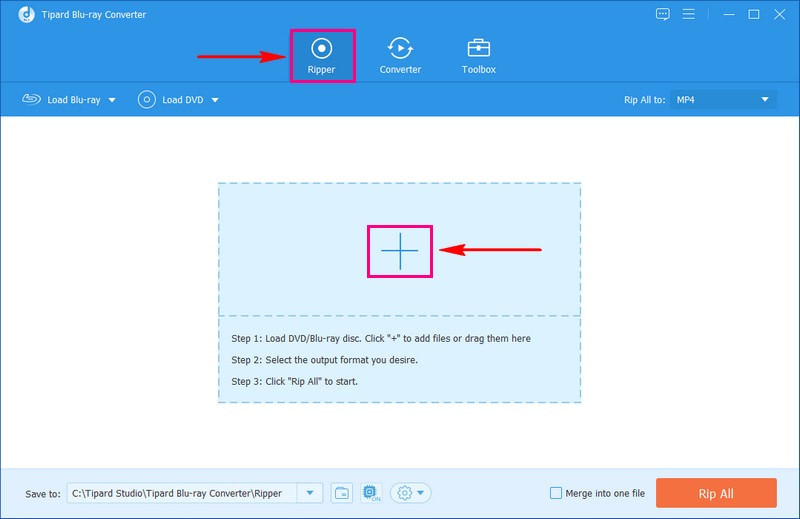
Korak 3Na novootvorenom prozoru stavite oznaku pored Glavni naslov ili Cijeli popis naslova prema vašoj želji. Zatim kliknite na u redu gumb, a program će prikazati sadržaj na temelju vaše odabrane opcije.
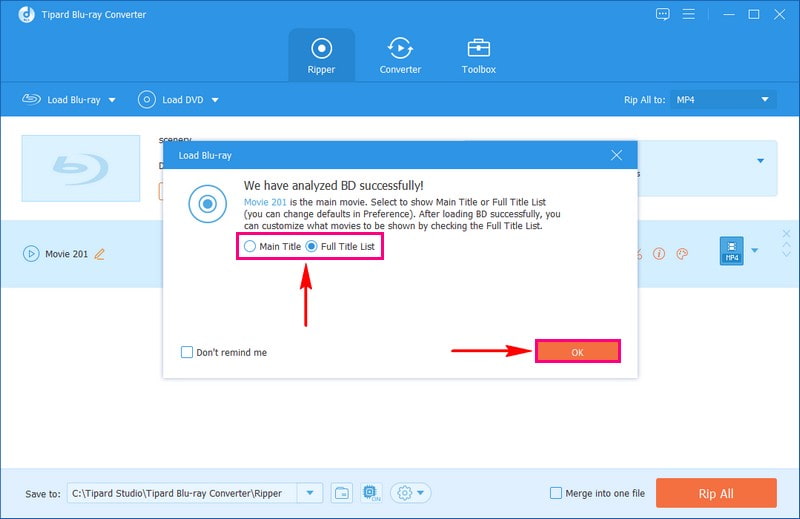
4. korakU gornjem desnom kutu glavnog sučelja kliknite Profil padajući izbornik. Ispod Video odaberite video format u koji želite pretvoriti svoj Blu-ray sadržaj. Možete birati MP4, WMV, MKV, AVI, WEBM, M4V, itd., kao vaš izlazni format.
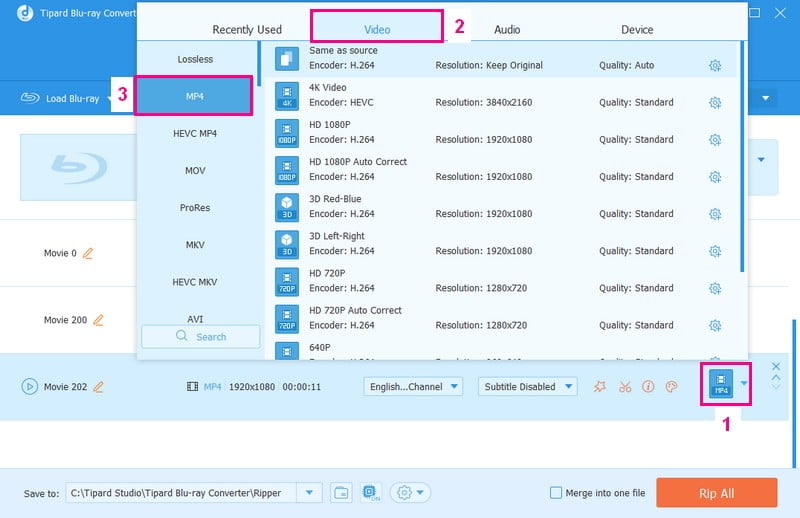
Korak 5Pretpostavimo da želite promijeniti kako vaš video izgleda i zvuči; kliknite na Zupčanik dugme. Možete promijeniti Encoder, Resolution, Frame Rate i Bitrate pod Video postavkama. Štoviše, možete modificirati Enkoder, Uzorak stope, Kanal, i Bitrate pod, ispod Audio postavke. Zatim spremite promjene klikom Napravite novo.
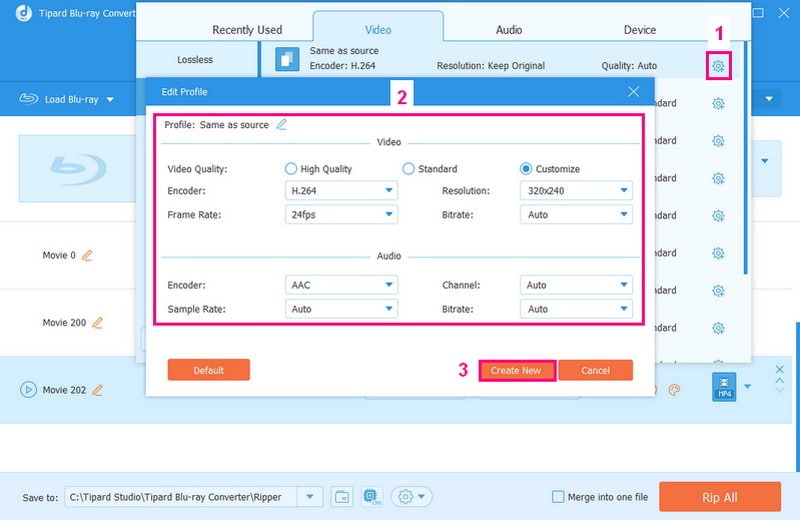
Korak 6Za početak procesa pretvorbe kliknite na Rip All dugme. Izlaz Blu-ray sadržaja možete pretvoriti u video u mapi na radnoj površini. Provjerite i igrajte na svom računalu!
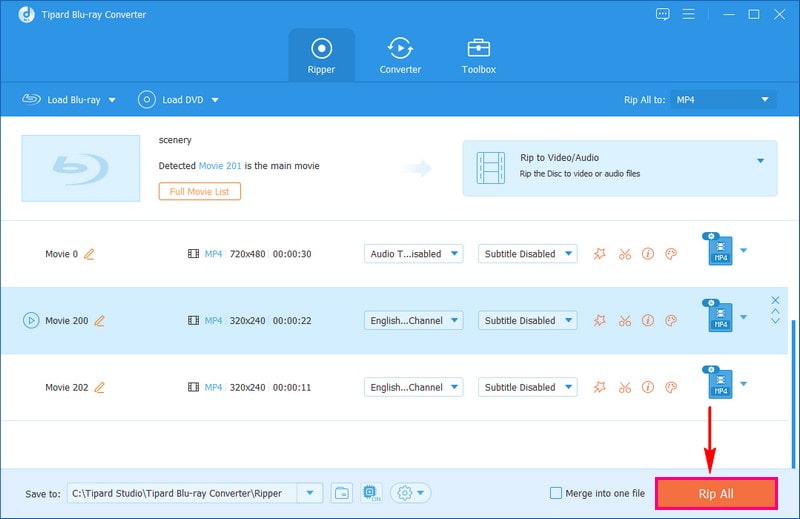
Dio 4. Često postavljana pitanja o gledanju Blu-raya u sustavu Windows
Koji je najbolji video format za Blu-ray?
Blu-ray diskovi mogu imati različite načine pohranjivanja videa, poput korištenja MPEG-2 i H.264. H.264 je uobičajeni izbor. Ako izrađujete Blu-ray video, najbolje je odabrati H.264 format koji odgovara kvaliteti i glatkoći koju želite za svoj video.
Čuva li MP4 kvalitetu?
MP4 ima uobičajenu kvalitetu zvuka i videa, ali koristi vrstu kompresije koja se naziva gubitkom. Kvaliteta možda neće biti tako dobra kao što se nadate jer se neki detalji izgube. Ako želite zadržati najbolju kvalitetu, koristite RAW format, ali budite spremni za veće veličine datoteka jer ne koristi kompresiju.
Što ako naiđem na probleme s reprodukcijom ili pogreške s Blu-rayom u sustavu Windows?
Ako imate problema s reprodukcijom filma, prvo provjerite jesu li vaš program i upravljački programi najnovije verzije. Možda ćete također morati potražiti ažuriranja za softver i interne programe vašeg Blu-ray pogona.
Kako mogu osigurati da moje računalo može podnijeti reprodukciju Blu-raya?
Kako biste osigurali dobru reprodukciju Blu-ray filmova na vašem Windows računalu, potrebno vam je moderno računalo s dobrim procesorom, dovoljno memorije i dobrom grafičkom karticom. Vaš bi zaslon također trebao moći rukovati HDCP-om, tehnologijom koja čuva sigurnost filma tijekom reprodukcije.
Postoje li pravni razlozi za reprodukciju Blu-raya u sustavu Windows?
Pazite da koristite samo Blu-ray diskove i programe koje ste legalno kupili. Korištenje kopija koje nisu legalne, poput piratskih, može vas dovesti u probleme sa zakonom i možda neće raditi ispravno.
U zaključku, gledanje Blu-ray filmova na Windows 10 može biti ugodno iskustvo kada imate odgovarajući hardver i softver. Međutim, ako ne želite samo gledati, već i pretvoriti svoje Blu-ray filmove u različite video formate, razmislite o korištenju Tipard Blu-ray pretvarača. Pomoću njega možete održavati kvalitetu svog Blu-ray sadržaja dok prilagođavate izlaz prema svojim željama.
Puno opremljen multimedijski player za reprodukciju Blu-raya, DVD-a, 4K UHD-a i drugih video/audio datoteka.




