Reprodukcija DVD-a na Apple TV-u u početku može djelovati zastrašujuće, s obzirom da Apple TV nema ugrađeni DVD pogon. Međutim, uz pravilno postavljanje i nekoliko jednostavnih koraka, možete uživati u omiljenim filmovima i TV emisijama na Apple TV-u. U ovom članku postoje tri metode koje će vas voditi kroz proces reprodukcije DVD-a na Apple TV-u. Bilo da reproducirate digitalni video ili strujite DVD, ovaj će vas post naučiti kako to učiniti.
Dio 1: Pretvorite DVD u digitalni video za reprodukciju na Apple TV-u
Budući da ne možete izravno reproducirati DVD-ove na Apple TV-u, DVD-ove možete pretvoriti u digitalne videozapise i zatim ih reproducirati. AVAide DVD Ripper omogućuje korisnicima kopiranje DVD filmova u različite digitalne formate. Možete ga koristiti za pretvaranje DVD-ova bez gubitka rezolucije za gledanje. A ovaj softver podržava mnoge digitalne formate za reprodukciju na Apple TV-u, uključujući HEVC.
- Podržava različite formate, uključujući MP4, AVI, MOV i druge.
- Izdvojite i spremite zvuk s DVD-a kao MP3, WAV ili druge formate.
- Prilagodljive postavke uključuju video rezoluciju, broj sličica u sekundi i brzinu prijenosa.
- Podrška za skupnu pretvorbu, koja omogućuje kopiranje više DVD-ova odjednom.
Korak 1Umetnite DVD u svoje računalo i kliknite Učitajte DVD gumb za uvoz DVD-a u AVAide.
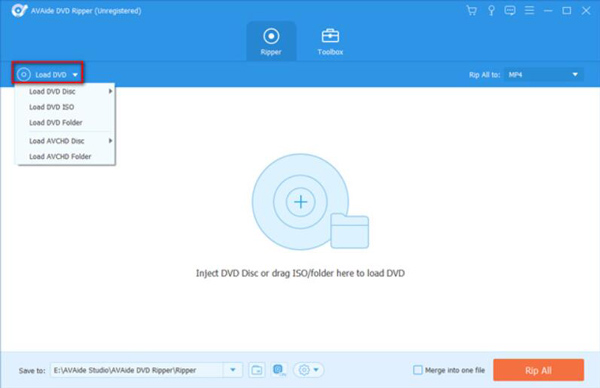
Korak 2Nakon uvoza DVD-a na njega, možete kliknuti Format gumb za odabir izlaznog formata za vaše datoteke.
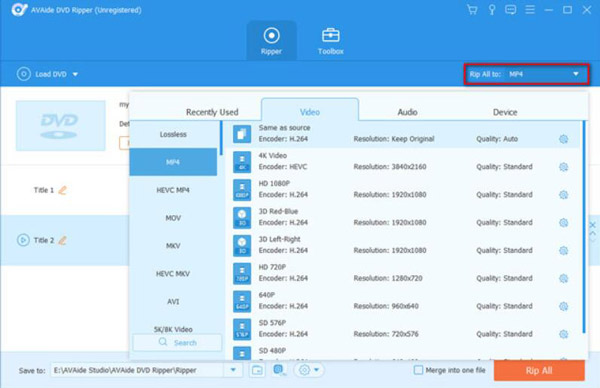
Korak 3Nakon svih postavki kliknite na Rip All gumb za pokretanje procesa. Vaše će datoteke biti spremne za nekoliko minuta.
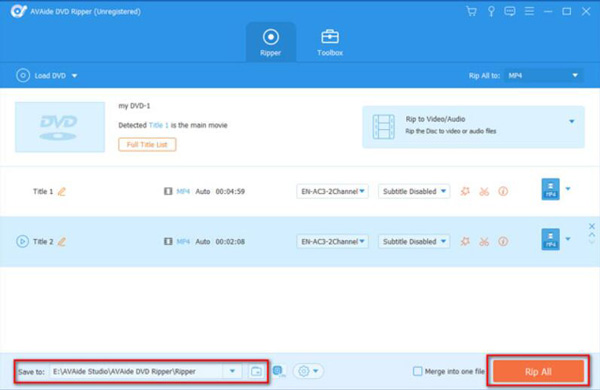
4. korakZatim možete upotrijebiti USB pogon za spremanje digitalnih videozapisa i potom reproducirati DVD na Apple TV-u.
2. dio: Streaming DVD-a s PC/Mac računala na Apple TV
Moguće je i strujanje DVD-ova s PC-a i Mac-a na Apple TV. Windows korisnici to mogu postići s VLC media playerom. Korisnici Maca mogu izravno reproducirati DVD s Maca na Apple TV dok umeću disk.
1. Za korisnike sustava Windows:
VLC media player moćan je softver za obradu videa. Također možete reproducirati disk i dodati DVD na Apple TV pomoću HDMI kabela. Imajte na umu da VLC možda neće moći reproducirati neke šifrirane DVD-ove, pa ćete možda morati upotrijebiti drugu aplikaciju ili softver ako naiđete na probleme. Sljedeći koraci će vas naučiti kako to učiniti:
Korak 1Povežite računalo s Apple TV-om pomoću HDMI kabela. A ako vaše računalo nema DVD pogon, možete koristiti vanjski pogon.
Korak 2Otvorite VLC i kliknite Mediji gumb na traci izbornika na vrhu zaslona. Zatim kliknite na Otvorite disk gumb s padajućeg izbornika.
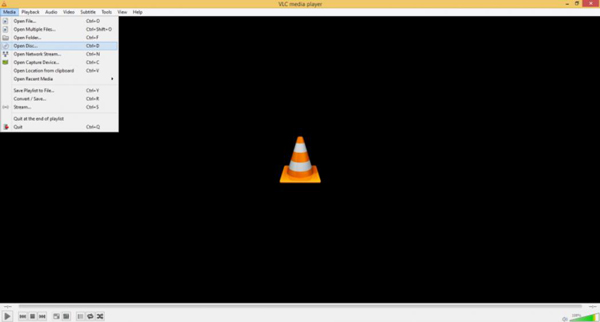
Korak 3Umetnite DVD u svoje računalo i odaberite disk iz dijaloškog okvira Odabir diska.
4. korakKliknite na igra gumb za reprodukciju DVD-a u VLC-u nakon odabira naslova i poglavlja koje želite.
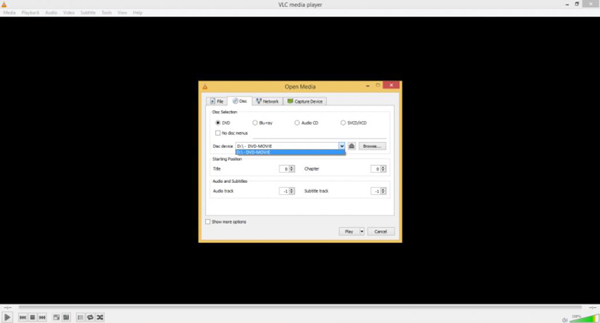
Korak 5Idite na početni zaslon i odaberite VLC aplikaciju na vašem Apple TV-u. DVD možete pronaći i na Apple TV-u.
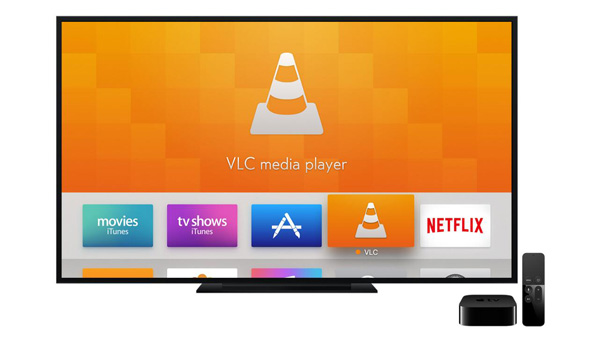
2. Za korisnike Mac računala
Mac korisnici ne moraju instalirati drugi softver za strujanje DVD-a. Možete izravno reproducirati DVD s Maca na Apple TV uz AirPlay. Zapamtite da kvaliteta DVD-a na Apple TV-u može ovisiti o brzini vaše Wi-Fi mreže i mogućnostima vašeg Mac-a i Apple TV-a. Evo koraka kako to učiniti na Macu:
Korak 1Umetnite DVD koji želite gledati u DVD pogon vašeg Maca. Pokrenite aplikaciju DVD Player na vašem Macu. Možete ga pronaći u mapi Aplikacije.
Korak 2Kliknite na Datoteka i Otvorite DVD Media dugme. Među dostupnim diskovima odaberite DVD koji želite gledati i kliknite u redu dugme.
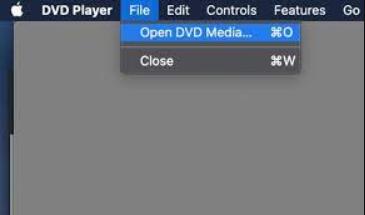
Korak 3DVD će se početi reproducirati u aplikaciji DVD Player na vašem Macu. Idite na početni zaslon na vašem Apple TV-u i kliknite AirPlay dugme.
4. korakOdaberite svoj Mac s popisa dostupnih uređaja i uključite zrcaljenje. Sada se DVD reproducira na vašem Apple TV-u.
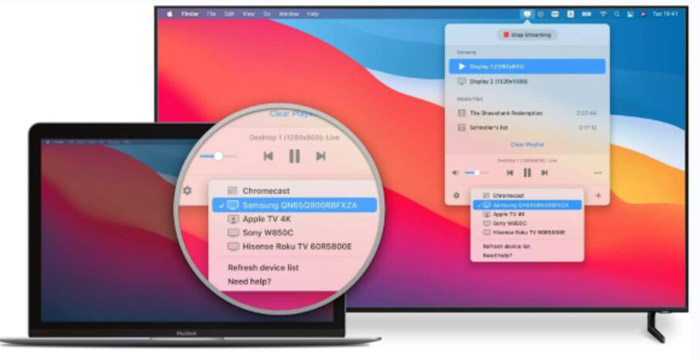
Dio 3: Često postavljana pitanja o reprodukciji DVD-ova na Apple TV-u
Mogu li reproducirati DVD izravno na Apple TV-u?
Ne, Apple TV nema ugrađeni DVD pogon, tako da ne možete reproducirati DVD-ove izravno na njemu. Gore navedene metode možete koristiti samo za reprodukciju DVD-ova na Apple TV-u.
Mogu li reproducirati Blu-ray diskove na Apple TV-u?
Ne, ne možete reproducirati Blu-ray diskove na Apple TV-u. Apple TV podržava samo digitalne medije. Ali možeš koristite VLC za reprodukciju Blu-raya i gledajte ga na Apple TV-u.
Mogu li koristiti vanjski DVD pogon s Apple TV-om?
Ne, ne možete koristiti vanjski DVD pogon s Apple TV-om. Apple TV nema priključke ili druge priključke za spajanje vanjskog DVD pogona.
U zaključku, reprodukcija DVD-a na Apple TV-u je jednostavan proces koji se može izvesti uz odgovarajuću opremu i nekoliko jednostavnih koraka. Možete uživati u svojim omiljenim DVD-ima na velikom ekranu za tren oka na Windows i Macu. Windows korisnici mogu koristiti VLC media player, a Mac korisnici mogu izravno reproducirati DVD-ove na Apple TV-u dok koriste AirPlay za zrcaljenje zaslona. Također možete kopirajte DVD-ove na Mac i koristite značajku AirPlay za gledanje na Apple TV-u. A najbolji način kopiranja DVD-ova je korištenje AVAide DVD Rippera za pretvaranje DVD-a u digitalne videozapise i reprodukciju na Apple TV-u. Ovaj softver će sadržavati izvornu rezoluciju DVD-a za gledanje.
Puno opremljen multimedijski player za reprodukciju Blu-raya, DVD-a, 4K UHD-a i drugih video/audio datoteka.



 Sigurno preuzimanje
Sigurno preuzimanje


