VLC je jedan od najznačajnijih medijskih playera na World Wide Webu. Ovaj player postaje sastavni dio gledanja videa jer popularizira mogućnosti gledanja izvan mreže. To je besplatni media player otvorenog koda prikladan za reprodukciju bilo koje medijske datoteke. Jedna od njegovih mogućnosti je reprodukcija video datoteka poput DVD-a. U ovom članku pronaći ćete odgovarajuće metode kako koristiti VLC media player za reprodukciju DVD-a i druge alternativne načine reprodukcije videa na vašem računalu. Pogledajte rješenja u nastavku.
Dio 1. Kako koristiti VLC Media Player za reprodukciju DVD-a
VLC je izvanredan media player za Windows, Android, iOS, Linux i Mac računala. Korisnicima omogućuje reprodukciju različitih digitalnih datoteka, uključujući video, audio, slike i DVD. Također ima značajke poput snimanja datoteka, pretvaranja medijskih formata i više. Štoviše, s DVD pogonom ova aplikacija može reproducirati DVD medijske datoteke bez problema.
Korak 1Budući da VLC nije unaprijed instalirana aplikacija za računalo, prvo morate preuzeti media player na sustav vašeg uređaja. Pristupite glavnoj stranici proizvoda aplikacije i instalirajte je na svoje računalo.
Korak 2Koristeći svoj DVD pogon, umetnite disk na njega i pustite računalo da analizira njegov sadržaj. Pokrenite VLC media player.
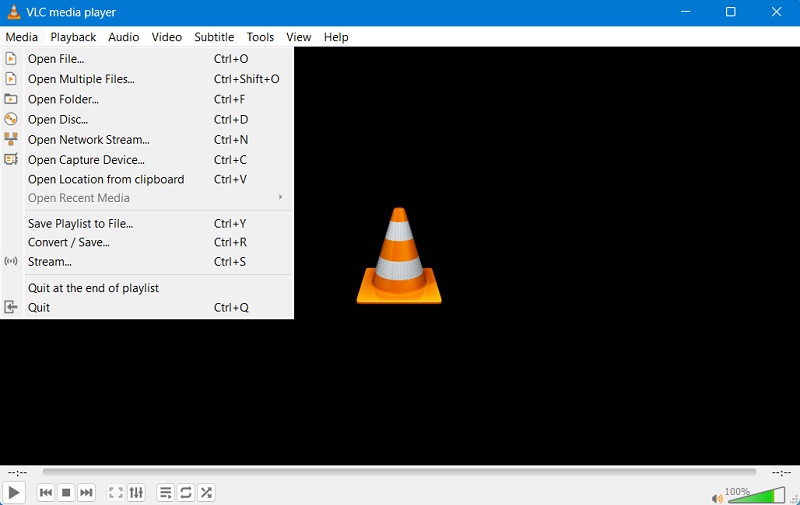
Korak 3U aplikaciji VLC idite na Mediji jezičak na gornjoj lijevoj strani i pritisnite Otvorite disk opcija. Odaberite vrstu diska i pritisnite opciju DVD.
4. korakUdari na pretraživati mogućnost odabira pogona. Media player će pokrenuti mape vašeg računala i potražiti DVD datoteku. Pogoditi Odaberite Mapa i reproducirajte DVD datoteku.
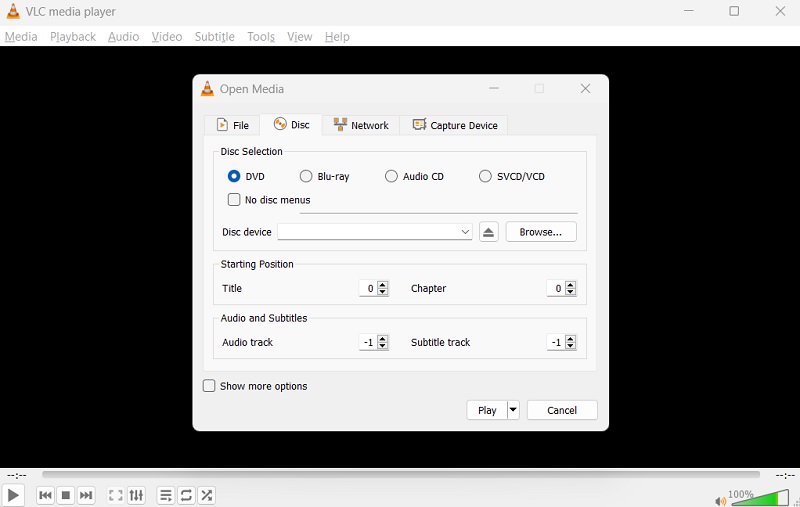
Dio 2. Kako popraviti VLC ne reproducira DVD
Ako imate problema s VLC-om koji ne reproducira DVD-ove, postoji nekoliko metoda kojima možete pokušati riješiti problem. Ovdje smo sakupili rješenje koje možete koristiti da pokušate riješiti problem.
Metoda 1: Očistite DVD disk
Najprije provjerite je li DVD čist i bez ogrebotina ili oštećenja. Ako nije, očistite ga mekom krpom kako biste uklonili svu prljavštinu ili mrlje koje uzrokuju probleme s reprodukcijom. Morate očistiti središnji dio diska jer ovaj dio sadrži podatke pohranjene na vašem DVD-u. Također morate provjeriti nije li disk oštećen ili ima ogrebotina.

Metoda 2: Ažurirajte VLC Media Player
Drugo rješenje je ažuriranje VLC-a na najnoviju verziju. Novija ažuriranja možda su popravila sve pogreške ili probleme vezane uz reprodukciju DVD-a. Ova će opcija ažurirati VLC na najnoviju verziju, budući da su novija ažuriranja možda popravila kvarove na vašem VLC-u. Također možete procijeniti ne smrzava li se aplikacija ili ruši li se tijekom reprodukcije DVD-a. Možete upotrijebiti opciju rješavanja problema u sustavu Windows kako biste riješili problem reprodukcije vašeg VLC-a i uklonili dugotrajne greške.
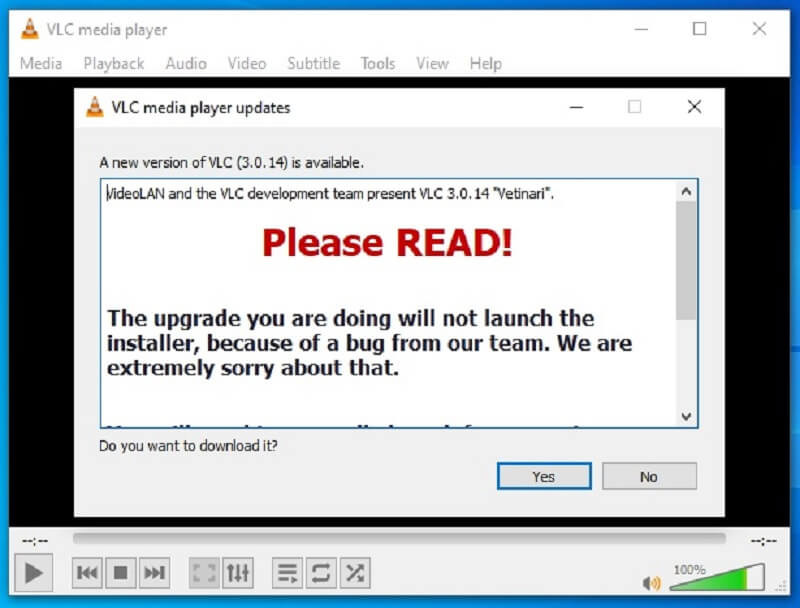
Metoda 3: Podešavanje VLC postavki
Također možete prilagoditi postavke u VLC-u, kao što je promjena regionalnog koda DVD pogona ili podešavanje audio i video postavki, kako biste lakše riješili probleme s reprodukcijom. VLC ima značajke koje mogu prilagoditi postavke prema datoteci koju pokušavate reproducirati. Na primjer, DVD-ovi imaju posebne kodeke koji nisu slični običnim video datotekama poput MP4. Ili preuzmite kompatibilni kodek ili pretvorite datoteku u drugi format.
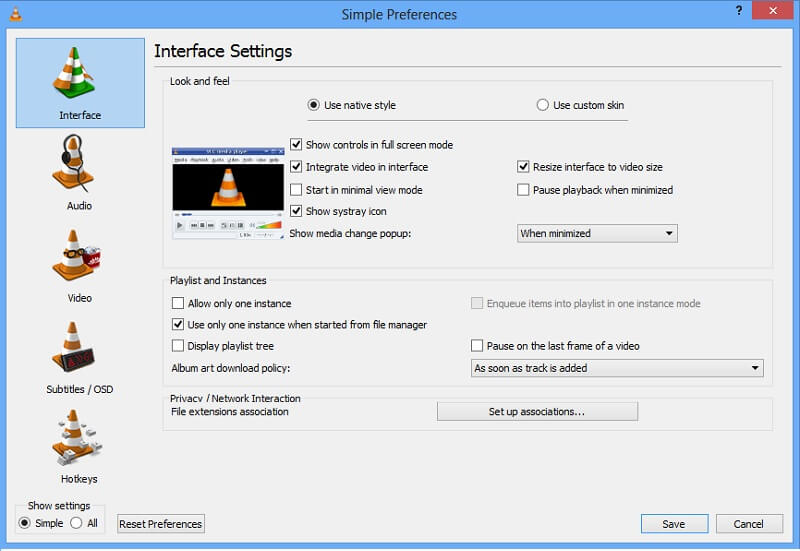
Ako nijedno od ovih rješenja ne uspije, možda bi se isplatilo isprobati drugi media player ili potražiti pomoć stručnjaka za tehničku podršku. Slijedeći ove metode, možete osigurati glatku reprodukciju DVD-ova i uživanje u omiljenim filmovima i filmovima bez ikakvih prekida.
Dio 3. Kako pretvoriti DVD u digitalni za reprodukciju na VLC-u
Ako vaš DVD kodek nije kompatibilan s VLC Media Playerom, možete pretvoriti datoteku u format medija koji se može reproducirati. AVAide DVD Ripper je poznati video pretvarač koji korisnicima omogućuje pretvaranje i pretvaranje datoteka u datoteke koje se mogu reproducirati i dostupne. U ovom slučaju, gdje DVD nije kompatibilan s VLC-om, može transformirati datoteku u MP4, što je prikladan format jer je MP4 univerzalni video format. Štoviše, može spremati datoteke u različite spremnike uz očuvanje kvalitete videa. Možete obraditi datoteke koje su 4K, 1080p HD, 720P i druge rezolucije bez ugrožavanja kvalitete.
Korak 1Preuzmite AVAide DVD Ripper
Nabavka AVAide DVD Rippera na vaše računalo prvi je vodič koji trebate izvesti. Udari preuzimanje datoteka gumb ispod za spremanje datoteke za instaliranje aplikacije. Pokrenite datoteku da biste dovršili upite na svom uređaju.

PROBAJ BESPLATNO Za Windows 7 ili noviji
 Sigurno preuzimanje
Sigurno preuzimanje
PROBAJ BESPLATNO Za Mac OS X 10.13 ili noviji
 Sigurno preuzimanje
Sigurno preuzimanjeKorak 2Uvoz DVD datoteka
Ono što trebate učiniti sljedeće kako biste pretvorili DVD u format kompatibilan s VLC-om je uvesti datoteku koju trebate reproducirati. Udari + gumb na sučelju alata za pristup mapama vašeg računala. Odaberite datoteku za uvoz u pretvarač.
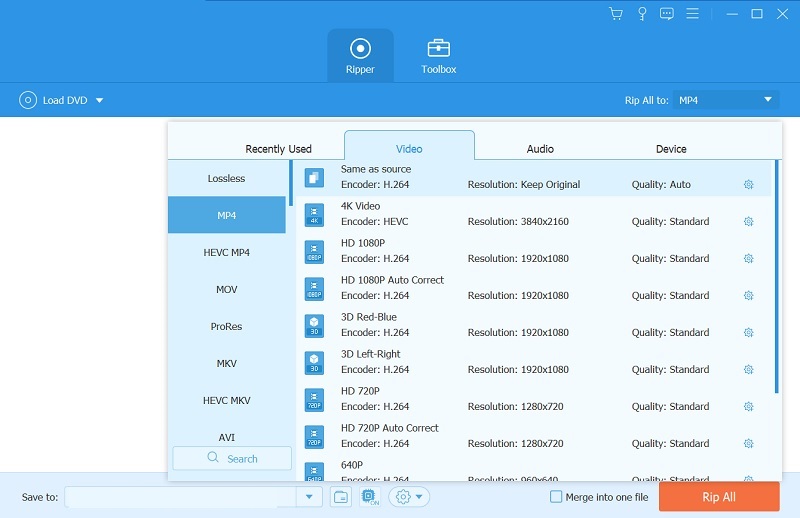
Korak 3Pretvorite i reproducirajte datoteku
Zadnji korak je pretvaranje datoteke u format prikladan za VLC. Preporučamo korištenje MP4 datoteke budući da je to univerzalni spremnik s kojim je većina medijskih playera kompatibilna. Odaberite rezoluciju za poboljšanje DVD datoteke i pritisnite Rip All za pretvaranje datoteke. Molimo pričekajte da aplikacija završi proces. Zatim pokrenite i reproducirajte videozapis u njegovoj izlaznoj mapi pomoću VLC media playera.
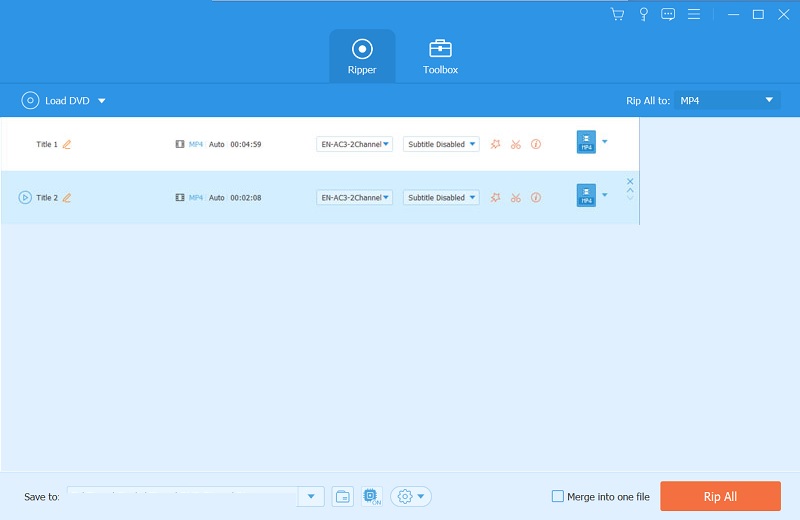
Dio 4. Najbolji način za reprodukciju DVD diskova
Još jedno rješenje koje možete koristiti kada VLC ne reproducira DVD je korištenje AVAide Blu-ray player. Ova aplikacija sadrži odgovarajuće opcije koje su vam potrebne, što je povoljna alternativa za VLC. Namjerno je stvoren za DVD-ove za računala u kojima više ne morate rješavati probleme na svom VLC playeru. Ova opcija može jednostavno reproducirati DVD datoteku. Također dolazi s različitim uslužnim programima kojima korisnici mogu upravljati. Tijekom reprodukcije, pretpostavimo da imate datoteku titlova za DVD koji gledate.
Pomoću ove aplikacije možete ga uvesti u video datoteku. Također podržava druge medijske datoteke kao što su MP4, WMV, AVI, MOV, MKV, VOB i još mnogo toga. 4K videozapisi i filmovi HD kvalitete također se mogu reproducirati s ovom aplikacijom. Možete procijeniti i pročitati detaljan vodič u nastavku da biste saznali kako reproducirajte DVD-ove na svom Windowsu & Mac PC.
Korak 1Preuzmite AVAide Blu-ray player
Možete koristiti PROBAJ BESPLATNO gumb ispod kako biste dobili AVAide Blu-ray player na svoj uređaj. Nakon instaliranja, pokrenite media player i krećite se njegovim funkcijama kako biste se upoznali s njim.

PROBAJ BESPLATNO Za Windows 7 ili noviji
 Sigurno preuzimanje
Sigurno preuzimanje
PROBAJ BESPLATNO Za Mac OS X 10.13 ili noviji
 Sigurno preuzimanje
Sigurno preuzimanjeKorak 2Uvezite datoteku
Sljedeći korak je uvoz DVD datoteke u aplikaciju. Udari Otvorite disk za pokretanje mapa vašeg uređaja. Odaberite Blu-ray ili DVD za reprodukciju video datoteke na vašem uređaju. Zatim kliknite u redu za pokretanje DVD datoteke na media playeru.
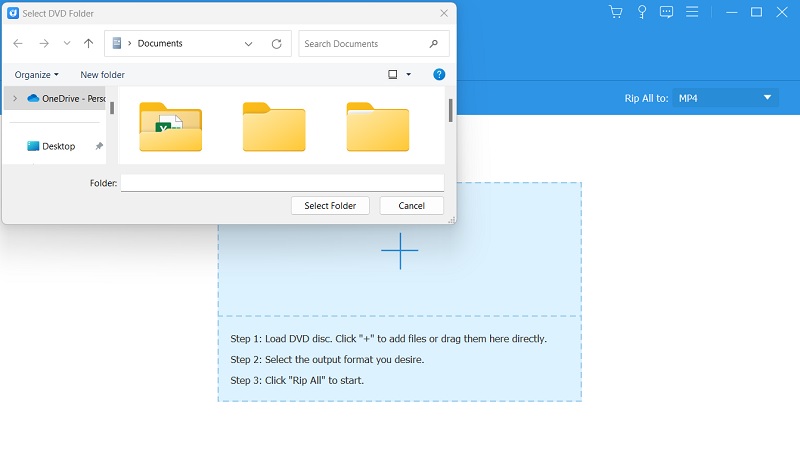
Korak 3Pogledajte video datoteku
Zadnji korak je da nastavite gledati video koji ste reproducirali na AVAide Blu-ray playeru. Također možete koristiti različite uslužne programe dok gledate DVD datoteke na računalu. Možete koristiti stop, pause, play, i forward dostupne s ovim alatom.
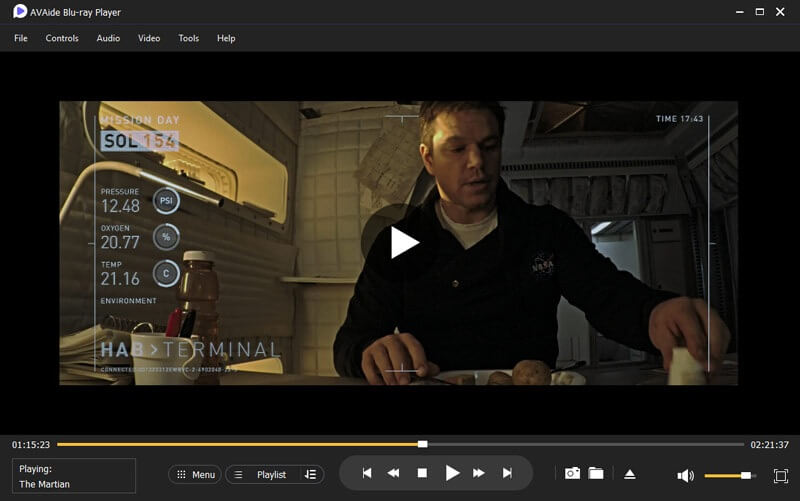
Dio 5. Često postavljana pitanja o korištenju VLC Media Playera za DVD-ove
Zašto moj DVD ne može reproducirati na VLC media playeru?
Ako se vaš DVD ne reproducira na VLC media playeru, to može biti zbog raznih razloga, kao što je prljav ili oštećen disk, zastarjeli softver ili netočne postavke. Pokušajte očistiti disk, ažurirati VLC ili promijeniti postavke da vidite rješava li to problem.
Kako mogu ažurirati VLC media player?
Za ažuriranje VLC media playera idite na VLC web mjesto i preuzmite najnoviju verziju softvera. Pridržavajte se uputa za uspostavljanje ažuriranja na prijenosnom/računalu.
Mogu li promijeniti regionalni kod na svom DVD pogonu u VLC media playeru?
Možete prilagoditi ili izmijeniti regionalni kod na vašem DVD pogonu u VLC media playeru. Idite na Alati > Postavke > Unos/kodeci > Pristupni moduli > DVD > Disk uređaj i odaberite svoj DVD uređaj. Zatim pod Regijom odaberite odgovarajući regionalni kod za svoj disk.
Koje standardne audio i video postavke može prilagoditi VLC media player?
Neke standardne audio i video postavke za podešavanje u VLC media playeru uključuju omjer slike, obrezivanje, deinterlacing i sinkronizaciju zvuka.
Što trebam učiniti ako trebam pomoć s ovim rješenjima?
Ako niti jedna od ovih metoda/rješenja ne uspije, pokušajte upotrijebiti drugi media player za reprodukciju DVD-a ili potražite pomoć stručnjaka za tehničku podršku. Možda će moći dijagnosticirati i riješiti problem. Također možete pronaći alternative kao što je AVAide Blu-ray Player za reprodukciju DVD datoteka.
Zaključno, DVD datoteke se mogu činiti kompliciranima za pregled ili reprodukciju na vašem Windows ili Mac računalu. Unatoč tome, još uvijek možete pokrenuti ovu datoteku na svom VLC-u s pravim kodecima i PC sustavom. Ako imate problema s kojima se susrećete VLC ne može reproducirati DVD, uvijek možete koristiti gore navedene metode. AVAide DVD Ripper i AVAide Blu-ray Player također su izvrsne opcije za rješavanje problema DVD-a koji se ne mogu reproducirati na vašem računalu.
Puno opremljen multimedijski player za reprodukciju Blu-raya, DVD-a, 4K UHD-a i drugih video/audio datoteka.




