Reprodukcija DVD-a u sustavu Windows 10/11 može izgledati jednostavno – umetnite DVD i pritisnite play, zar ne? Nažalost, ne dolaze sve verzije sustava Windows s unaprijed instaliranim DVD playerima. Ovo odsustvo proizlazi iz toga što Microsoft ne plaća naknade za licenciranje za podršku za reprodukciju DVD-a u njihovim operativnim sustavima i medijskim playerima, uključujući Windows 10 i 11.
Nema potrebe za brigom jer još uvijek možete besplatno reproducirati DVD-ove u sustavu Windows bez DVD pogona. Pružit ćemo korisne metode na kako reproducirati DVD na Windows 10 i 11. Upoznat ćemo vas s često korištenim medijskim playerima i preporučiti najbolji DVD ripper za vašu udobnost.
- Dio 1. Kako reproducirati DVD u sustavu Windows 10/11 koristeći najbolji softver za DVD player
- Dio 2. Kako reproducirati DVD na Windows Media Playeru
- Dio 3. Kako reproducirati DVD na prijenosnom računalu putem VLC-a
- Dio 4 Kako pretvoriti DVD u digitalni za reprodukciju na Windows 10/11
- Dio 5. Kako popraviti DVD koji se ne reproducira u sustavu Windows 10/11
- Dio 6. Često postavljana pitanja o tome kako reproducirati DVD na Windows 10/11
Dio 1. Kako reproducirati DVD u sustavu Windows 10/11 koristeći najbolji softver za DVD player
Za poboljšane efekte uređivanja, podršku za razne medijske formate i svestrane kontrole reprodukcije prilikom reprodukcije DVD-ova na vašem Windows 10/11, razmislite o korištenju naprednih AVAide Blu-ray player. Ovaj profesionalni media player omogućuje reprodukciju Blu-ray diskova, DVD diskova, mapa ili ISO datoteka na Windows 10/11, pružajući sveobuhvatno i fleksibilno iskustvo reprodukcije.
- Reproducirajte sve vrste Blu-ray i DVD-ova/ISO datoteka/mapa, videozapisa i zvuka.
- Reproducirajte Blu-ray diskove/ISO datoteke/mape s izbornicima i originalnom razlučivosti.
- Podržava DVD-ove i sve medijske formate, poput MP4, VOB, WMV i MP3.
- Napredne opcije za prilagodbu popisa pjesama, video efekata itd.
- Fleksibilne kontrole reprodukcije, poput brzog premotavanja naprijed, brzo unatrag itd.
Kako reproducirati DVD disk s AVAide Blu-ray playerom:
Korak 1Pokrenite AVAide Blu-ray player, pokrenite player, spojite Blu-ray ili DVD pogon na svoje računalo i umetnite disk u pogon.
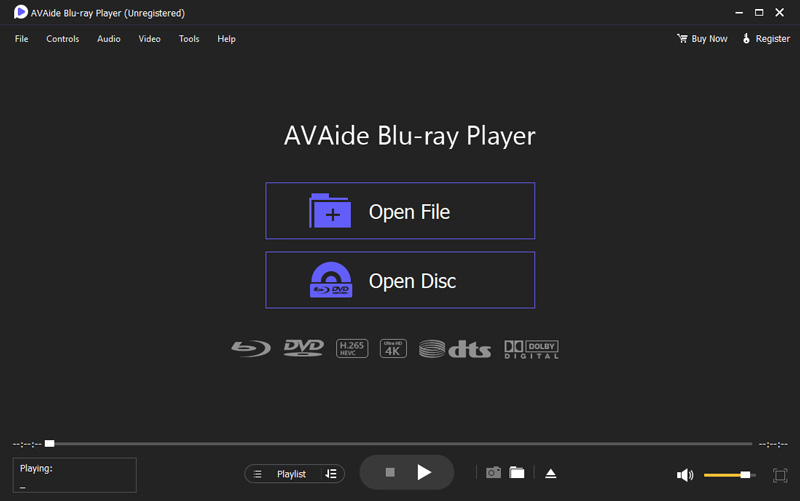
Korak 2Odaberite Blu-ray ili DVD disk. Za reprodukciju Blu-ray ili DVD, koristite Otvorite disk gumb za učitavanje vašeg filma. Zatim odaberite određeni Blu-ray ili DVD disk koji želite reproducirati.
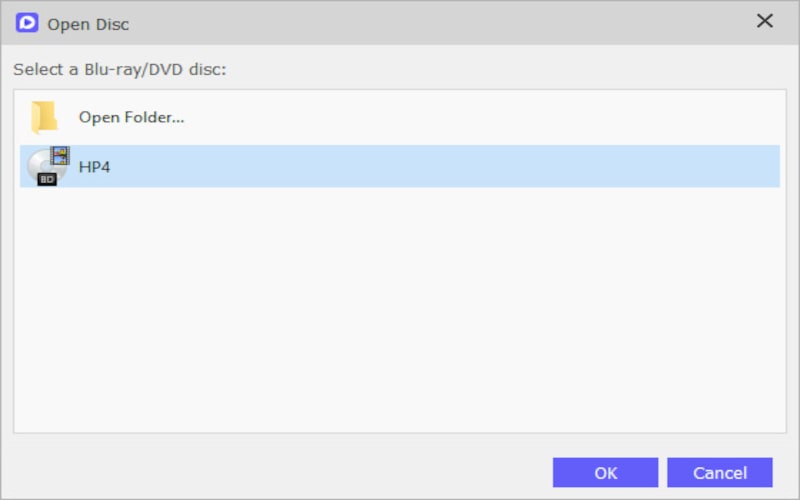
Korak 3Nakon dovršetka procesa učitavanja, vaš će se film automatski pokrenuti.
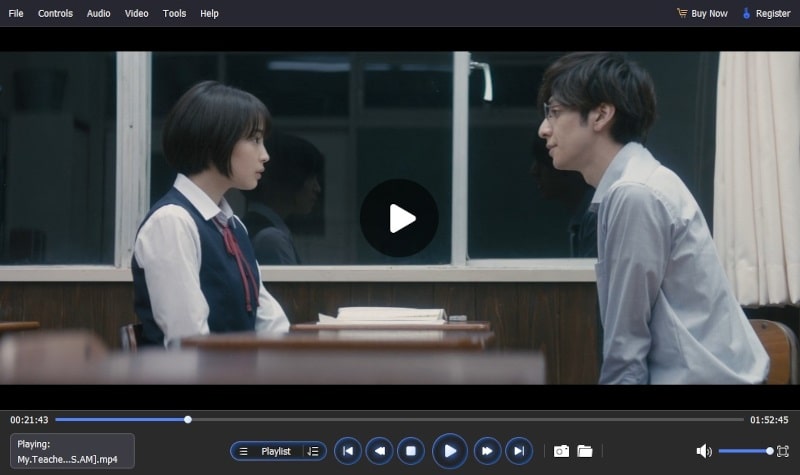
Dio 2. Kako reproducirati DVD na Windows Media Playeru
Ako ne želite preuzimati nikakav softver na svoje Windows računalo, možete koristiti njegov ugrađeni Windows Media Player za reprodukciju DVD-a. Međutim, prethodno morate instalirati kompatibilni DVD dekoder. U suprotnom, možete naići na pogrešku kada reproducirate DVD na Windows 10/11. Slijedite korake za reproducirajte DVD na Windows Media Playeru.
Korak 1Ići Početak izbornik > Upravljačka ploča > Alat za rješavanje problema > Pogledaj sve > Windows Media Player. Slijedite upute za instaliranje DVD dekodera na Windows Media Player.
Korak 2Umetnite DVD u pogon i automatski će se reproducirati na vašem Windows 10/11. Ako se ne uspije automatski reproducirati, kliknite naziv ovog DVD-a na ploči Knjižnica playera igrati.

Dio 3. Kako reproducirati DVD na prijenosnom računalu putem VLC-a
Ako ste upoznati s korištenjem VLC-a za standardnu video reprodukciju, možda će vas zanimati njegova prikladnost kao DVD player. Doista, VLC ima snažnu funkcionalnost za besprijekornu reprodukciju DVD-a na Windows 10/11. Sljedeći koraci vodit će vas kroz reprodukciju DVD-ova u sustavu Windows 11/10 pomoću VLC-a. Ako ste upoznati s korištenjem VLC-a za standardnu video reprodukciju, možda će vas zanimati njegova prikladnost kao DVD player. Doista, VLC ima snažnu funkcionalnost za besprijekornu reprodukciju DVD-a na Windows 10/11. Osim toga, možete koristiti VLC za reproducirajte DVD na Macu. Sljedeći koraci vodit će vas kroz reprodukciju DVD-a u sustavu Windows 11/10 pomoću VLC-a.
Kako reproducirati DVD disk pomoću VLC Playera:
Korak 1Preuzmite i otvorite VLC i umetnite svoj DVD u pogon diska.
Korak 2Idite do Mediji > Otvorite disk, te se odlučite za DVD opciju. Alternativno, možete kliknuti Pregledaj za odabir diskovnog uređaja ili mape VIDEO_TS, koju će VLC automatski otkriti.
Korak 3Nakon što ste konfigurirali postavke, kliknite Reproduciraj. Sada se možete prepustiti DVD reprodukciji na Windows 10/11 koristeći VLC.
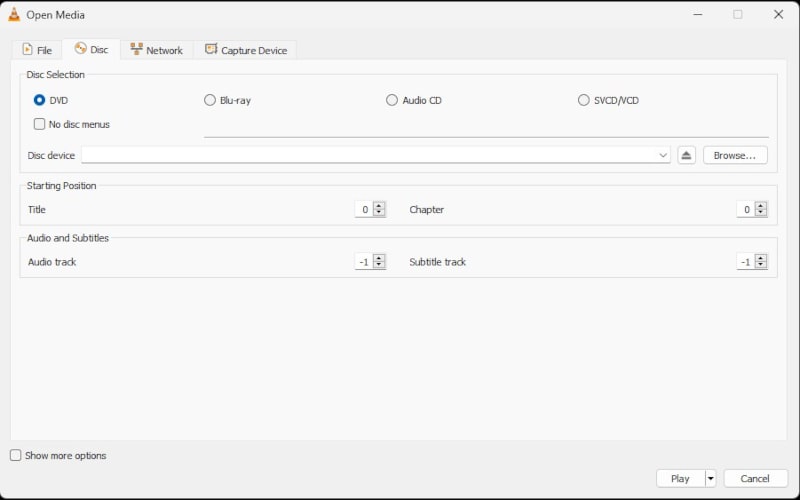
Dio 4 Kako pretvoriti DVD u digitalni za reprodukciju na Windows 10/11
Iako Windows Media Player u sustavu Windows 10/11 ne može izravno reproducirati DVD-ove, podržava razne video formate poput WMV, AVI, MP4 i MOV. Ako ne želite instalirati DVD dekoder za Windows Media Player, razmislite o pretvaranju DVD-ova u formate datoteka kompatibilne sa Windows Media Playerom. Razmislite o korištenju AVAide DVD Ripper, pouzdan softver koji kopira DVD-ove u alternativne formate bez ugrožavanja kvalitete, uključujući VOB, MP4, MOV, AVI, WMV, WebM itd. Štoviše, neprimjetno izdvaja audio zapise, zvuk ili pozadinsku glazbu s DVD-a.
- Pretvorite DVD filmove u različite video i audio formate, uključujući one kompatibilne s popularnim uređajima.
- Prilagođava video zapise u različitim rezolucijama: 4K, HD 1080p, HD 720p, 480p.
- Bez napora izdvojite audio zapise, zvuk ili pozadinsku glazbu s DVD-a.
- Slobodno izrežite, izrežite, spojite i komprimirajte svoje DVD videozapise.
Kako ripati DVD-ove u druge video formate:
Korak 1Jednostavno umetnite DVD u svoje računalo i kliknite Učitajte DVD za pokretanje uvoza.
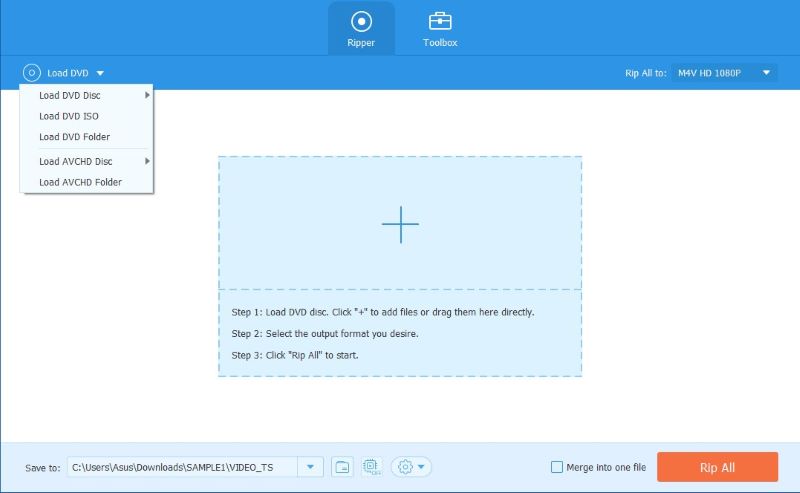
Korak 2Odaberite željeni format za svoje izlazne datoteke, kao što su MP4, VOB, MOV itd.
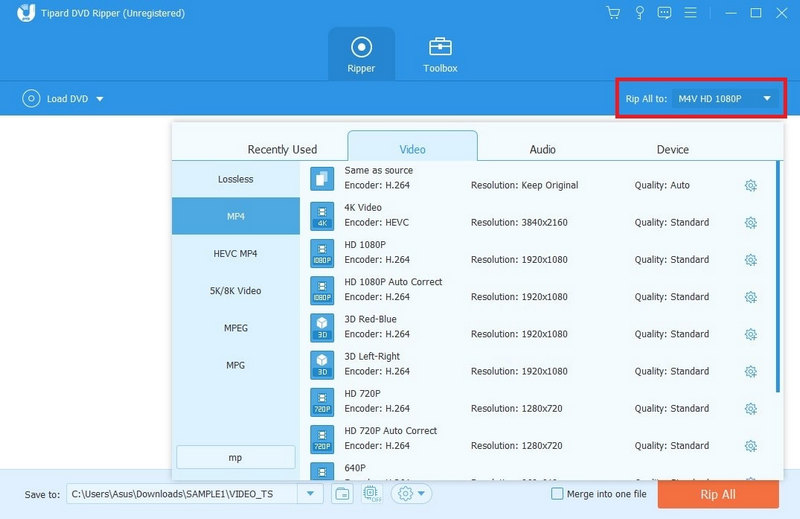
Korak 3Za pokretanje procesa pritisnite Rip All i datoteke će biti spremne za nekoliko minuta.

Dio 5. Kako popraviti DVD koji se ne reproducira u sustavu Windows 10/11
DVD-ovi se neće reproducirati na Windows Media Playeru nakon nadogradnje na Windows 10/11 jer je Microsoft uklonio ugrađeni DVD kodek u WMP-u kako bi uštedio na naknadama za licenciranje. Kao odgovor, Microsoft je predstavio Windows DVD Player u Windows Storeu. Međutim, softver je dostupan samo onima koji nadograde s Windows 7 Home Premium, Professional ili Ultimate, kao i Windows 8 ili 8.1 s Windows Media Centerom. Za korisnike koji ne ispunjavaju ove kriterije, naplatit će se nabava softvera za DVD player.
U nastavku je nekoliko potencijalnih rješenja koja bi mogla pomoći:
Rješenje 1. Provjerite kompatibilnost regije
Ako su vaši DVD-ovi različitih regija, provjerite njihove regionalne kodove na naslovnicama. Zatim možete promijeniti regiju vašeg DVD pogona za reprodukciju DVD-ova. Međutim, postoji ograničenje resetiranja regionalnog koda za vaš DVD pogon. U ovom slučaju morate koristiti AVAide DVD Ripper kako bi vam pomogao ukloniti regionalni kod DVD-a.
Rješenje 2. Ažurirajte upravljački program za DVD pogon
Ako ste instalirali aplikaciju za reprodukciju DVD-a, ali još uvijek imate poteškoća s reprodukcijom DVD-a, moguće je da je upravljački program DVD pogona zastario. Kako bismo riješili ovaj problem, ažurirat ćemo upravljački program za DVD pogon. Održavanje ažuriranih upravljačkih programa ključno je za osiguranje optimalne funkcionalnosti i kompatibilnosti s različitim softverskim aplikacijama, uključujući DVD playere. Ažuriranje upravljačkog programa DVD pogona poboljšava njegovu kompatibilnost s aplikacijama DVD playera, potencijalno rješavajući probleme povezane s DVD reprodukcijom.
Rješenje 3. Instalirajte DVD kodeke
Instalirajte dodatne kodeke koji bi mogli biti potrebni za reprodukciju DVD-a. Neki playeri trećih strana uključuju potrebne kodeke, ali ako koristite osnovni player, možda ćete morati instalirati paket kodeka.
Rješenje 4. Koristite način kompatibilnosti
Desnom tipkom miša kliknite softverski prečac DVD playera, idite na Svojstva, i idite na Kompatibilnost tab. Pokušajte pokrenuti softver u načinu kompatibilnosti za stariju verziju sustava Windows.
Rješenje 5. Pokušajte s drugim DVD-om
Provjerite je li problem specifičan za određeni DVD. Pokušajte reproducirati drugi DVD da vidite je li problem i dalje prisutan.
Savjet: Ako nijedno od ovih rješenja ne radi, moguće je da postoji hardverski problem s vašim DVD pogonom ili je sam DVD možda oštećen. U takvim slučajevima, možda ćete morati razmotriti stručnu pomoć ili zamjenu hardvera.
Rješenje 6. Popravite DVD pogon koji nije prepoznat u sustavu Windows 10/11
Ako se vaš DVD pogon ne prikazuje u sustavu Windows 10/11, možete koristiti naredbu za rješavanje ovog problema: Otvorite upravljačku ploču u sustavu Windows 10/11 > Sistem i sigurnost > Administrativni alati > Sistemska konfiguracija > Alati > Naredbeni redak. Pritisnite u redu i zalijepite sljedeću naredbu:
reg.exe dodaj "HKLMSystemCurrentControlSetServices tapiController0" /f /v EnumDevice1 /t REG_DWORD /d 0x00000001. Zatim pritisnite Unesi i ponovno pokrenite svoj Windows 10/11 kako biste popravili svoj DVD pogon koji nije prepoznat na Windows 10/11.
Rješenje 7. Kopiraj DVD-ove zaštićene od kopiranja
Ako se vaši DVD-ovi ne mogu reproducirati u sustavu Windows 10/11 zbog njihove zaštite od kopiranja, možete koristiti AVAide DVD Ripper za kopiranje sadržaja s DVD-ova zaštićenih od kopiranja na vaš Windows 10/11 radi bolje reprodukcije.
Dio 6. Često postavljana pitanja o tome kako reproducirati DVD na Windows 10/11
Zašto ne mogu reproducirati DVD-ove na Windows Media Playeru u sustavu Windows 10/11?
Microsoft je uklonio ugrađeni DVD kodek u Windows Media Playeru (WMP) kako bi uštedio na naknadama za licenciranje, zbog čega DVD reprodukcija nije podržana. Međutim, možete instalirati kompatibilni DVD dekoder kako bi Windows Media Player čitao vaš DVD.
Kako mogu reproducirati DVD-ove u sustavu Windows 10/11 bez DVD pogona?
Još uvijek možete reproducirati DVD-ove u sustavu Windows 10/11 bez DVD pogona korištenjem profesionalnih medijskih playera kao što je AVAide Blu-ray Player ili pretvaranjem DVD-ova u digitalne formate pomoću alata kao što je AVAide DVD Ripper.
Je li potrebna internetska veza za reprodukciju DVD-a u sustavu Windows 10/11?
Ne, internetska veza nije potrebna za reprodukciju DVD-a u sustavu Windows 10/11. Sve što je potrebno je DVD pogon i priloženi softver Windows Media Player. Jednostavno umetnite DVD i Windows Media Player će ga otkriti i automatski pokrenuti reprodukciju bez potrebe za internetskom vezom.
Ovaj članak prvenstveno govori o kako reproducirati DVD na računalu bez napora. Sadrži informacije o Windows Media Playeru, kako pretvoriti DVD u digitalni format za reprodukciju u sustavu Windows 10/11 i rješenja za rješavanje problema ako se DVD ne uspije reproducirati na tim operativnim sustavima. Vjerujemo da ste uspješno riješili sve probleme i sada možete neometano uživati u svom DVD filmu, brzo doživljavajući slike visoke razlučivosti i zadivljujuće zvučne efekte.
Puno opremljen multimedijski player za reprodukciju Blu-raya, DVD-a, 4K UHD-a i drugih video/audio datoteka.



 Sigurno preuzimanje
Sigurno preuzimanje


