Najbolji način za pohranu vaših slika je na računalima, poput Macova, koja imaju veći prostor za pohranu od pametnih telefona. Mac može udvostručiti veličinu datoteka koje može držati. iPhoto je jedan od ugrađenih foto albuma koji pohranjuje slike na vašem Macu. Vrlo je praktičan za rukovanje zbog značajki koje nudi korisnicima.
Međutim, postoje izvješća da neki korisnici Maca nemaju spomenuti program. U ovom slučaju zaključujemo da je čitanje ovog posta obavezno. To je potpuni vodič o iPhoto funkcionalnostima, dostupnosti, načinu korištenja i više. Nastavite čitati u nastavku.
1. dio: Što je Apple iPhoto?
iPhotos je aplikacija za upravljanje digitalnim fotografijama za operativni sustav macOS koja pohranjuje slike. Jedna od funkcija ove aplikacije je pomoći korisnicima da organiziraju svoje slike. Omogućuje vam stvaranje mapa i njihovo odvajanje po kategorijama. Ova značajka pomoći će vam da brže pronađete slike jer se njima ispravno upravlja u iPhoto biblioteci. Osim toga, spomenuta jednostavna aplikacija nudi osnovne alate za uređivanje vaših slika. Neke promjene koje možete primijeniti su poboljšanje boja, obrezivanje i podešavanje ekspozicije ili razine osvjetljenja. Ako je to slučaj, svoje fotografije možete učiniti estetski upotrebom osnovnih alata za uređivanje koje nudi.
Ima još mnogo toga za otkriti o softveru iPhoto! Također vam može pomoći u stvaranju dijaprojekcija fotografija pomoću odgovarajuće značajke koju za to nudi. Osim toga, omogućuje vam dijeljenje slika online na bezbrojnim poznatim platformama društvenih medija. Dobra stvar je što ne umanjuje kvalitetu spomenutih vrsta datoteka nakon učitavanja.
Međutim, imamo tužne vijesti o Apple iPhotou koje smo spomenuli u ovom postu. Proizvođač je aplikaciju ukinuo 2015. godine i zamijenio je aplikacijom Fotografije. Ranije verzije vašeg operativnog sustava macOS iz navedene godine imat će pristup samo spomenutoj aplikaciji. Dobra stvar je što aplikacije iPhoto i Photos imaju gotovo iste funkcije i značajke. Aplikacija Photos je višu verziju aplikacije iPhoto.
Dio 2: Kako dijeliti/uvesti fotografije u iPhoto
Uvoz fotografija s različitih uređaja jedna je od najprikladnijih i najkorištenijih značajki iPhotoa. Digitalni fotoaparati, skeneri, iPhone i iPad uređaji su neki od uređaja s kojih možete uvesti slike. Dobra stvar je što proces neće uništiti kvalitetu slika jer će zadržati njihovu kvalitetu.
Međutim, ovu radnju ne možete izvesti bežično jer vam je potreban USB kabel. Korištenje je jednostavnije od onoga što ste očekivali. Imajte na umu da će se uvezene slike automatski uvesti u iPhoto biblioteku. Slijedite detaljne korake u nastavku kako biste saznali kako uvesti slike u iPhoto.
Korak 1Spojite uređaj na koji ste pohranili slike. Možete koristiti a USB kabel za to. Otvori iPhoto program na vašem Macu i odaberite iPhoto gumb u gornjem lijevom kutu glavnog sučelja. Na zaslonu će se pojaviti odjeljak padajućeg izbornika s različitim opcijama. Zatim kliknite na Prednost gumb za otvaranje novog dijaloškog okvira. Nakon toga kliknite na Napredna karticu u gornjem desnom kutu i označite Kopiraj stavke u iPhoto biblioteku okvir u Uvoz odjeljak.
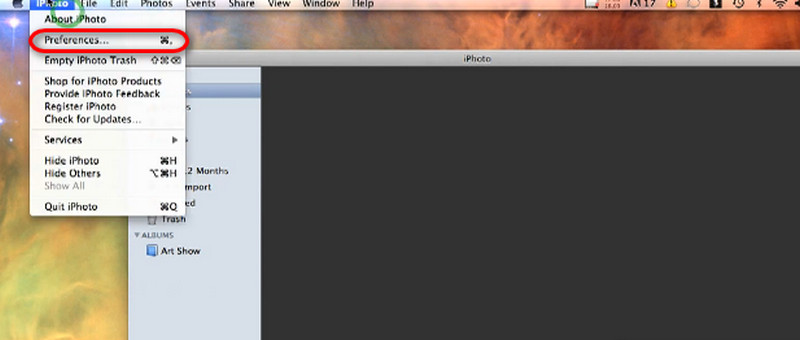
Korak 2Kliknite na Datoteka gumb gore lijevo. Zatim odaberite Uvezi u knjižnicu gumb s padajućeg izbornika. Prikazat će se mali prozor. Odaberite uređaj na kojem ste pohranili slike i odaberite one koje želite obraditi. Kasnije kliknite na Uvoz gumb za početak dijeljenja fotografija u iPhoto knjižnici.
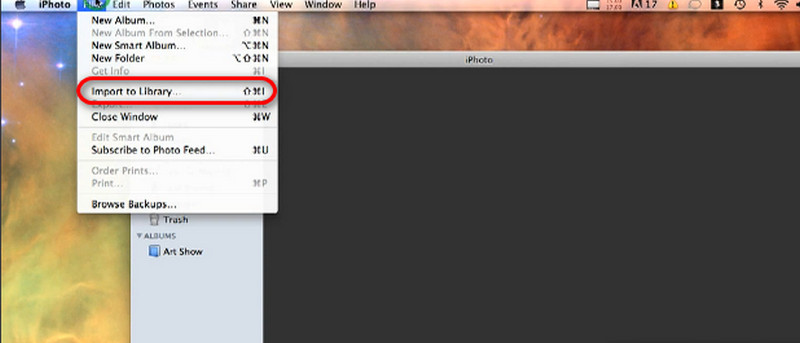
Dio 3: Kako iPhoto radi s iCloudom?
Osim uvoza slika s različitih uređaja, iPhoto također radi s iCloudom. Pohrana temeljena na oblaku omogućuje programu učitavanje biblioteke na iCloud Drive. Međutim, postoji puno više procedura koje treba izvršiti. Kako iPhoto radi s iCloudom? Najprije morate ažurirati programe macOS i iPhoto, postaviti iCloud Drive i omogućiti iCloud Photo Library. Pogledajte kako izvesti postupke navedene u koracima u nastavku.
Korak 1Najprije ažurirajte operativni sustav iPhoto i macOS da biste dobili ovu značajku. Otvori Mac i kliknite na Jabuka ikona u gornjem desnom kutu. Pojavit će se padajući izbornik. Odaberite Apple ID gumb gore desno i unesite račun. Kasnije odaberite iCloud na zaslonu i potvrdite okvir pored iCloud Drive dugme.
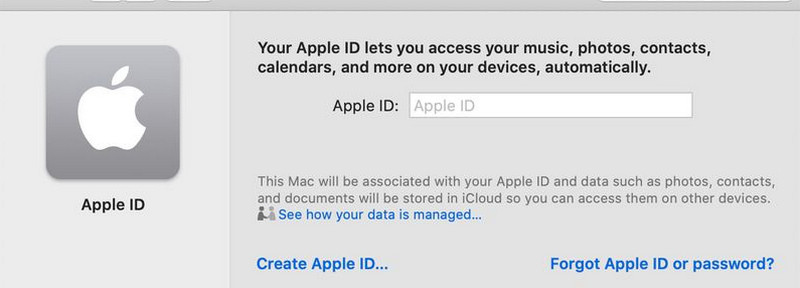
Korak 2Otvori iPhoto aplikaciju i kliknite na iPhoto gumb na vrhu glavnog sučelja. Prikazat će se padajući izbornik s različitim odjeljcima. Između svih njih odaberite gumb Preference kako biste vidjeli više odjeljaka. Kliknite na iCloud karticu na vrhu zaslona. Kasnije potvrdite okvir za iCloud knjižnica fotografija kako biste omogućili značajku koja vam omogućuje uvoz slika na iCloud Drive.
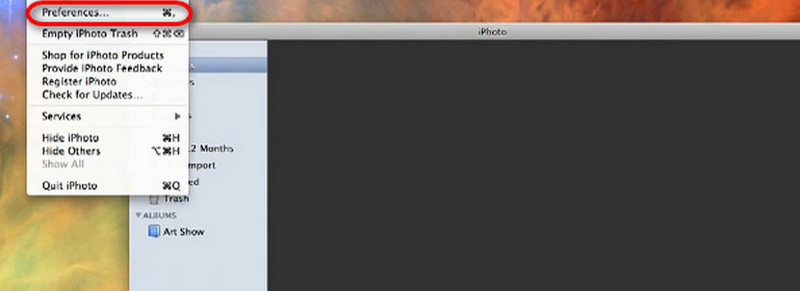
Korak 3Zatim je vrijeme za migraciju iPhoto biblioteku na iCloud Drive. Vi samo trebate otvoriti iPhoto aplikaciju i odaberite iPhoto gumb u gornjem lijevom kutu Mac zaslona. Zatim odaberite Preference gumb na padajućem izborniku da vidite više opcija. Nakon toga kliknite na iCloud dugme.
4. korakOdaberite opciju Nadogradnja na zaslonu kako biste vidjeli više popisa opcija. Pritisnite gumb iCloud Photo Library na Mac zaslonu. Kasnije slijedite upute na zaslonu kako biste dovršili postupak uvoza svoje iPhoto biblioteke u iCloud.
Bonus: najbolji način za povećanje kvalitete fotografija u iPhoto
Ali što ako ste oštetili fotografije s iPhoto zbog problema s uvozom ili dijeljenjem? Fotografije možete poboljšati pomoću AVAide Image Upscaler za vraćanje zamućenih ili oštećenih slika! Dobra stvar kod njega je to što je to online alat. Ne morate ga preuzimati na svoje računalo.
Program podržava bezbroj formata slikovnih datoteka, uključujući JPG, BMP i druge. Popravlja mutne, nekvalitetne i oštećene slike i pomaže vam da povećate fotografije do 2×, 4×, 6× i 8×! Izoštrava slike, omogućujući vam da vidite više detalja.
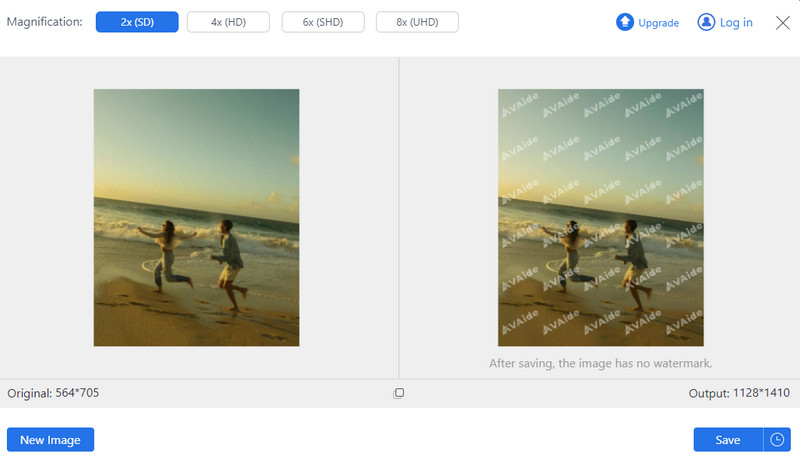
Mrežni alat omogućuje vam obradu slika u serijama bez ikakvih problema. Osim toga, alat ne dodaje vodeni žig slikovnom proizvodu, čak ni s nenadograđenom verzijom. Pokušajte koristiti ovaj online alat za poboljšanje kvalitete vaših iPhoto slika.
Dio 4: Često postavljana pitanja o iPhoto
Kako se prijavite u iPhotos?
Otvorite program iPhoto na svom Macu i kliknite gumb iPhoto na gornjoj traci izbornika. Zatim kliknite gumb Postavke u skočnim opcijama. Zatim odaberite karticu Računi na glavnom sučelju i odaberite gumb + da vidite više opcija. Proces će zahtijevati da unesete Apple ID i njegovu lozinku. Slijedite upute i kliknite gumb Prijava ili U redu za prijavu na račun programa iPhoto.
Postoji li iPhoto za Windows operativne sustave?
iPhoto je ekskluzivan za starije verzije i modele macOS-a. Nažalost, navedena aplikacija također nije dostupna na Windows operativnom sustavu. Dobra stvar je što možete koristiti aplikaciju Fotografije na svojim računalima za pohranu, uređivanje i dijeljenje svojih slika. Kao i program iPhoto, nudi osnovni alat za uređivanje koji vam može pomoći da vaše slike izgledaju estetski. Osim toga, također vam omogućuje uvoz ili dijeljenje fotografija s različitih uređaja.
Mogu li preuzeti iPhoto?
Da. Možete preuzeti iPhoto sa službene verzije Applea. Obavezno ga preuzmite na navedenoj web stranici radi sigurnog postupka. Kao što je gore spomenuto, program iPhoto moguće je preuzeti samo na ranijim verzijama operativnog sustava macOS. Vaš Mac mora imati verzije OS X Lion 10.7.5 i OS X Mountain Lion 10.8.3. Najnovija ažuriranja koja nudi Apple imat ćete ako preuzmete navedeni program.
Može li iPhoto ukloniti pozadinu?
Ne. iPhoto ne može ukloniti pozadinu fotografije. Kao što je spomenuto u ovom postu, može primijeniti samo osnovne alate za uređivanje slika. Ako želite ukloniti pozadinu slike, upotrijebite alat treće strane ili online alat za uklanjanje pozadine. Remove Background, Adobe Photoshop i Photoroom su neki od programa koji bi vam mogli pomoći u spomenutom procesu.
U zaključku, iPhoto za Mac ranijim verzijama i modelima pogodan je za pohranu, prijenos i uređivanje slika. Međutim, nije dostupna u novijoj verziji macOS-a i zamijenjena je aplikacijom Fotografije. Ne brini. Imaju gotovo iste funkcije. Nadamo se da ste u ovom postu saznali razne informacije koje morate znati o spomenutom programu. Osim toga, predstavljen je jednostavan softver za vrhunske fotografije u iPhoto, koji je AVAide Image Upscaler.

Naša AI tehnologija automatski će poboljšati kvalitetu vaših slika, ukloniti šum i popraviti mutne slike na mreži.
POKUŠAJTE SADA



