Milijuni ljudi diljem svijeta svakodnevno koriste Microsoft Excel za izradu poslovnih izvješća i analizu podataka. Nažalost, ponekad uvijek postoje dosadni vodeni žigovi u našim proračunskim tablicama koji mogu biti štetni za profesionalizam. Vodeni žigovi mogu se smatrati prepoznatljivim uzorkom ili tekstom radi zaštite autorskih prava slika od nezakonitog iskorištavanja. Ovisno o primjeni, pruža niz pogodnosti poput jasnih informacija o vlasništvu. U ovom ćemo članku predstaviti načine za brzo uklonite vodene žigove s Excel listova. Zaronimo.
Dio 1. Kako ukloniti vodeni žig u Excelu
Dakle, kako ukloniti vodeni žig iz Excela? U redu, morate prvo znati, Excel ne uključuje značajku vodenog žiga, tako da je vodeni žig tu kada umetnete slike ili tekst u zaglavlja i podnožja, kao i kada postavite pozadinsku sliku. Sada ćemo pokazati načine za rješavanje svakog scenarija.
1. Uklanjanje vodenog žiga sa stranice 1
Prije svega, pokazat ćemo kako ukloniti vodeni žig stranice 1 u Excelu koji se zapravo ne ispisuje, ali je neugodan.
Na kartici Prikaz, ovdje se nalaze tri ikone. Normalan, Pregled prijeloma stranice, i Izgled stranica. Te iste 3 ikone također se nalaze u donjem desnom kutu. Samo prijeđi na Normalan i vodeni žig će nestati.

2. Uklanjanje uobičajenog vodenog žiga
Ali postoji još jedan način za izradu vodenih žigova. A to možete vidjeti samo kada ispisujete ili idete na pretpregled ispisa i pojavljuje se na svakoj stranici.
Korak 1Da biste ih se riješili, idite na karticu izgleda stranice. Zatim kliknite pokretač dijaloškog okvira da biste otvorili Postavljanje stranice.
Korak 2Idite na zaglavlje/podnožje. Obično je to prilagođeno zaglavlje. I vidjet ćete tu riječ “&[Slika]” negdje. Samo izbriši to.
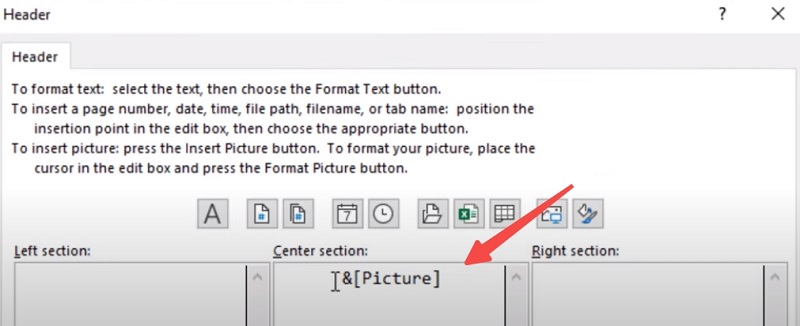
Korak 3I sada kada to radimo Pregled prije ispisa, vodeni žig je nestao.
Ako vidite vodeni žig, ali ga nema dok ispisujete. Moguće je da je na Izgled stranice netko dodao pozadinu. Samo odaberite Izbriši pozadinu.

Dio 2. Kako ukloniti vodeni žig slike prije umetanja u Excel
Međutim, gore navedene metode mogu samo isključiti vodeni žig ugrađen u proračunske tablice ili jednostavno ukloniti pozadinu jednom zauvijek. Što ako želite ukloniti vodeni žig s pozadinske slike i tako zadržati pozadinsku sliku u proračunskoj tablici kako bi izgledala ljepše ili profesionalnije?
Tada možete isprobati neke alate trećih strana da to učinite besplatno. Pronašli smo idealan alat za brisanje slikovnog vodenog žiga. AVAide sredstvo za uklanjanje vodenih žigova koristi inteligentni algoritam za učinkovito uklanjanje vodenog žiga analizom okolnih piksela. Najnovija verzija ima dobre mogućnosti i može raditi na više formata kao što su PNG, JPG, JPEG itd. Da ne spominjemo da je besplatna za korištenje. Možete jednostavno pokušati na web stranici.
Korak 1Idite na web stranicu. Vidjet ćete područje za učitavanje u koje možete povući sliku s koje želite ukloniti vodeni žig.
Korak 2Zatim na slici označite područje vodenog žiga. Zatim kliknite Ukloniti.
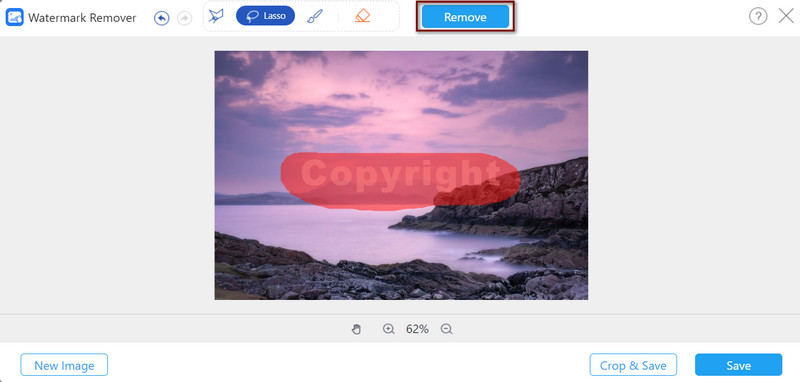
Korak 3Automatski će ukloniti vodeni žig. Ako ste zadovoljni, možete kliknuti Uštedjeti da ga preuzmete.
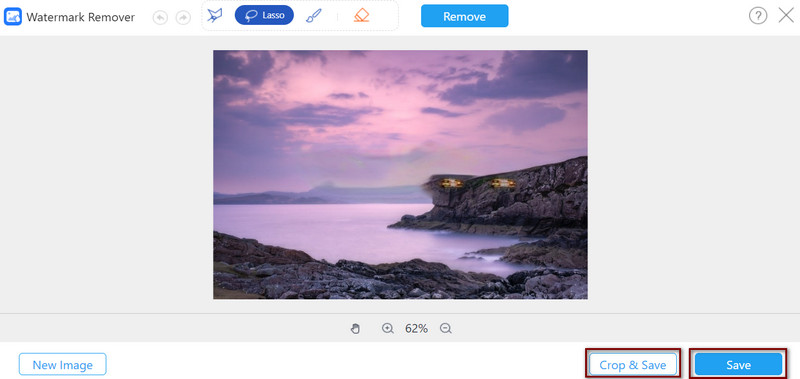
Dio 3. Savjeti i trikovi za uklanjanje Excel vodenih žigova
1. Koristite pravu metodu
Da biste jednostavno uklonili vodene žigove, morate razumjeti zašto je vodeni žig uopće tamo. Svi znamo da vodeni žigovi štite autorska prava slika od nezakonitog iskorištavanja, a zaštita podataka od neovlaštene upotrebe još je važnija u današnjem svijetu. U Excelu se vodeni žigovi često koriste za označavanje statusa dokumenta. Kao da može pokazati radi li se o nacrtu ili možda o povjerljivom dokumentu. Također, vodeni žigovi stranice mogu pomoći u prepoznavanju na kojoj se stranici dokumenta nalazite. Također se mogu koristiti za isticanje marki kako bi se povećala prepoznatljivost marke.
Stoga provjerite koja je to vrsta vodenog žiga i nemojte miješati različite vrste vodenih žigova i odabrati pogrešnu metodu. Provjerite jeste li uredili ispravno zaglavlje i podnožje ili izbrišite pozadinsku sliku kada želite izbrisati vodeni žig u Excelu.
2. Ne zaboravite štedjeti
Kako biste bili sigurni da je vodeni žig potpuno izbrisan, uvijek spremite svoje promjene i provjerite pregled prije ispisa prije ispisa. I naravno, nemojte slučajno izbrisati važne podatke u listu ili.
3. Koristite VBA ako normalna metoda ne radi
Ako gore navedene metode nisu uspjele, a vi ste dobri u programiranju, možete pokušati koristiti Visual Basic za aplikacije (VBA). Ako imate osnovno znanje o VBA programiranju. Možete pokušati s ovim kodom u nastavku.
Sub RemoveWatermark()
Dim wSheet kao radni list
Za svaki wSheet u radnim listovima
Uz wSheet.PageSetup
.CenterHeader = “”
.RightHeader = “”
.LeftHeader = “”
.CenterFooter = “”
.RightFooter = “”
Završi sa
Sljedeći wSheet
End Sub
Dio 4. Često postavljana pitanja o vodenim žigovima u Excelu
Kako umetnuti vodeni žig u Excel?
Kliknite na karticu Umetanje i idite na odjeljak Tekst i kliknite na ikonu Zaglavlje i podnožje. Pritisnite ikonu Slika za umetanje slika kao vodenih žigova.
Kako brzo ukloniti više praznih ili praznih redaka u Excelu?
Prazne retke možete ukloniti odabirom raspona iz kojeg ih želite ukloniti. Zatim odaberite Idi na posebno i provjerite praznine. Nakon toga idite na karticu Početna i odaberite Izbriši > Izbriši retke lista iz grupe Ćelije.
Kako ukloniti duplikate u Excelu?
Odaberite Uvjetno oblikovanje > Pravila za označavanje ćelija > Dvostruke vrijednosti. Zatim filtrirajte te vrijednosti i izbrišite ih. Ili možete odabrati Podaci > Ukloni duplikate, što bi moglo pomoći u izravnom uklanjanju duplikata.
Ovo su načini za uklanjanje vodenih žigova u Excelu. Uvijek imajte na umu koja je metoda za koju vrstu vodenih žigova u Excelu. Ako želite ukloniti vodene žigove sa slike, slobodno isprobajte AVAide sredstvo za uklanjanje vodenih žigova. Nemojte se ustručavati isprobati ove metode i javite nam svoje povratne informacije ako to želite brzo uklonite vodeni žig u Excelu. Hvala što ste pročitali do kraja!

AVAide sredstvo za uklanjanje vodenih žigova
Jednostavno se riješite dosadnih vodenih žigova i neželjenih objekata sa svojih fotografija bez gubitka kvalitete.
POKUŠAJTE SADA



