Zbog ograničenja opreme za snimanje i vremena, mnoge vaše slike mogu biti mutne. Tako, kako ukloniti zamućenje slike postaje glavni problem za mnoge ljude kada žele poboljšati kvalitetu slika. Ako ste jedan od onih koji traže eminentna rješenja za poništavanje zamućenja fotografija, trebali biste pročitati ovaj članak kako biste naučili 7 besplatnih i plaćenih alata s potpunim vodičima.
Dio 1. Razlozi za mutne slike
Postoje razlozi zašto možete imati mutne fotografije. Njihovim određivanjem moći ćete spriječiti da ih imate, kao i obavljanje ovog zadatka.
◆ Nestabilna kamera - Stabilnost vašeg fotoaparata ima veliki utjecaj na to da vaše snimljene fotografije budu mutne. Stoga, pobrinite se da stabilizirate ili bolje koristite tronožac kada fotografirate, posebno kada koristite DSLR.
◆ Predmet u pokretu - Snimanje subjekta u pokretu može dovesti do mutnih fotografija. Dakle, postavljanje fotoaparata na viši ISO ili brzinu zatvarača bilo bi puno bolje.
◆ Prljavi objektiv kamere - Ponekad prljava leća fotoaparata utječe na kvalitetu fotografije i čini ih zamućenima. S tim u vezi, pobrinite se da često čistite leću fotoaparata.
◆ Pogrešan fokus - Ovo je možda stvar koja prvenstveno uzrokuje mutne slike. Morate se pobrinuti da uvijek postavite odgovarajući fokus na svoj objekt.
Dio 2. Najbolji alat za besplatno uklanjanje zamućenja slika na mreži
1. AVAide Image Upscaler
AVAide Image Upscaler je jedan od uređivača slika koji najviše obećava i sigurno ćete ga voljeti. Zašto? Budući da ima najmoćniju tehnologiju, možete ga jednostavno koristiti za prilagodbu prikaza svojih slika poboljšavanjem, uklanjanjem zamućenja, uklanjanjem šuma i povećavanjem veličine samo jednim klikom! Šokantno je, ali nepobitno istinito jer tu tehnologiju pokreće AI. Dakle, možete jednostavno poništiti zamućenje slika pomoću umjetne inteligencije. Povrh toga, ovaj AVAide Image Upscaler je besplatan. Zamislite poništavanje zamućenja slika bez potrebe za ikakvim penijem i bez preuzimanja i instaliranja softvera!
Unatoč tome, AVAide Image Upscaler također može proizvesti ispis bez vodenog žiga, čak i ako se radi u maksimalnom postupku uređivanja. Saznajte više o tome tako da u nastavku pogledate vodič o tome kako besplatno ukloniti zamućenje slika.
Kako koristiti AVAide Image Upscaler za uklanjanje zamućenja fotografija
Korak 1Posjeti ovo veza kako biste došli do glavne web stranice alata. Kada dođete do stranice, pritisnite Odaberite fotografiju gumb kako biste mogli prenijeti mutnu sliku.

Korak 2Već ćete vidjeti promjene nakon što prenesete fotografiju. Pogledajte pregledom kako očistiti svoju fotografiju od zamućenja. Zatim možete prilagoditi Povećanje lebdeći iznad odabira iznad slika.
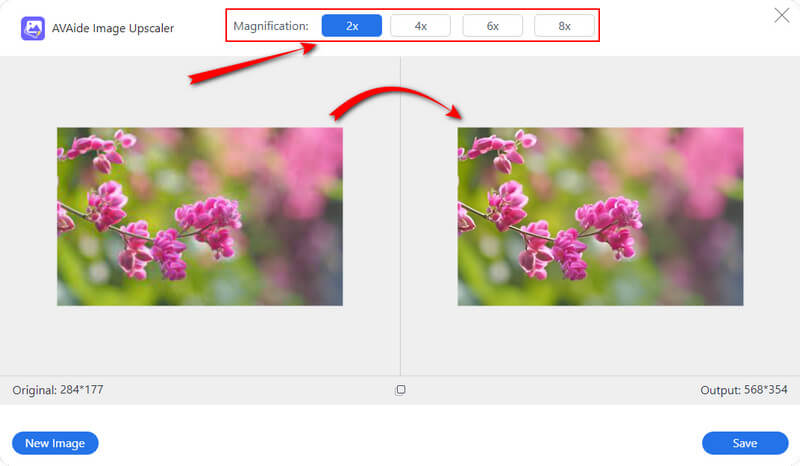
Korak 3Već možete zatražiti svoj rezultat za manje od minute klikom na Uštedjeti dugme. Vidite da pritiskom nećete ukloniti prozor, pa ako želite poništiti zamućivanje drugih slika, samo pritisnite Nova slika tab.
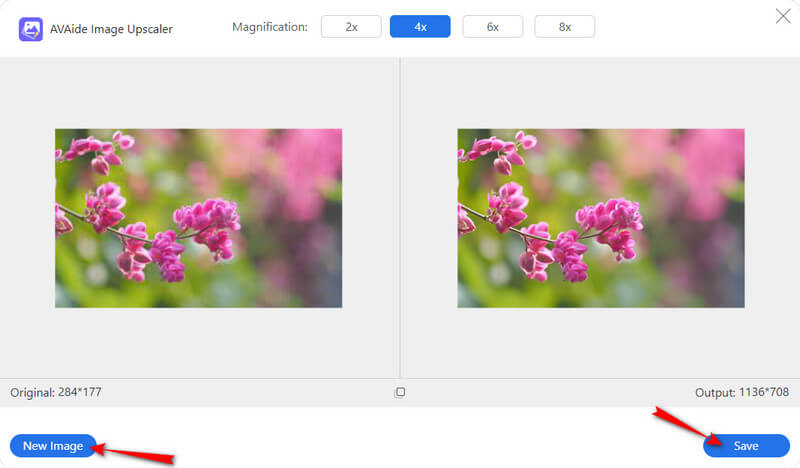
2. VanceAI Image Sharpener
Drugi način uklanjanja zamućenja slike online je putem VanceAI Image Sharpener. Nadalje, kao dio svog naziva, ovaj mrežni alat koristi tehnologiju umjetne inteligencije koja radi u svom postupku poboljšanja. Bez sumnje, VanceAI Image Sharpener, kao i AVAide Image Upscaler, nadmašuje svoje konkurente u pružanju ispisa izvrsne kvalitete. Međutim, za razliku od drugog, ovaj alat za izoštravanje slike korisnicima daje samo tri mjesečna kredita za besplatno probno razdoblje. U suprotnom biste trebali kupiti njegove premium planove za kontinuirano korištenje. S druge strane, ovaj alat može ponuditi mnoge opcije i rješenja, kao što su uklanjanje pozadine, povećavanje, denoiser i još mnogo toga. Ali da biste naučili postupak uklanjanja zamućenja fotografije, evo smjernica koje biste trebali slijediti.
Kako poništiti zamućenje slike na mreži pomoću VanceAI Image Sharpener
Korak 1Idite na glavnu web stranicu alata i prijavite se sa svojim računom e-pošte. Kad ste tamo, pritisnite gumb na kojem piše Učitaj sliku da dobijete svoju mutnu sliku u sučelju.
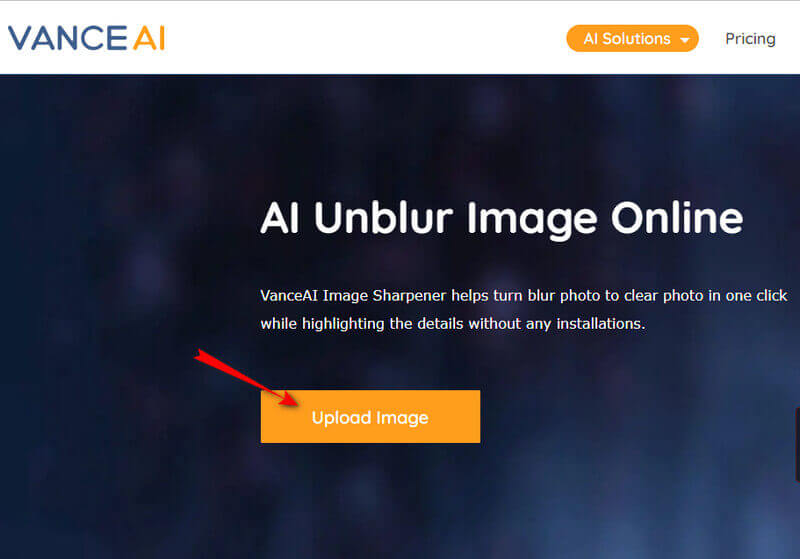
Korak 2Na glavnom platnu krećite se trakom za podešavanje ispod Oštrina za ručne parametre. Nakon toga kliknite na Počnite s obradom gumb za početak postupka uklanjanja zamućenja.
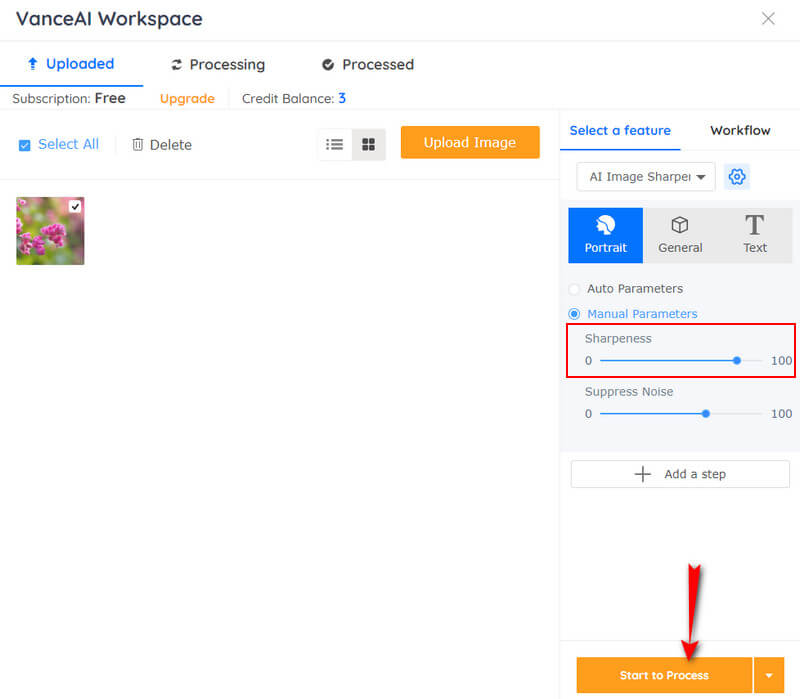
Korak 3Nakon postupka uklanjanja zamućenja, provjerite rezultat na stranici Obrađeno. Zatim kliknite preuzimanje datoteka za preuzimanje novo poboljšane datoteke fotografije.
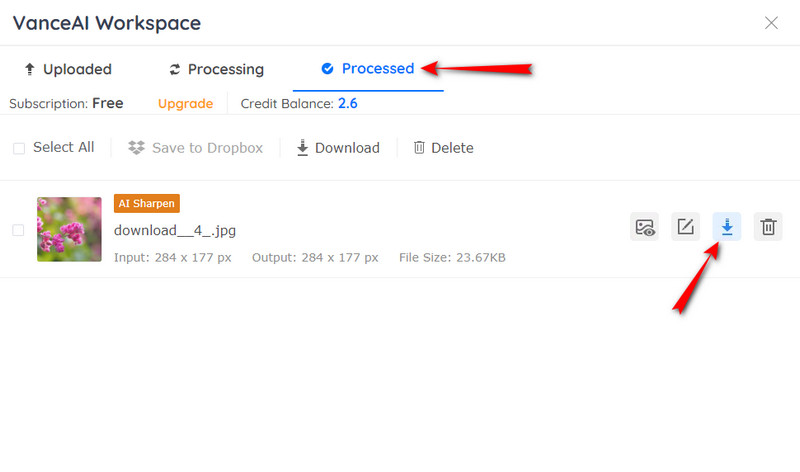
3. PicWish Photo Enhancer
Kako bismo dovršili naša online rješenja, predstavljamo vam PicWish Photo Enhancer. To je nevjerojatan pojačivač fotografija koji koristi tehnologiju umjetne inteligencije sa svim svojim alatima, poput uklanjanja pozadine, retuširanja fotografija, poboljšanja lica i mnogih drugih. Povrh toga, slično kao i AVAide Image Upscaler, korisnici ga mogu koristiti besplatno. Međutim, kada je u pitanju povećanje, PicWish Photo Enhancer može samo učiniti slike većim do 4 puta, za razliku od AVAidea, koji može povećati do 8 puta. U svakom slučaju, da vam pokažem kako funkcionira postupak uklanjanja zamućenja slike.
Kako koristiti PicWish Photo Enhancer za uklanjanje zamućenja fotografija
Korak 1Idite na njegovu službenu web stranicu i počnite uvoziti svoju mutnu fotografiju klikom na Učitaj sliku dugme. Alternativno, možete samo povući fotografiju sa svog uređaja i zatim je ispustiti na njegovo sučelje.
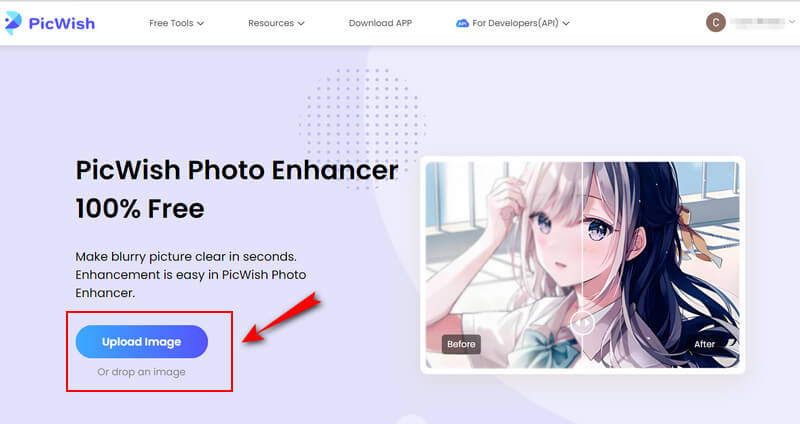
Korak 2Nakon učitavanja pojavit će se platno na kojem možete vidjeti pregled. Odatle možete povući traku s pločom da biste vidjeli koliko je magično prošla vaša fotografija.
Korak 3Zatim pritisnite preuzimanje datoteka gumb u gornjem desnom kutu, koji vas vodi do prozora za prijavu. Prijavite se koristeći svoj račun e-pošte i započet će postupak preuzimanja.
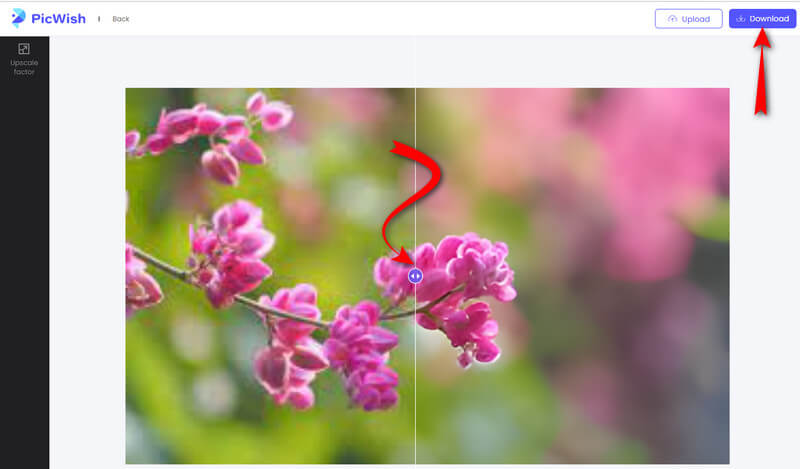
Dio 3. Unblurrers slike na Androidu i iPhoneu
Ovo su dvije aplikacije koje toplo preporučujemo za opcije koje možete koristiti na svojim mobilnim uređajima.
1. Remini - AI Photo Enhancer
Remini - AI Photo Enhancer je aplikacija koju možete nabaviti u trgovinama Apple i Play. Učinkovito uređuje stare, mutne i oštećene fotografije uz pomoć svoje tehnologije umjetne inteligencije. Nadalje, Remini podržava kupnju putem aplikacije kako bi vam pomogao u zadatku uređivanja fotografija na Androidu i iPhoneu. Međutim, morat ćete stvoriti račun nakon što ga besplatno preuzmete. Nakon što ga besplatno preuzmete, Remini će vam dati 7-dnevno besplatno probno razdoblje, što može biti dovoljno dugo da provjerite njegovu sposobnost i mogućnosti. U svakom slučaju, ako vas ove informacije natjeraju da ga upotrijebite, slijedite smjernice o tome kako ukloniti zamućenje slike na Androidu i iPhoneu u nastavku.
Korak 1Idite u svoju Play trgovinu i preuzmite aplikaciju da biste je instalirali. Nakon uspješnog preuzimanja, pokrenite ga i prijavite se prema svojim željama.
Korak 2Nakon toga dodirnite odabir Poboljšaj i potražite svoju mutnu fotografiju za prijenos. Ako odlučite koristiti besplatnu probnu verziju, trebate dodirnuti Poboljšajte oglas za gledanje izbor za vas da započnete proces besplatno.
Korak 3Posljedično, stranica pregleda će se pojaviti nakon oglasa. Krećite se pupkom u sredini da vidite prije i poslije. Nakon toga pritisnite preuzimanje datoteka ikonu na vrhu zaslona da biste dobili novu datoteku.
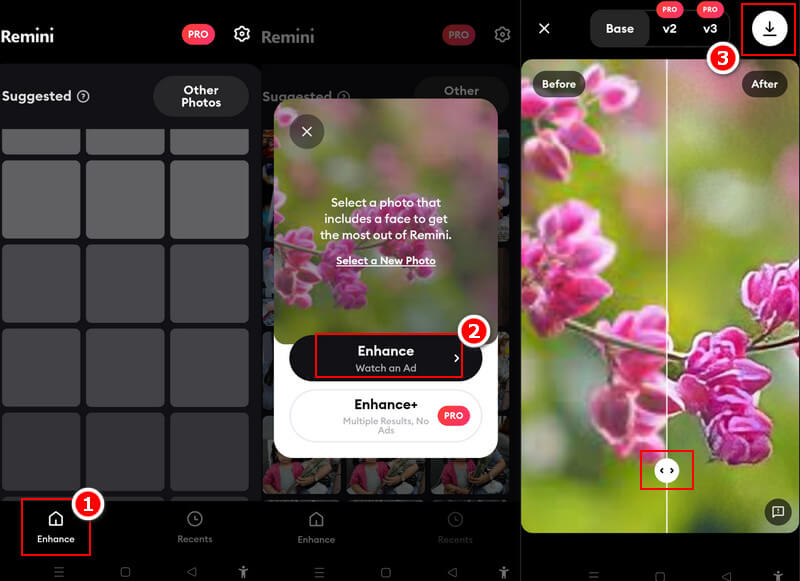
2. Pixelup - AI Photo Enhancer
Sljedeća u mobilnim aplikacijama koju imamo za vas je Pixelup - AI Photo Enhancer. To je također izvrsna aplikacija koja može pretvoriti vaše mutne i stare slike u HD zaslone pomoću AI tehnologije aplikacije. Osim toga, Pixelup vam neće samo omogućiti da poboljšate fotografiju, već ćete obojeti crno-bijele fotografije, animirati ih i podijeliti jednim dodirom. Unatoč besplatnom preuzimanju, ova vam aplikacija omogućuje da odlučite želite li se pretplatiti na tjedne, mjesečne i godišnje pretplate, s neograničenim pristupom njezinim značajkama. U svakom slučaju, ako želite isprobati ovu aplikaciju, slijedite smjernice o tome kako poništiti zamućenje slike na iPhoneu, isto je i s Androidom koristeći Pixelup - AI Photo Enhancer.
Korak 1Preuzmite aplikaciju iz svoje trgovine Apple i pokrenite je. Zatim dodirnite plavu ikonu Plus u središnjem donjem dijelu zaslona kako biste prenijeli svoju fotografiju.
Korak 2Nakon učitavanja kliknite na Poboljšati izbor među alatima na dnu. Zatim će se pojaviti skočni prozor u kojem morate odabrati Pogledajte oglas mogućnost besplatnog poboljšanja fotografije.
Korak 3Nakon toga vidjet ćete rezultat u novom prozoru zaslona. Podesite klizač da vidite rezultat poboljšanja, a zatim dodirnite Gotovo da biste dobili novu fotografiju.
Dio 4. Uklanjanje zamućenja slike na radnoj površini
1. Adobe Photoshop
Adobe Photoshop je profesionalni alat za iskusne ljude za uređivanje fotografija. Možete koristiti Photoshop za poništavanje zamućenja fotografija pomoću različitih značajki, uključujući Unsharp Mask, Smart Sharpen, High Pass, Super rezolucija, itd. Ovdje pokazujemo kako koristiti Smart Sharpen za poništavanje zamućenja fotografije s detaljnim koracima.
Korak 1Dodajte svoju mutnu fotografiju u Photoshop. Ići filtar > Izoštriti > Pametno izoštravanje na gornjoj navigacijskoj traci.
Korak 2Podesite Iznos, Radius, Smanjite buku postavke za uklanjanje nejasne fotografije u Photoshopu.
Korak 3Možete pregledati izoštrenu i neobrađenu verziju svoje fotografije, ako rezultat zadovoljava vaše potrebe, možete kliknuti u redu gumb za spremanje fotografije.

2. GIMP
GIMP je besplatna alternativa Adobe Photoshopu za korisnike za obradu mutnih slika. Poput Photoshopa, GIMP ima obilje značajki za poništavanje zamućenja slika, uključujući alat Svjetlina-kontrast, alat Krivulje, alat Razine, Unsharp maska, itd. Ovdje ćemo vam pokazati kako koristiti jednu od ovih značajki - alat Svjetlina-kontrast.
Korak 1Otvorite mutnu sliku u GIMP-u, zatim biste trebali odabrati sloj mutne slike koji želite prilagoditi. Ako je slika jednoslojna, njezina će pozadina biti odabrana prema zadanim postavkama.
Korak 2Klik Boje > Svjetlina-kontrast na gornjoj navigacijskoj traci.
Korak 3Zatim možete podesiti klizače Svjetlina i Kontrast. U međuvremenu, možete vidjeti učinak svoje mutne slike.
4. korakAko ste zadovoljni prilagodbom, kliknite u redu primijeniti ovaj učinak.

Dio 4. Često postavljana pitanja o uklanjanju zamućenja slika
Kako ukloniti zamućenje slike na Course Hero?
Da biste poništili zamućivanje fotografije na dokumentu s Herojem prokletstva, morate otvoriti dokument i odabrati pregled odabira nakon što ga kliknete desnom tipkom miša. Nakon toga idite na izvor i pritisnite bg i otvorite novu karticu. Na kraju, upisivanjem izmijenite URL -html-bg-unsplit.png i provjerite uklonjenu datoteku.
Hoće li moja fotografija postati mutna nakon kompresije?
Postoji velika vjerojatnost da vaša fotografija bude zamućena nakon kompresije. To je zbog manje brzine prijenosa nakon komprimiranja datoteke. Ali možete koristiti alat za restauraciju fotografija popravi svoje mutne slike.
Povećava li uklanjanje zamućenja veličinu datoteke?
Da. Uklanjanje zamućenja obično povećava veličinu datoteke. To je zato što uklanjanje zamućenja mijenja oštrinu slike, što utječe na veličinu fotografije.
Svi izvrsni online, mobilni i stolni alati prisutni su u ovom članku. Koristeći ih, moći ćete razmutiti slike najprikladnije. Nadamo se da prihvaćate i koristite sve što je rečeno u ovom postu i nemojte se ustručavati poslati nam povratne informacije. Konačno, pratite ovaj resursni centar za više rješenja za različite zadatke koje morate ispuniti.
Savjeti za povećanje veličine slike
- Kako povećati razlučivost slike na 3 popularna načina
- Jednostavni načini za trenutačno poboljšanje kvalitete slika
- 5 načina da popravite mutnu sliku [za stolna računala i mobitele]
- 8 načina za besplatno povećanje rezolucije fotografije na mreži
- 13 vodećih pojačivača fotografija za poboljšanje kvalitete slike
- Jednostavno pretvorite sliku niske rezolucije u visoku na mreži
- Kako povećati razlučivost fotografije u Photoshopu [korak po korak]
- Top 10 najboljih pojačivača rezolucije slike koje vrijedi isprobati
- 10 izvrsnih AI alata za povećanje fotografija (100% besplatno)
- 11 najboljih alata za promjenu veličine fotografija na različitim platformama
- 7 načina za promjenu veličine slike bez ugrožavanja kvalitete
- Kako povećati sliku: 7 najboljih načina za razmatranje
- Kako popraviti kvalitetu slike na 2 jednostavna načina (online i offline)
- Napravite HD fotografiju: 5 zadivljujućih načina da gledate naprijed online
- Kako smanjiti kvalitetu slike na 3 načina bez napora
- Kako poništiti zamućivanje slike: za online i mobilne platforme
- 5 jednostavnih načina da sliku učinite jasnijom
- Kako poboljšati JPEG/JPG/PNG rezoluciju u 5 najboljih rješenja
- Promijenite razlučivost fotografije za Android i iPhone na tri načina

Naša AI tehnologija automatski će poboljšati kvalitetu vaših slika, ukloniti šum i popraviti mutne slike na mreži.
POKUŠAJTE SADA



