Ako završite s mutnom fotografijom na svom iPhoneu, tipična reakcija može biti da je izbrišete i ponovno snimite sliku. Međutim, nema razloga za brigu jer postoje mnoge metode za popravljanje mutne slike na iPhoneu.
Pronalaženje savršene aplikacije dizajnirane za uklanjanje zamućenja slika može promijeniti igru. Ovdje ćete otkriti alate koji uklanjaju zamućenje slika i kako ukloniti zamućenje slike na iPhoneu. Jeste li spremni zaroniti i početi popravljati te mutne slike? Ako da, nastavite čitati za dodatne uvide.
Dio 1. Kako ukloniti zamućenje slike na iPhoneu
1. AVAide Image Upscaler
Ako tražite jednostavan način za uklanjanje zamućenja fotografija na iPhoneu, računajte na to AVAide Image Upscaler.
Ovaj mrežni alat za povećanje slike dostupan je u različitim web preglednicima. Specijaliziran je za popravljanje mutnih ili pikseliziranih slika pomoću naprednih algoritama za poboljšanje njihove kvalitete. Nadalje, nudi različite mogućnosti povećanja za odabir. Može povećati razlučivost vaših slika, što znači da možete zumirati detalje bez gubitka jasnoće. Ako imate više slika koje trebaju poboljšanja, AVAide Image Upscaler ih može obraditi sve odjednom, štedeći vam vrijeme.
Korak 1Posjetite službenu web stranicu AVAide Image Upscaler koristeći svoj web preglednik kako biste joj u potpunosti pristupili.
Korak 2Dodirnite Odaberite fotografiju da biste otvorili svoju lokalnu datoteku, a zatim odaberite sliku koju želite poništiti zamućivanje.
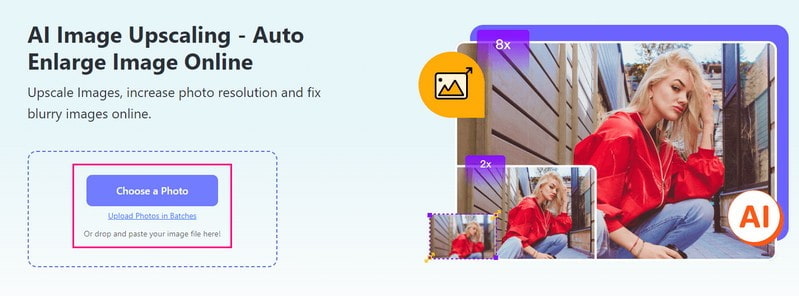
Korak 3Vidjet ćete da će platforma obraditi i automatski poboljšati vašu odabranu sliku. Kaže da će prikazati sliku visoke kvalitete za pregled, stoga pričekajte trenutak.
Kada završite, idite na Povećanje opciju i izaberite 2×, 4×, 6×, ili 8×, prema vašim željama. Određuje koliko želite da slika postane veća u usporedbi s izvornom veličinom.
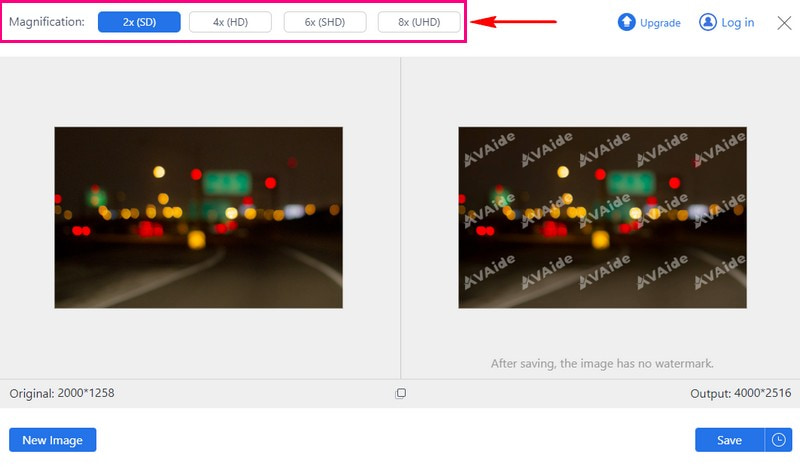
4. korakKonačno, pritisnite Uštedjeti gumb za preuzimanje nezamućene slike bez vodenog žiga na vašoj lokalnoj datoteci.
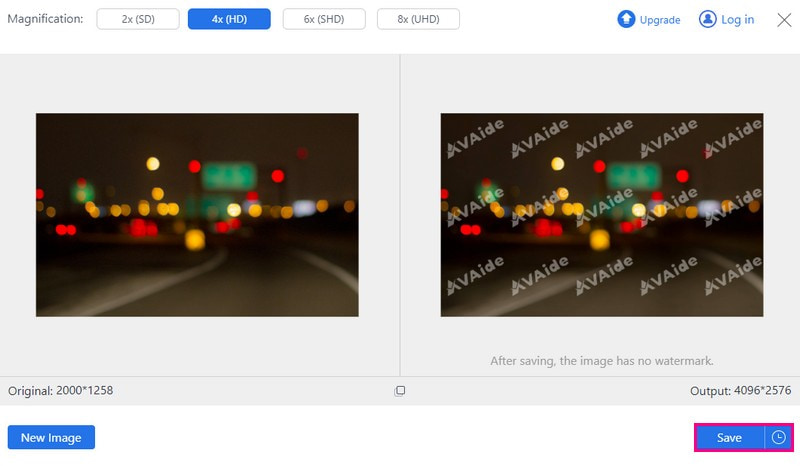
- Pros
- Dostupan je u bilo kojem web pregledniku.
- Može se koristiti online bez ikakvih troškova.
- Radi s različitim formatima slika.
- Podaci korisnika su zaštićeni.
- Povećane slike daju se bez dodanih vodenih žigova.
- Protiv
- Besplatna verzija podržava samo fotografije rezolucije do 4X.
2. Picwand
Picwand je mobilna aplikacija dizajnirana za poboljšanje kvalitete fotografija ili povećanje rezolucije slike. Bez sumnje, može vam pomoći ukloniti zamućenje s fotografija na vašem iPhoneu brzinom munje. Koristi vrhunsku umjetnu inteligenciju za poboljšanje slika, uključujući portretne fotografije, anime, crtiće ili grupne fotografije. Osim toga, može poboljšati vašu fotografiju na 1080p, 4K i 8K bez gubitka kvalitete. Povrh toga, osigurava siguran i stabilan algoritam za obradu oblaka za isporuku najbolje slike.
Korak 1Instalirajte i otvorite Picwand na svom telefonu.
Korak 2Kliknite (+) za odabir fotografije iz vaše galerije.
Korak 3Odaberite razinu povećanja (2×, 4×, 6×, ili 8×) na temelju vaših potreba. Zapamtiti, 6X i 8X potrebna plaćena pretplata.
4. korakKliknite na Vrhunski gumb za pročišćavanje fotografije. Kada završite, pritisnite Spremi sada za preuzimanje nezamućene slike u vašu lokalnu datoteku.
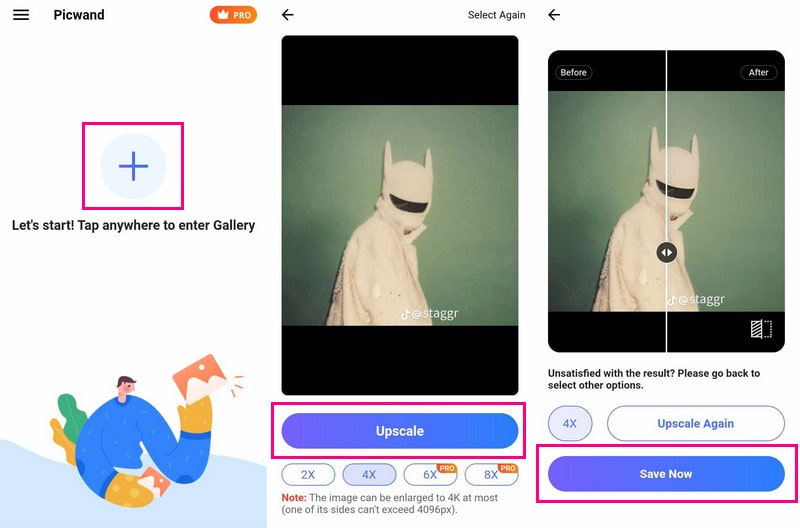
- Pros
- Jednostavan je za razumijevanje i rukovanje.
- Nudi različite mogućnosti povećanja fotografija.
- Protiv
- Služi isključivo za nadogradnju i povećanje fotografija.
- Zahtijeva pretplatu za brzo nadogradnju.
3. VSCO
Ako želite naučiti kako izoštriti fotografiju na iPhoneu koristeći VSCO, došli ste na savršeno mjesto.
VSCO je dobro poznat po svojim fantastičnim foto efektima, ali ne shvaćaju svi da je izvrstan u popravljanju mutnih slika. Nudi jednostavan način za uklanjanje zamućenja na vašim fotografijama. Uz izoštravanje slika, ima mnogo naprednih značajki za uređivanje. Ove značajke mogu podesiti jedinstvene postavke kako bi vaše fotografije izgledale prirodnije. Međutim, ima duboku krivulju učenja i korisnici koji prvi put dolaze mogu se suočiti s tehničkim problemima tijekom korištenja aplikacije.
Korak 1Otvorite VSCO i prijavite se ili prijavite ako vam je prvi put.
Korak 2Idite na Studio opciju i dodirnite (+) dugme. Odaberite svoju sliku iz FOTOGALERIJA i dodirnite Nastaviti.
Korak 3Ponovno odaberite svoju sliku i kliknite Uredi dugme. Zatim odaberite Alati opcija i odabir Izoštriti.
4. korakPodesite klizač prema svojim željama, a zatim kliknite Kvačica. Nakon toga kliknite na Sljedeći gumb u gornjem desnom kutu.
Korak 5Ako ne želite objavljivati, isključite Objavite na VSCO. Na kraju dodirnite Uštedjeti ili Spremi i objavi ako želite podijeliti.
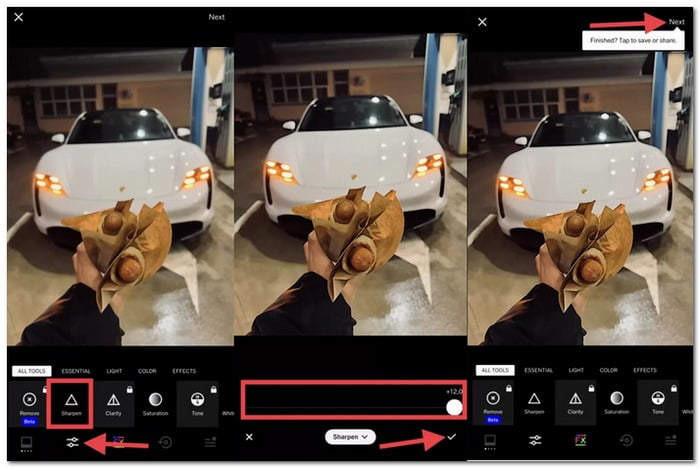
- Pros
- Nudi mnoge filtere kako bi fotografije korisnika izgledale moderno i profesionalno.
- Korisnici mogu dijeliti svoje fotografije i vidjeti radove drugih.
- Ima korisne alate za uređivanje kao što su ekspozicija, kontrast i obrezivanje.
- Protiv
- Za neke od najboljih značajki potrebna je pretplata.
- Učitavanje ili obrada fotografija može potrajati dulje.
4. Snapseed
Još jedna izvrsna aplikacija, Snapseed, obećava jednostavan način poboljšanja vaših fotografija. Veliki dio? Besplatan je i nudi čitav niz mogućnosti! Možete poništiti zamućivanje slika bez trošenja novčića. Štoviše, možete se igrati s filtrima, mijenjati boje, dodavati tekst, pa čak i stvarati cool slike s dvostrukom ekspozicijom.
Korak 1Otvorite Snapseed i odaberite svoju fotografiju.
Korak 2Dodirnite ALATI opciju na dnu, a zatim odaberite Pojedinosti.
Korak 3Prijeđite prstom prema gore da biste pronašli Oštrenje i prilagodite ga povlačenjem udesno.
4. korakpritisni Kvačica kada ste zadovoljni fotografijom.
Korak 5Kliknite na IZVOZ gumb na dnu, a zatim odaberite Uštedjeti.
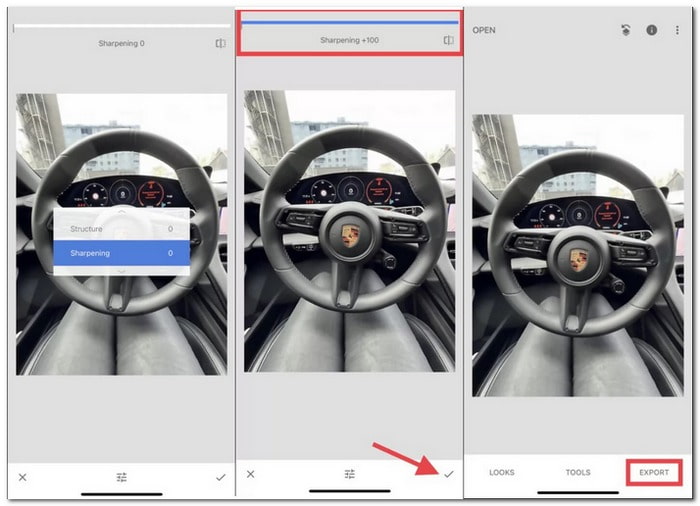
- Pros
- Besplatna je za korištenje i dostupna za preuzimanje na mobilnim uređajima.
- Omogućuje precizno uređivanje određenih područja na fotografiji.
- Nudi mnoge alate za uređivanje i efekte za poboljšanje fotografija.
- Protiv
- Možda će trebati neko vrijeme da istražite i naučite sve značajke.
- Ne sinkronizira automatski izmjene na više uređaja.
Dio 2. Često postavljana pitanja o uklanjanju zamućenja slike na iPhoneu
Može li iPhone razjasniti mutnu sliku?
Koristeći uobičajenu aplikaciju Photos na vašem iPhoneu, možete učiniti mutne fotografije jednostavnijima. Idite na alate za uređivanje i upotrijebite alat za oštrinu i druge opcije za uređivanje u aplikaciji.
Kako decenzurirati sliku na iPhoneu?
Nažalost, iPhone nema ugrađenu značajku za decenzuriranje slika. Možete pokušati koristiti aplikacije ili programe za uređivanje fotografija na računalu. No zapamtite da mijenjanje cenzuriranih slika može samo ponekad funkcionirati savršeno.
Kako defokusirati sliku na iPhoneu?
Pokrenite aplikaciju Fotografije na svom iPhoneu. Pritisnite bilo koji portret da biste ga vidjeli na cijelom ekranu, zatim kliknite gumb Uredi. Dodirnite novi subjekt ili točku fokusa na slici. Na kraju kliknite gumb Gotovo.
Što uzrokuje zamućenje slika na mom iPhoneu?
Zamućene slike nastaju iz različitih razloga, kao što su drhtave ruke, nedovoljno svjetla ili pogrešno fokusiranje fotoaparata.
Postoje li savjeti za sprječavanje mutnih fotografija na mom iPhoneu?
Držite svoju ruku mirno ili upotrijebite postolje da držite telefon mirno. Pobrinite se da oko vas bude dobro svjetlo kada fotografirate. Dodirnite ono što želite da bude jasno na fotografiji. Što je najvažnije, često čistite leću fotoaparata kako bi ostala prozirna.
Koristeći gore navedene alate, otkrili ste kako ukloniti zamućenje slike na iPhoneu. Vrijeme je da odaberete onaj koji vam odgovara. Ali ako želite koristiti mrežni alat za povećavanje slike koji vam može pomoći da uklonite zamućenje slike, razmislite o korištenju AVAide Image Upscalera. Gledajte kako se vaše slike pretvaraju u zapanjujuće uspomene pred vašim očima! Slobodno podijelite sva pitanja ili nedoumice u komentarima.

Koristite najbolju sliku za 4K Upscaler na mreži
Naša AI tehnologija automatski će poboljšati kvalitetu vaših slika, ukloniti šum i popraviti mutne slike na mreži.
POKUŠAJTE SADA



