Učenje kako promijeniti veličinu slike zapravo se ne može precijeniti. Potreba za promjenom ili izmjenom vizualno privlačnog sadržaja dolazi s različitim aktivnostima i platformama. Bilo da se radi o promjeni veličine slika za određenu web-stranicu, poboljšanju upečatljivih slika za društvene mreže ili čak njihovom postavljanju na stranice prezentacije, postoje vještine koje treba razumjeti. Ovaj će vam članak dati uvid u različite alate i tehnike koje možete upotrijebiti za promjenu veličine slika uz zadržavanje oštrine vizualnih prikaza tako da svaka slika koju koristite bude jasna i privlačna, bez obzira na veličinu.
Dio 1. Razlozi za promjenu veličine slika
1. Povećanje brzine web stranice:
Zbog većih slika stranice se sporije učitavaju, što smeta korisnicima. Kada korisnici mijenjaju veličinu slika, one nude kratka vremena slajdova; stoga web-mjesto radi najbolje što može i poboljšava svoj rang na tražilicama.
2. Smanjenje veličine slike radi optimizacije unutarnjeg prostora:
Veće slike više razlučivosti zauzimaju puno memorije u uređajima i oblaku. Zbog promjene veličine ovih slika, kapacitet memorije je rasterećen, što omogućuje organiziranje i sigurnosno kopiranje podataka bez previše ugrožavanja kvalitete.
3. Usklađenost sa specifikacijama stranica:
Web stranice, blogovi i platforme društvenih medija prilično često imaju ograničenja u pogledu veličine fotografije ili slike. Spajanje ove smjernice s promjenom veličine slike osigurava da se vaš sadržaj gleda onako kako bi trebao, poboljšavajući vašu vjerodostojnost i profesionalnost na mreži.
4. Povećajte pozornost korištenjem riječi i slika:
Osim veličine njihovih slika, promjena veličine slika može poboljšati njihovu pozornost, pa čak i detalje, posebno kada se radi o digitalnim slikama kao što su minijature, profilne slike i razne banner slike u najprikladnijim veličinama.
Dio 2. Kako promijeniti veličinu slike (vodič korak po korak)
Promjena veličine slike potrebna je iz raznih razloga. An naglašava poboljšanje kvalitete slike za ispis. Ispod su neki od najboljih alata dostupnih na mreži, putem softvera ili mobilnih aplikacija, koji vam pomažu da učinkovito promijenite veličinu slika.
1. AVAide Image Upscaler (online)
S AVAide Image Upscaler, ne treba se brinuti da će doći do pikselizacije budući da je to alat za povećavanje veličine temeljen na umjetnoj inteligenciji. Svatko može povećati svoje slike pritiskom na gumb za povećanje, što omogućuje povećanje slika do 8× čak i jednim klikom.
Značajke:
• Unutar AVAide alata, korisnici imaju opcije 2×, 4×, pa čak i 6×, 8× ili bilo koju promjenu veličine koja bi mogla biti potrebna.
• Podržava različite vrste datoteka, kao što su JPG, JPEG i BMP, osiguravajući da se može koristiti na što više platformi.
• AVAide donosi pametne alate poboljšati kvalitetu slike uklanjanjem nejasnosti.
• Zajamčeno je da takve konačne slike nemaju vodeni žig, što korisnicima omogućuje njihovu ispravnu upotrebu.
- Pros
- Najbolja stvar kod ove aplikacije je njezina jednostavnost; svatko ga može koristiti, čak i ako nikad nije uređivao.
- Za takve slike postoji objašnjenje jer nemaju robnu marku tvrtke za poboljšanje.
- Usluga poboljšanja slika je brza i daje rezultate unutar svake minute.
- Protiv
- Budući da se radi o web-baziranoj aplikaciji, može biti problematično u udaljenim regijama s slabom vezom jer ovisi o stalnoj opskrbi internetom.
Postupak:
Korak 1Idite na stranicu AVAide Image Upscaler. Sada odaberite gumb koji kaže Odaberite fotografiju. Zatim prenesite bilo koju prihvatljivu sliku sa svog uređaja u formatima kao što su JPG, JPEG ili BMP.
Korak 2Sada birate željeni Povećanje faktor između 2×, 4×, 6×, i 8×. AI će sama optimizirati i promijeniti veličinu slike, podižući njezinu kvalitetu bez vaše daljnje intervencije.
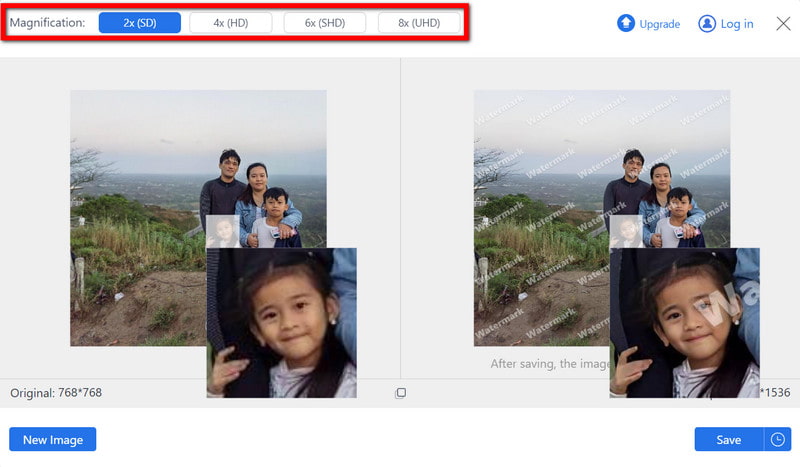
Korak 3Nakon što je poboljšanje gotovo, možete pregledati izlaznu sliku. Na kraju preuzmite fotografiju promijenjene veličine pritiskom na Uštedjeti unutar bilo kojeg spremnog programa bez vodenih žigova.

2. Promjena veličine piksela (na mreži)
ResizePixel je prilično jednostavan, ali vrlo učinkovit pojačivač fotografija i mrežni uslužni program namijenjen za promjenu veličine ciljanih slika u pikselima ili njihovim postotnim povećanjem ili smanjenjem. Ima čak i minimalne mogućnosti uređivanja, kao što je obrezivanje i arhiviranje slika.
Značajke:
• Dimenzije slike mogu se odrediti prema određenim pikselima ili postocima u pikselima, tako da se veličina mijenja prema različitim kriterijima.
• ResizePixel prihvaća formate JPG, PNG, GIF, BMP, TIFF i WebP.
• Obrezivanje i kompresija slike su uključeni, što olakšava postizanje nekih jednostavnih promjena.
- Pros
- Sučelje je jednostavno.
- Budući da se radi o mrežnom alatu, nema potrebe za instaliranjem softvera.
- Protiv
- Nema razrađene alate za uređivanje za kompliciranije zadatke.
Postupak:
Korak 1Idite na glavnu stranicu ResizePixel i kliknite Učitaj sliku gumb za uvoz uzorka slike.
Korak 2Zatim navedite širinu i visinu u pikselima ili postocima prema zahtjevu za promjenom veličine.
Korak 3Naposljetku, nakon što promijenite veličinu i spremite sliku, možete jednostavno preuzeti sliku pritiskom na preuzimanje datoteka opcija na ekranu.
3. Fotor (na mreži)
Fotor je jedan od vrhunskih online alata za uređivanje, odličan u svojoj mogućnosti promjene veličine, među ostalim značajkama za uređivanje fotografija koje uključuju, ali nisu ograničene na filtriranje, obrezivanje ili poboljšanje slika.
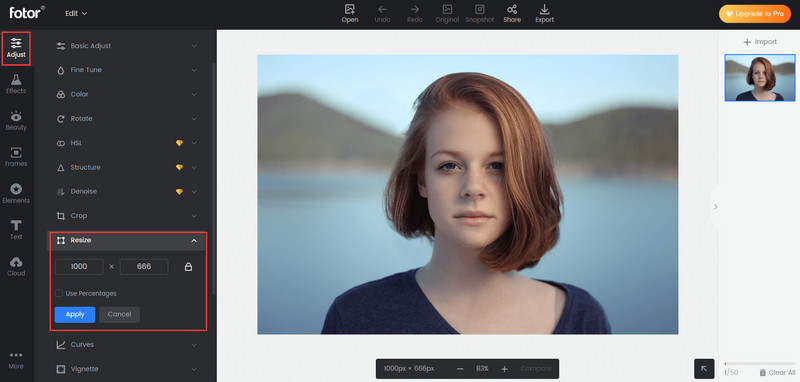
Značajke:
• Podržava različite formate, kao što su JPG, PNG, BMP i drugi, i može raditi na bilo kojoj slici.
• Fotor je također popularan pojačivač slike u filtrima i povećalima za fotografije, što je dobro za korisnike koji bi voljeli više uređivati svoje slike.
- Pros
- Fotor ima jednostavno korisničko sučelje, tako da je razina pristupačnosti za korisnike koji su novi u njemu i one koji nemaju puno iskustva u uređivanju visoka.
- Fotor nudi osnovne i napredne opcije za uređivanje; stoga zadovoljava zahtjeve široke publike.
- Protiv
- Većina alata je besplatna i ne naplaćuje se; međutim, alati više klase zahtijevaju punu pretplatu za pristup članstvu.
Postupak:
Korak 1Prvo idite na Fotor i pritisnite Uredite fotografiju dugme. Odaberite sliku sa svog računala koju želite učitati.
Korak 2Nakon toga idite na izbornik s lijeve strane i kliknite Promjena veličine opcija. Promijenite veličinu upisivanjem točnog broja piksela ili smanjite veličinu fotografije za određeni postotak.
Korak 3Nakon što završite s postupkom promjene veličine, pritisnite preuzimanje datoteka gumb na gornjoj desnoj strani zaslona. Ako se to od vas zatraži, odaberite vrstu datoteke koju želite preuzeti, a slika promijenjene veličine bit će pohranjena na vašem računalu.
4. Adobe Photoshop (softver)
Photoshop je jedna od aplikacija koju najviše preferiraju oni koji žele 100% točnost u mijenjanju veličine slike. Takvi alati, zajedno s drugim tehnikama usavršavanja, također su prisutni.
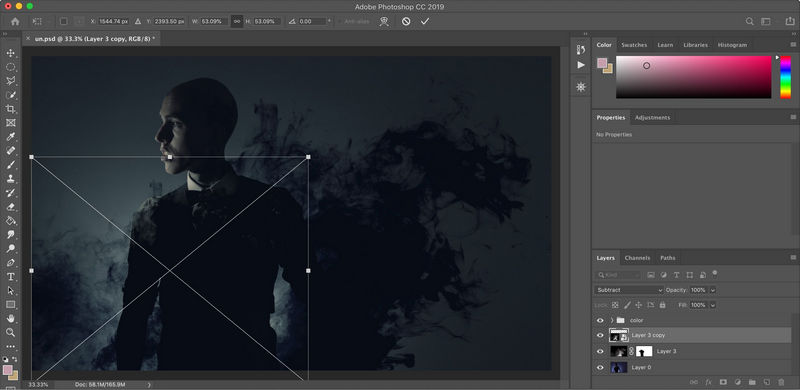
Značajke:
• Ovaj program daje zahtjev za sliku iz slike, što omogućuje promjenu veličine i skaliranje slike.
• Ova aplikacija podržava sve razumne i konvencionalne formate slikovnih datoteka, što omogućuje izvođenje neograničenih projekata.
• Među kontrolama rezolucije su DPI i PPI, koje korisnici mogu prilagoditi prema svojim potrebama i za određeni izlaz.
- Pros
- Grafički dizajneri i fotografi odlučuju se za Photoshop, jedan od najboljih programa za uređivanje slika. Poznat je po uređivanju visokokvalitetnih slika.
- Dopušteno je mijenjati programe koji se odnose na parametre slike.
- Protiv
- Korištenje Photoshopa zahtijeva kupnju mjesečne članarine, što je neprikladno za povremenog korisnika ili čak osobu s ograničenjima u novcu.
Postupak:
Korak 1Pokrenite Photoshop i klikom na otvorite sliku s kojom želite raditi Otvori datoteku i odabir datoteke koju želite sa svog uređaja.
Korak 2Zatim idite na Slika > Veličina slike. Promijenite veličinu portreta unosom rezolucije potrebne za vašu određenu sliku.
Korak 3Nakon što se naviknete na novu veličinu, idite na Datoteka Spremi sliku kao da biste spremili sliku, odaberite format po svom izboru i odredište na koje želite spremiti datoteku
5. Movavi uređivač fotografija (softver)
Uređivač slika koji je zanimljiv za rad i omogućuje promjenu veličine slika ako je potrebno. Vrlo je jednostavan i izvrstan za početnike, a ima više značajki poput rezova, filtara i čistoće slike.
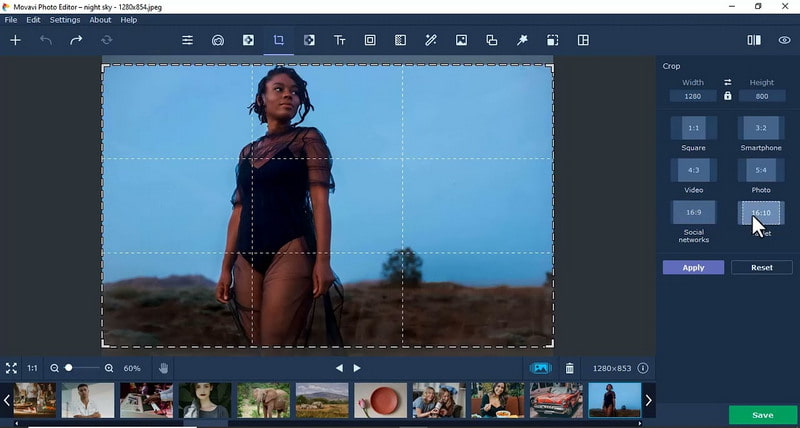
Značajke:
• Movavi Photo Editor nudi trenutnu promjenu veličine i brzo uređivanje slika, omogućujući jednostavnu i jednostavnu promjenu slike bez potrebe za kupnjom aplikacije.
• Podržava različite datoteke koje se često koriste za uvoz i izvoz slika, uključujući JPG, PNG, BMP, RAW i druge.
• Movavi također nudi pomoćne alate kao što su retuširanje, obrezivanje i poboljšanja, koji klijentima nude više mogućnosti uređivanja.
- Pros
- To je jedan od najsloženijih alata, a sadrži vizualno sučelje koje je vrlo jednostavno za korištenje.
- Movavi Photo Editor podržava grupnu promjenu veličine fotografija; korisnici mogu mijenjati veličinu nekoliko fotografija istovremeno, štedeći vrijeme.
- Protiv
- Neke se napredne značajke uređivanja plaćaju, što može biti nepovoljno za one koji traže besplatne opcije.
Postupak:
Korak 1Pokrenite Movavi Photo Editor i odaberite Otvorena datoteka mogućnost prikaza slike za uređivanje.
Korak 2Sljedeći korak bit će odabir Promjena veličine s bočne trake nakon učitavanja slike. Okomiti i vodoravni okvir omogućit će vam ručni unos dimenzija slike ili odabir bilo koje unaprijed postavljene veličine slike.
Korak 3Nakon što promijenite veličinu svoje slike na duljinu kojom želite, kliknite Izvoz za spremanje uređene slikovne datoteke na željeno mjesto na vašem računalu.
6. GIMP (Softver)
GIMP je besplatni program otvorenog koda za obradu slika koji vam pruža svu moć promjene veličine i uređivanja koju nudi Photoshop. Idealan je za korisnike više razine koji žele više snage nego što osnovne besplatne aplikacije mogu pružiti bez financijskih ograničenja.
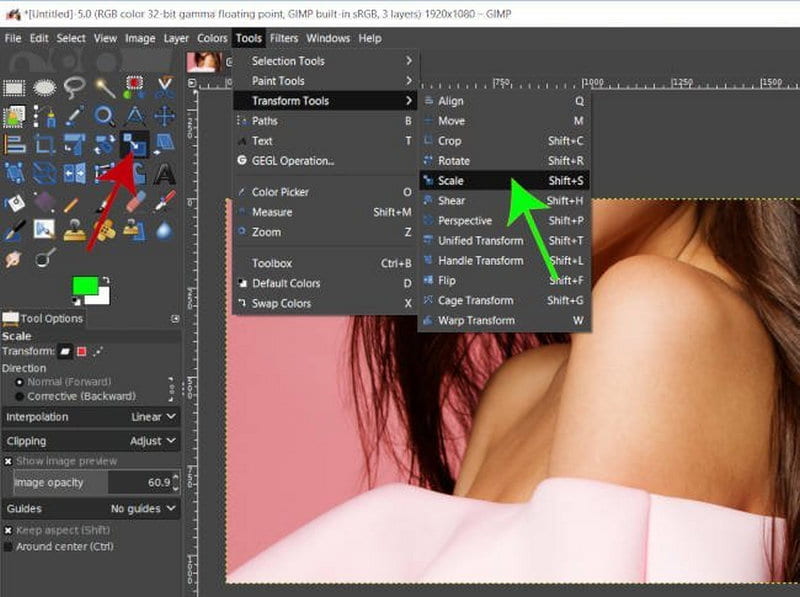
Značajke:
• GIMP nudi korisnicima alate koji im omogućuju promjenu veličine slika, kao što je povećanje slika, njihovo obrezivanje ili rotiranje, stoga uključuje širok raspon osnovnih aktivnosti uređivanja.
• Ovaj program može raditi s različitim ekstenzijama, uključujući JPG, PNG, GIF i TIFF, što korisnicima omogućuje rad s različitim slikama.
• GIMP aplikacija također sadrži dodatne atribute kao što su filteri i slojevi, koji su korisni u naprednom uređivanju, kao i povećanje piksela.
- Pros
- GIMP se može besplatno preuzeti i koristiti jer je to softver koji korisnicima nudi blagodat otvorenog koda.
- GIMP je također učinkovit i može se proširiti uz pomoć drugih dodataka koji se mogu integrirati u GIMP prema potrebama korisnika.
- Protiv
- Većina korisnika će se složiti da većina jednostavnijih alata za uređivanje fotografija ima krivulju učenja.
Postupak:
Korak 1Pokrenite GIMP, idite na Datoteka u gornjem lijevom kutu i odaberite Otvorena. Učitajte sliku koju želite urediti.
Korak 2Kada se slika otvori, idite na Slika i odaberite Skala slike. U ovom trenutku možete promijeniti veličinu svoje slike unosom željenih novih dimenzija.
Korak 3Nakon promjene veličine slike, idite na Izvoz datoteke kao i izvezite svoju uređenu sliku u format i mjesto koje želite na svom uređaju.
7. Snapseed (mobilno)
Snapseed je mobilna aplikacija za uređivanje fotografija. Može se koristiti u operativnim sustavima iOS ili Android. Korisnici mogu promijeniti veličinu svojih fotografija s efektima i povećati svjetlinu i kontrast, između ostalih izmjena.
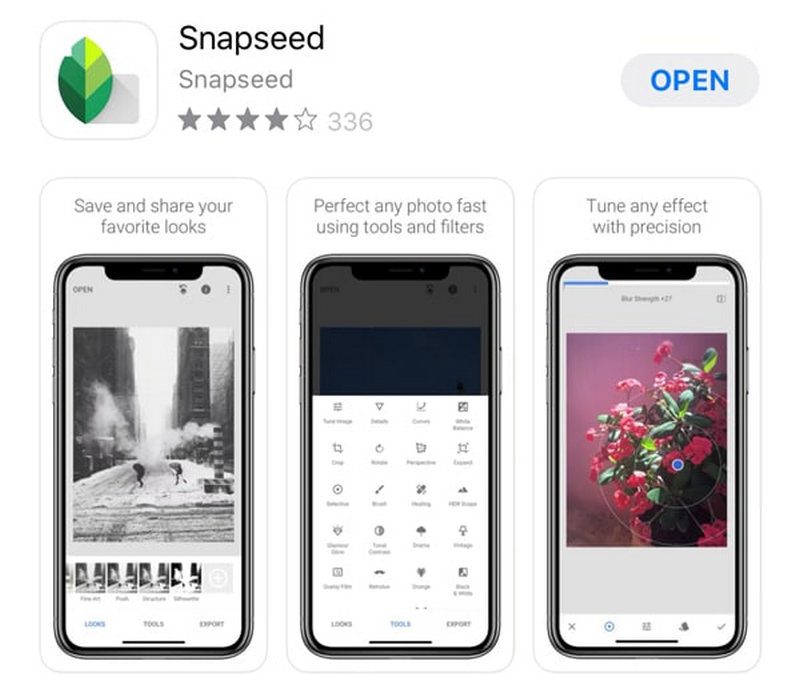
Značajke:
• Snapseed je telefonska aplikacija koja nudi jednostavan pristup uređivanju i promjeni veličine slika; prilično je opsežan. Još bolje - besplatno je.
• Kao i drugi fotografski softver temeljen na aplikaciji, Snapseed ima specifične kontrole za obradu slika i omogućuje obrezivanje, rotiranje i promjenu veličine slika kako bi se postigli potrebni efekti.
- Pros
- Aplikacijom je jednostavno rukovati, s osnovnim sučeljem dizajniranim da korisnicima mobilnih telefona omogući brzo uređivanje u pokretu.
- Integrirani potpuni paket za uređivanje s raznim alatima i filtrima omogućuje korisnicima učinkovit rad na svojim fotografijama.
- Protiv
- Samo za mobilne snimke potrebna je radna površina, što bi moglo biti ograničenje za korisnike koji se vole igrati sa slikama na računalu.
Postupak:
Korak 1Za početak otvorite Snapseed i učitajte sliku koju želite urediti dodirom na + gumb na glavnoj stranici.
Korak 2Nakon što je slika učitana, usmjerite svoju pozornost na Alati i odaberite bilo koje Usjev ili Podešavanje slike kako biste promijenili veličinu prema potrebi.
Korak 3Na kraju, nakon vaših izmjena, pogodite Izvoz da biste zadržali sliku promijenjene veličine u svom gadgetu.
8. Adobe Lightroom (mobilno)
Lightroom Mobile je aplikacija napredne razine za profesionalne fotografe koja može promijeniti veličinu i razlučivost slika bez gubitka kvalitete.
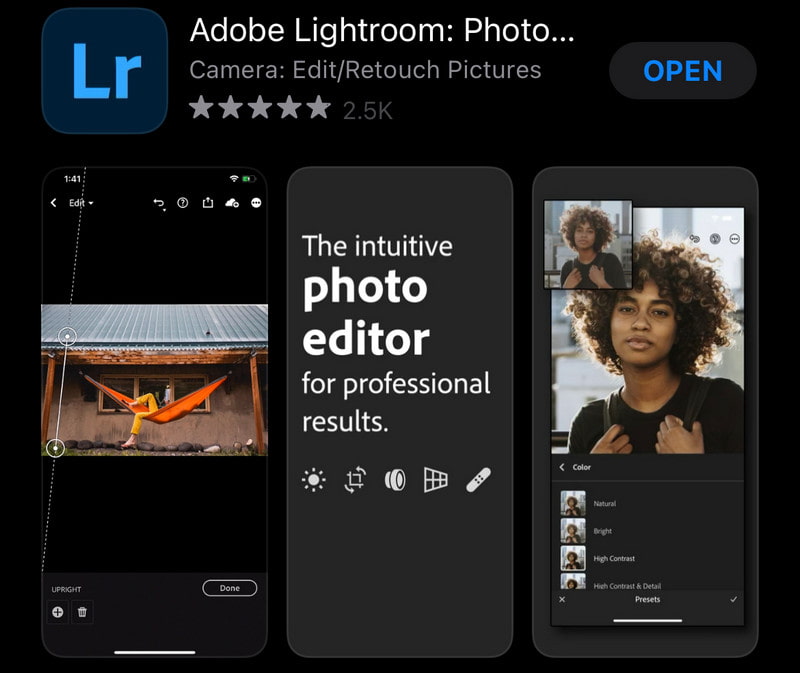
Značajke:
• Lightroom Mobile jedinstven je po tome što dopušta promjenu veličine i razlučivost slike s vašeg pametnog telefona.
• Aplikacija može podržati sve formate visoke razlučivosti, omogućujući urednicima da lako rade sa slikama dobre kvalitete.
• Lightroom Mobile ima alate za uređivanje koji dopuštaju promjene ekspozicije, kontrasta i zasićenja, između ostalog, za vrlo učinkovito poboljšanje slike.
- Pros
- Vrlo je jednostavan za korištenje i može se besplatno preuzeti, uz pretplatu za one koji traže naprednije pogodnosti.
- Aplikacija također omogućuje RAW slike, što će uvelike pomoći profesionalcima koji uređuju slike visoke razlučivosti.
- Protiv
- Iako je aplikacija vrlo moćna, laik može imati poteškoća s njezinim korištenjem zbog brojnih značajki koje mogu biti zastrašujuće na kratko vrijeme.
Postupak:
Korak 1Prvo pokrenite aplikaciju Lightroom Mobile, zatim otvorite fotografiju klikom Dodajte fotografije s početne stranice.
Korak 2Nakon toga prijeđite na Usjev alat ili Postavke izvoza, gdje po potrebi možete promijeniti rezoluciju ili dimenzije slike.
Korak 3Na kraju, izvezite sliku koja je smanjena u veličini klikom na Export pod postavkama i klikom Uštedjeti na svom telefonu.
9. PicsArt (mobilno)
PicsArt je još jedna privlačna i duboka mobilna aplikacija koja se uglavnom koristi za uređivanje slika, budući da nudi promjenu veličine slika i primjenu efekata i naljepnica. Može se koristiti na iPhoneu, androidu i drugim mobilnim uređajima.
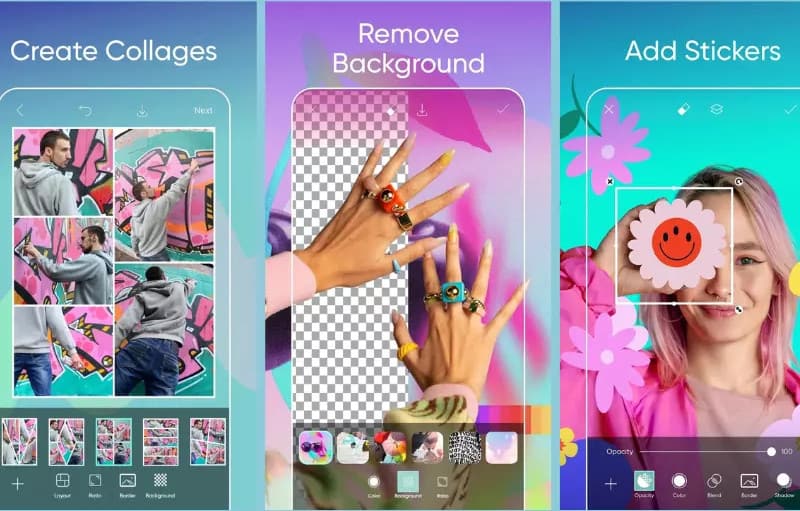
Značajke:
• Dostupne su razne mogućnosti promjene veličine. Moguće im je promijeniti veličinu u pikselima ili u postotku od izvorne veličine.
• Možete pronaći mnoge druge napredne značajke za uređivanje kao što su filtri, više od 1000 paketa naljepnica, dodavanje teksta slikama itd., omogućujući korisnicima da uređuju slike na putu do ograničenja.
• Sve slike daju se u narančastom formatu, bilo kao JPG ili PNG datoteka, čime se osigurava da postoje neke datoteke koje nitko neće koristiti sa slikama nekih drugih datoteka.
- Pros
- Budući da je ovo besplatna aplikacija, više ljudi je može preuzeti i koristiti je. Međutim, programeri su izradili neke značajke, a to je također došlo s idejom mikroplaćanja.
- Korisnici mogu probaviti jedinstvene značajke poput naljepnica i preklapanja budući da omogućuju prekrasne korisničke značajke za uređivanje slika.
- Protiv
- Većina korisnika aplikacije žali se da ih besplatna verzija PicsArt-a čini glupima jer im je neugodno zbog reklama koje imaju u aplikaciji.
Postupak:
Korak 1Prvi korak je instalirati aplikaciju i pokrenuti je. U aplikaciji kliknite na + gumb za dovođenje bilo koje slike pohranjene unutar uređaja.
Korak 2Sada idite na Alati, pogodak Promjena veličine a zatim možete postaviti visinu i širinu kako biste promijenili dimenzije svoje slike.
Korak 3Da biste dovršili daljnje izmjene fotografije, pritisnite preuzimanje datoteka, Uštedjeti, ili slične opcije koje nudi aplikacija kako biste sačuvali izmijenjenu fotografiju na svom uređaju.
Dio 3. Savjeti i trikovi za promjenu veličine slike
1. Održavajte kvalitetu slike: Prilikom promjene veličine slike, posebice njezinog povećanja, trebali bi se koristiti alati za poboljšanje kvalitete, kao što je AVAide Image upscaler, kako bi se izbjegla pikselizacija. Za povećanje, na primjer, kako biste istaknuli oštrinu i jasnoću, uvijek odaberite tehnike promjene veličine bez gubitaka.
2. Održavajte omjer slike dosljednim: Uvijek omogućite omjer slike kako biste izbjegli rastezanje slike. Na primjer, postoje standardne fotografije koje su 4:3 i dio širokih slika koji su 16:9. Mnoge aplikacije za uređivanje imaju mogućnost automatskog zaključavanja omjera slike.
3. Odaberite pravi format datoteke:
• JPEG: Pogodan je za web slike zbog svoje manje veličine datoteke, ali to sažima slike i mijenja kvalitetu s mnogim izmjenama.
• PNG: Čak je i zgodan za slike visoke kvalitete i slike kojima je potrebna prozirnost budući da dolazi u većim slikama bez gubitaka od jpegova.
• WebP: Savršen za online slike, nudi bolju kvalitetu s manjom veličinom datoteke od JPEG i PNG, što rezultira bržim vremenom učitavanja web stranice.
4. Uravnotežite veličinu i kvalitetu datoteke: Sažimanje slika može rezultirati manjim veličinama datoteka bez gubitka kvalitete. Takvi alati uključuju Tuna setove i ImageOptim.
5. Razumijevanje rezolucije (PPI/DPI): Razlučivost bi trebala biti jasna, PPI ili DPI: Što se tiče slika za ispis, sve manje od 300 DPI za slike je neadekvatna oštrina. Korištenje 72 PPI za uštedu na veličini datoteka za web slike uobičajena je praksa.
| Tehnike za promjenu veličine slike | Preporučene veličine/rezolucije |
| Promjena veličine za Instagram | -Kvadratni postovi: 1080×1080 px -Portretne objave: 1080×1350 px -Priče: 1080×1920 px |
| Promjena veličine za web stranice | -Širina: Ograničite na oko 1200 px za brzo učitavanje -Komprimiranje: koristite alate kao što su TinyJPG ili Squoosh da biste zadržali kvalitetu i brzo učitavanje stranice. |
| Promjena veličine za Facebook | -Profilna slika: 170×170 px -Naslovna fotografija: 820×312 px -Objave dijeljenih slika: 1200×630 px |
| Promjena veličine za ispis | Promijenite veličinu slika na najmanje 300 DPI za jasnoću ispisa. Koristite vektorske formate kao što je SVG za logotipe kako biste osigurali da nema gubitka kvalitete prilikom skaliranja. |
| Promjena veličine za sličice | YouTube sličice: 1280×720 px za najbolju jasnoću na svim uređajima. |
Odaberite prave alate i tehnike prilagođene vašim potrebama promijeniti veličinu slika bez gubitka kvalitete. Slijedeći metode navedene u ovom članku, možete osigurati da vaše slike zadrže jasnoću i živahnost, čineći vaš vizualni sadržaj učinkovitijim i privlačnijim.

Naša AI tehnologija automatski će poboljšati kvalitetu vaših slika, ukloniti šum i popraviti mutne slike na mreži.
POKUŠAJTE SADA



