Povremeno, tijekom snimanja fotografija, neočekivani elementi ili pojedinci mogu nenamjerno ući u kadar. Ako želite brzo ukloniti neželjene objekte, ljude ili tekst sa svojih fotografija, alat za uklanjanje objekata je upravo ono što vam treba. Bez obzira radi li se o mrlji ili prolazniku u pozadini, ovaj će vam post pomoći ukloniti predmete s fotografija bez troškova!
Dio 1. Uklonite objekt s fotografije na mreži besplatno
1.AVAide besplatni alat za uklanjanje vodenog žiga
AVAide Free Watermark Remover je najbolji izbor za besplatno uklanjanje neželjenih objekata s fotografija. Bez potrebe za preuzimanjem softvera na radnu površinu, možete ga koristiti za brzo brisanje svega što ometa vašu savršenu sliku, čak i ako niste vješti u ovoj vrsti uređivanja. Tada možete vjerovati ovom alatu jer će ukloniti stavku s fotografije bez nanošenja štete. Pomoću ovog zabavnog alata možete ukloniti neželjene komponente sa slike; slijedite upute u nastavku da naučite kako ukloniti nešto sa slike.
Korak 1Idite na AVAide sredstvo za uklanjanje vodenih žigova na bilo kojem pregledniku. Kliknite na Odaberite fotografiju gumb s lijeve strane za uvoz vaše slike.
Korak 2Nakon što se fotografija učita, na vrhu možete vidjeti četiri alata: Četka, Laso, Poligonalno, i Gumica za brisanje. Prva tri alata služe za odabir vašeg neželjenog objekta na različite načine, a posljednji je za uklanjanje nepotrebnih odabira sa vaše slike.

Korak 3Nakon što ste označili objekt, kliknite na Ukloniti gumb na vrhu za besplatno uklanjanje predmeta s fotografije! Zatim kliknite na Uštedjeti gumb na dnu za preuzimanje besprijekorne fotografije bez muke.

2. Picsart
Picsart je uređivač fotografija koji se može besplatno preuzeti. Sugerira da su korisnici odgovorni za pokrivanje troškova bilo koje kupnje unutar aplikacije. Samo je nekoliko značajki aplikacije besplatno, kao što su uklanjanje sjene s fotografije, dok je za samu aplikaciju potrebna kupnja. PicsArt nudi opciju uklanjanja sjena s vaših fotografija bez dodatnih troškova. Zahvaljujući svojim jednostavnim značajkama uređivanja jednim dodirom, PicsArt pojednostavljuje proces uređivanja slika. Štoviše, nudi širok raspon naljepnica i izreza koji korisnicima omogućuju da pokažu svoju kreativnost tijekom uređivanja fotografije.
Korak 1Posjetite željenu web stranicu i potražite Picart. Zatim odaberite Učitaj i uvezite sliku koju želite izmijeniti.
Korak 2Odaberite sliku s koje želite ukloniti objekt. Zatim odaberite Ukloniti gumb i pažljivo četkom pređite preko predmeta koji želite ukloniti. Napravite potrebne prilagodbe veličine četke.
Korak 3Nakon što završite svoj zadatak, kliknite na Izvoz gumb za završetak.
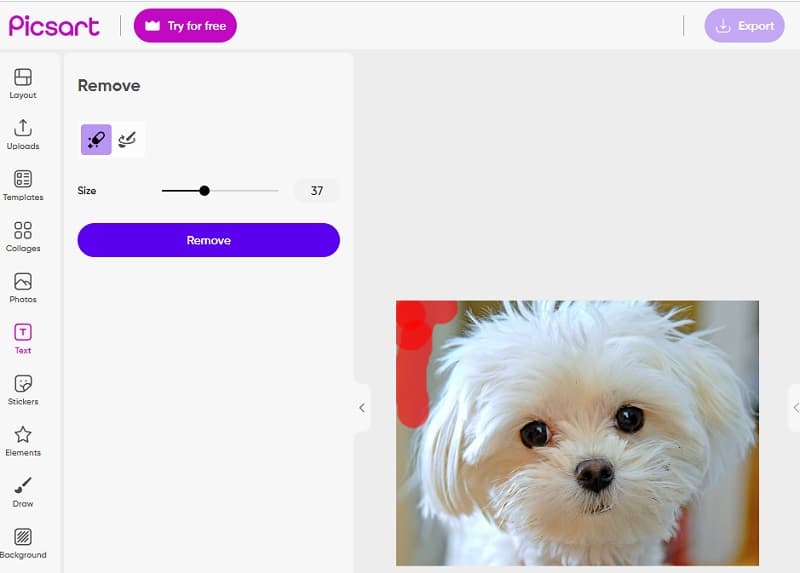
3. InPaint
Također je moguće izbrisati sve vodene žigove koji mogu biti prisutni na slici koju ste učitali uz pomoć Inpainta, koji je sredstvo za uklanjanje vodenih žigova za internet. Također postoji mogućnost korištenja programa koji ste preuzeli s web stranice, a koji je kompatibilan s Mac i Windows. Osim toga, daje vam mogućnost uklanjanja neugodnih elemenata s vaših fotografija, kao što su riječi, logotipi i objekti. Još jedna stvar koja je još više iznenađujuća je da dolazi s alatom koji vam omogućuje da popravite starije slike. Osim toga, molimo vas da ih vratite u stanje u kojem su bili kada ste ih prvobitno stekli u posjed. Osim toga, nudi opcije uklanjanja koje vam omogućuju da odaberete određeni dio vodenog žiga koji želite ukloniti.
Korak 1Potražite Inpaint u svom web pregledniku, a zatim idite na njihovu web stranicu. Nakon toga morate kliknuti na Učitaj sliku gumb na primarnom sučelju aplikacije za prijenos vaše fotografije.
Korak 2Zatim odaberite alat za uklanjanje koji želite upotrijebiti za odabir područja s vodenim žigom. Odaberite marker, Laso, ili Poligonalno alat među dostupnim opcijama.
Korak 3Dodirnite Izbriši iznad vodenog žiga nakon što ga ocrtate.
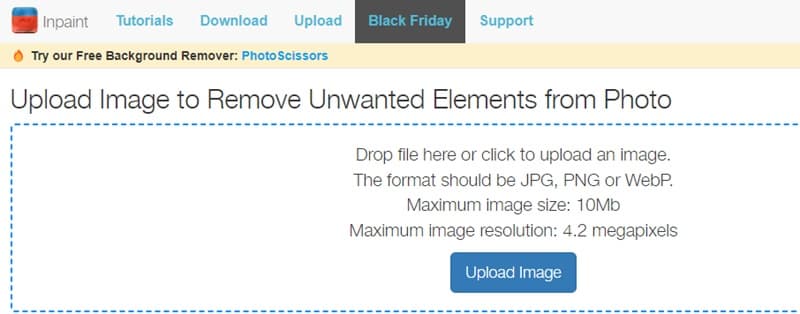
Dio 2. Uklonite objekt sa slike pomoću softvera za stolna računala
1. Photoshop
Ako tražite vrhunski alat za uklanjanje objekata s fotografija bez napora, Photoshop je savršeno rješenje! Ovaj je alat sveobuhvatan uređivač slika koji Adobe ponosno predstavlja. Nema ograničenja kada poboljšavate izgled slike svojim impresivnim značajkama i funkcionalnošću. S obzirom na njegovu široku upotrebu među iskusnim korisnicima, mnogi novopridošli pokušavaju koristiti ovaj softver za uređivanje i stvaranje slika. U nastavku smo vam dali vodič za referencu ako želite naučiti kako učinkovito koristiti ovaj alat. Osim toga, možete izoštravanje slika pomoću Photoshopa kada su vam slike mutne.
Korak 1Posjetite službenu Adobe web stranicu i preuzmite Photoshop na svoju radnu površinu. Molimo idite na Datoteka izborniku i odaberite Otvorena opciju za učitavanje slike koju želite urediti.
Korak 2Odaberi Čarobni štapić alat iz lijevog odjeljka za praćenje objekta koji ste učitali na sliku bez napora.
Korak 3Pristupite Uredi odjeljak i odaberite Ispunjavanje s obzirom na sadržaj opcija ispod njega. Nakon što se datoteka otvori, vodeni žig će se automatski ukloniti. Klik u redu nastaviti.
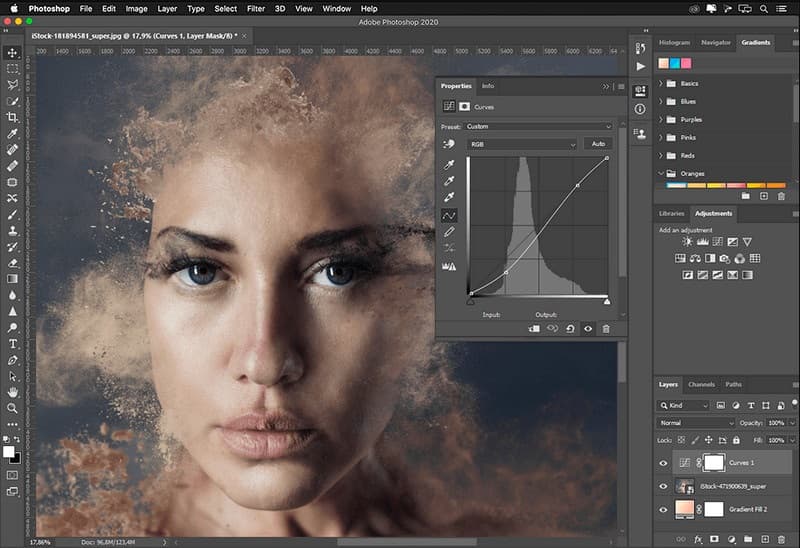
2. Lightroom
Adobe Lightroom kompetentan je program za uređivanje slika koji besprijekorno radi na različitim uređajima. Ovaj uređivač slika nudi visokokvalitetne, relevantne i učinkovite filtre zahvaljujući naprednoj tehnologiji umjetne inteligencije. Štedi vam dragocjeno vrijeme eliminirajući potrebu za ručnim podešavanjem. Nudi širok raspon od preko stotinu efekata i filtara za poboljšanje rezolucije slike s kojom radite. Nadalje, pomaže korisnicima u poboljšanju kvalitete njihovih slika uklanjanjem neželjenih elemenata.
Korak 1Prvo otvorite Lightroom i uvezite RAW datoteke. Nakon toga pronađite Razviti modul, koji se može pronaći u blizini Usjev alat na uređivačkoj alatnoj traci. Pristupite alatu za uklanjanje mrlja koji se nalazi na desnoj ploči. Druga mogućnost je korištenje Q prečac. Morate postati vješti u korištenju klizača za prilagodbu kako biste maksimalno iskoristili njegov potencijal.
Korak 2Nakon što ste fino podesili postavke pomoću klizača, bitan je odabir regije koja okružuje objekt. Jedan od načina da to postignete je stvaranjem kružnog odabira ili korištenjem alata za kist. Postavite pokazivač na vrh željenog područja, zatim kliknite i povucite za uređivanje. Zatim će se u vašem odabiru pojaviti bijeli rub. Bijeli okvir sa strelicom označava odabrano područje koje će se duplicirati.
Korak 3Nakon što je objekt odabran pomoću kista, program će automatski ispuniti područje okolnim pikselima. Pribadača će postati vidljiva na uređenom području kada koristite alat za kloniranje ili iscjeljivanje. Za promjenu vidljivosti pribadača pritisnite H tipku na tipkovnici.
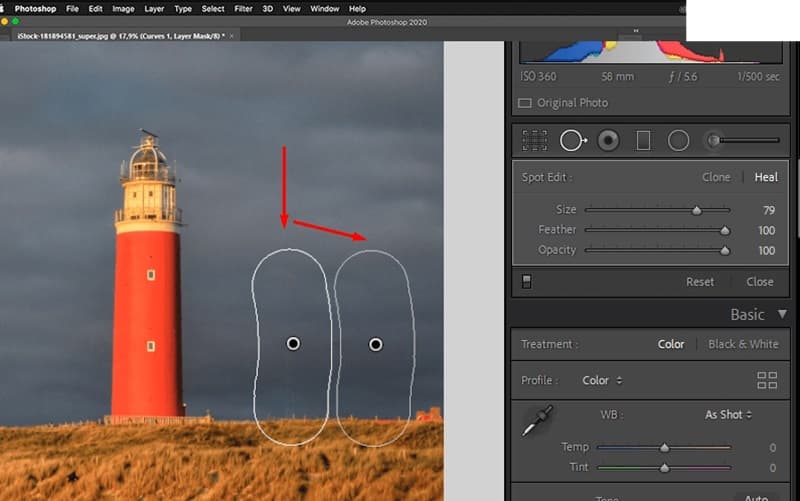
3. GIMP
GIMP je kratica za GNU Image Manipulation Program. To je besplatni alat za uređivanje slika dostupan za GNU/Linux, macOS, Windows itd. Možete ga besplatno preuzeti na svoje računalo i koristiti za uklanjanje predmeta s fotografije. Ovaj post će predstaviti jedan način uklanjanja objekta sa slike pomoću GIMP-a. Štoviše, možete koristiti GIMP za prozirnost pozadine Ako je potrebno.
Korak 1Odaberite Datoteka > Otvorena gumb za učitavanje vaše slike u GIMP. Odaberite sliku s neželjenim objektima s vašeg računala i kliknite Otvorena na desnom dnu.
Korak 2Ići Alati > Alati za bojanje > Klon opcija. Najprije biste trebali odabrati izvor klona pomoću Ctrl + klik jer vam je potreban ovaj klonirani izvor za zamjenu neželjenih objekata.
Korak 3Sada kliknite da klonirate svoje neželjene objekte pomoću kista. U ovom procesu možete slobodno mijenjati izvor klona. U nekoliko klikova možete besplatno ukloniti neželjene objekte s fotografija.

Dio 3. Aplikacije za uklanjanje predmeta s fotografije
1. Snapseed
Snapseed je kompetentan program za uređivanje slika koji korisnicima omogućuje da bez napora uklone neželjene objekte sa svojih fotografija, bez obzira jesu li snimljene Android ili iOS uređajima. Aplikacija je dostupna svim korisnicima bez naknade. Pomoću alata za iscjeljivanje u Snapseedu možete ukloniti sve neželjene objekte ili mrlje sa svojih fotografija. Ovaj je alat vrlo prilagodljiv. Alat za iscjeljivanje omogućuje besprijekoran prijelaz između prednjeg i pozadinskog plana. To postiže kloniranjem okolnog područja vašeg odabranog objekta i njegovom primjenom. Štoviše, Snapseed je besplatan aplikacija koja može ukloniti ljude iz pozadine.
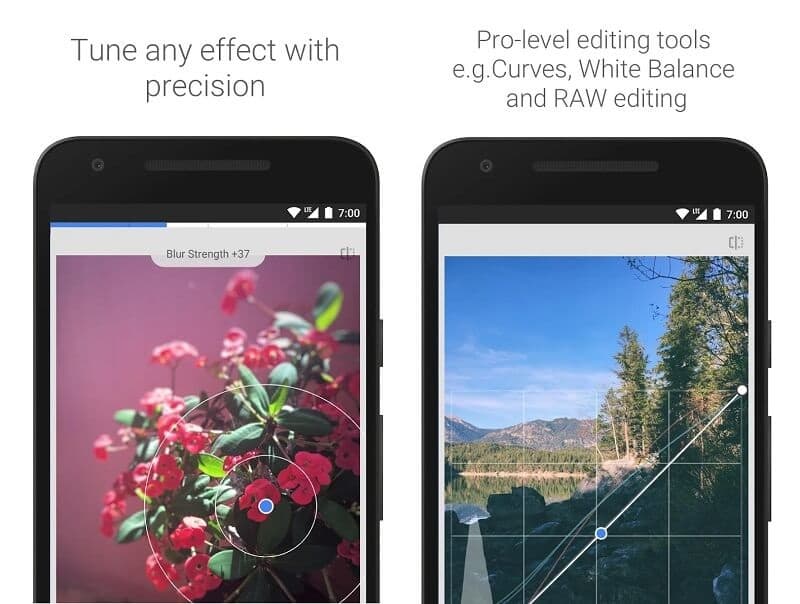
2. Retuširanje fotografija
Photo Retouch je pouzdana aplikacija za jednostavno uklanjanje objekata s fotografija na iPhoneu. Još uvijek možete postići učinkovite rezultate čak i ako ste novi u uklanjanju objekata sa svojih slika. Ako ste zainteresirani isprobati aplikaciju, dostupna je za besplatno preuzimanje na AppStoreu. Osim toga, ako je potrebno, pozadina i vodeni žig na vašoj fotografiji mogu se ukloniti.
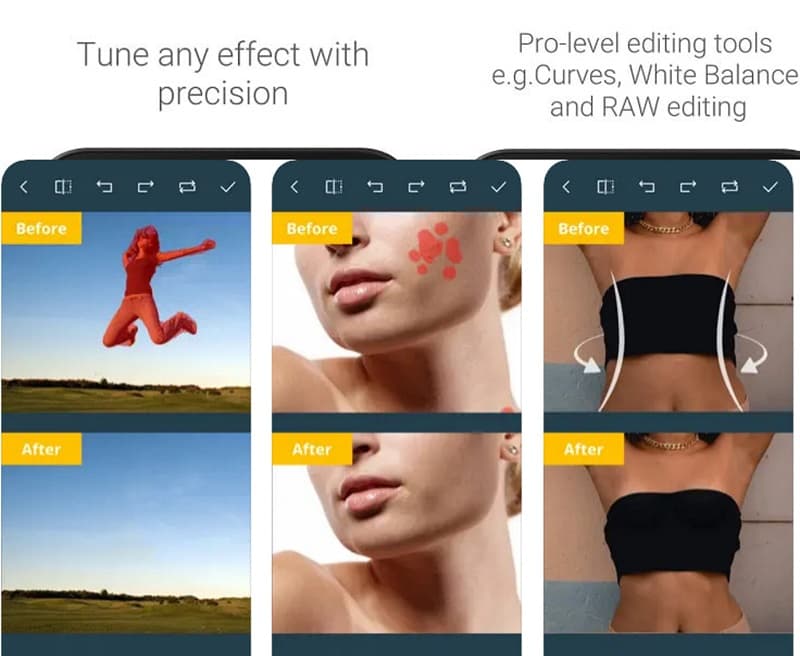
Dio 4. Često postavljana pitanja o uklanjanju objekata s fotografija
Možete li izrezati sliku kako biste uklonili sve neželjene objekte?
Možete, naravno. Možete pokušati izrezati sliku pomoću svog ugrađenog uređivača ako je ono čega se želite riješiti sa strane slike. Ali ovaj izbor možete napraviti samo ako je predmet u sredini slike ili blizu nje. Slika će biti izrezana ako je izrežete, pa biste trebali dvaput razmisliti prije nego to učinite.
Može li AVAide Free Watermark Remover ukloniti datumsku oznaku fotografije?
Da, sigurno se možete osloniti na alat za brisanje AVAide za uklanjanje slike vodenog žiga, datumske oznake ili pozadine vaših fotografija bez brige o ugrožavanju kvalitete.
Kako uklanjate objekte u Snapseedu?
Alat Heal u Snapseedu može ukloniti sve sjene ili druge stvari koje ne želite na svojim slikama. Alat Heal kopira područje oko sjene koju ste odabrali i utiskuje ga kako bi izgledalo kao da je dio pozadine.
Kao što je spomenuto u ovom članku, alat za uklanjanje objekata ključan je za učinkovito uklanjanje neželjenih elemenata sa slika. Postoje brojne besplatne aplikacije za uklonite neželjene objekte s fotografija. Međutim, ovdje je naveden najbolji izbor. Ako trebate pomoć pri odlučivanju koju opciju odabrati, toplo preporučujemo AVAide Free Watermark Remover. Osim toga, možete istražiti metode za ukloniti vodeni žig iz PDF-a ovdje.

Koristi AI i automatiziranu tehnologiju uklanjanja pozadine za snimanje složenih pozadina iz JPG, JPEG, PNG i GIF.
POKUŠAJTE SADA



