PowerPoint, svestran i široko korišten softver za prezentacije, omogućuje korisnicima stvaranje zanimljivih dijaprojekcija. Iako nudi mnoge značajke za poboljšanje vaših prezentacija, možete naići na vodene žigove kada radite s određenim datotekama. srećom, PowerPoint uklanjanje vodenog žiga značajke vam mogu pomoći da ih uklonite.
Ovaj zapis će pružiti korak po korak proces koji možete slijediti da to postignete. Štoviše, predstavit će različite metode uklanjanja vodenih žigova sa slika i videa prije njihovog učitavanja u vaš PowerPoint. Istražimo ove metode!
Dio 1. Kako ukloniti vodeni žig u PPT
Ovaj odjeljak će istražiti jednostavnu metodu za uklanjanje vodenih žigova sa slajdova pomoću značajki programa PowerPoint. Ove značajke nude sveobuhvatno rješenje za dotjeranu i profesionalnu prezentaciju. Zaronimo u to kako ukloniti vodeni žig u programu PowerPoint:
1. Kartica Dizajn
Korak 1Započnite otvaranjem PowerPoint datoteke koja sadrži vodeni žig.
Korak 2Odaberite slajd s vodenim žigom ili bilo koji slajd ako se vodeni žig pojavljuje na mnogo slajdova.
Idite na karticu Dizajn. Tu kontrolirate izgled svojih slajdova. u Oblikovati tab, nađi Formatiraj pozadinu u Prilagodite odjeljak i kliknite na njega.
Korak 3Idite na Ispunite kartica jednom Formatiraj pozadinu pojavi se bočna traka. Zatim odaberite Čvrsta ispuna u Ispunite tab. Osigurava da radite s jednostavnom pozadinom u jednoj boji.
Pomoću palete boja odaberite boju pozadine, zamjenjujući područje na kojem se nalazi vodeni žig. Opcionalno, možete promijeniti prozirnost ako želite.
4. korakPogoditi Primijeni na sve ako želite novu pozadinu bez vodenog žiga na svim slajdovima.
Korak 5Vratite se na slajdove kako biste potvrdili da je vodeni žig uklonjen s odabranog slajda ili svih slajdova.
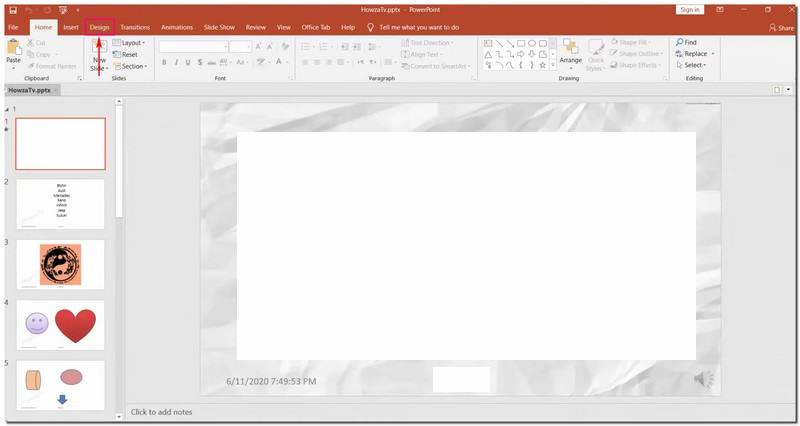
2. Slide Master
Korak 1Otvorite PowerPoint datoteku u kojoj se nalazi vodeni žig.
Korak 2Krenite prema Pogled tab. Potražite Slide Master u Glavni pogledi skupina.
Korak 3U Slide Master prikaza, primijetit ćete ploču sa sličicama. Pronađite određeni raspored slajda koji sadrži vodeni žig koji želite ukloniti i kliknite na njega.
Bilješka: Ako postoji mnogo izgleda, držite pritisnuto Ctrl tipku i kliknite na svaku.
4. korakPronađite sliku ili tekst vodenog žiga na odabranom rasporedu slajda. Kada ga pronađete, kliknite na njega i pritisnite Izbrisati tipku na tipkovnici.
Korak 5Kako bi ove promjene bile učinkovite tijekom vaše prezentacije, vratite se na Pogled karticu i odaberite Normalan u Prikazi prezentacije skupina. Potvrdite da je vodeni žig nestao s vaših slajdova.
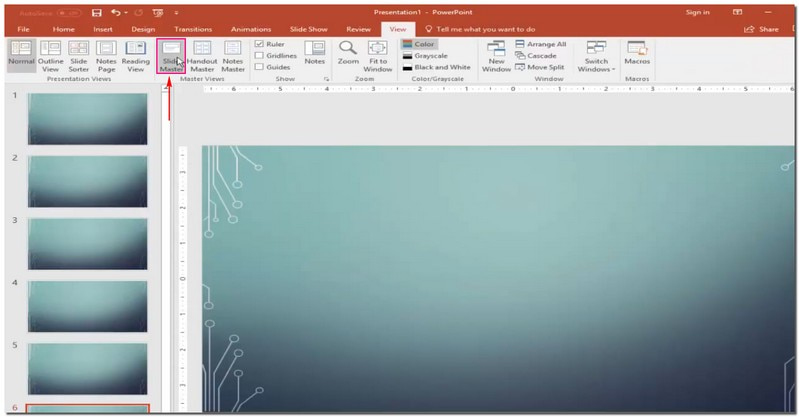
Dio 2. Kako ukloniti vodeni žig prije učitavanja u PPT
1. Uklonite vodeni žig fotografije
Jeste li ikada imali izvrsnu sliku za PowerPoint, ali vam je smetao vodeni žig? AVAide sredstvo za uklanjanje vodenih žigova je koristan prijatelj u takvim situacijama. To je platforma koja briše vodene žigove, održavajući pozadinu slike čistom. Nudi različite opcije za uklanjanje vodenog žiga: kist, laso i poligonalno. Impresivno, zar ne?
Ova online platforma koristi AI za razumijevanje i popunjavanje boja oko vodenog žiga. Ne uklanja biljeg; popravlja detalje i čini da vaša slika izgleda savršeno. Jeste li zabrinuti za sigurnost? Ova platforma osigurava sigurnost s jakim 256-bitnim SSL certifikatom, tako da nema virusa, oglasa ili rizika. Uživajte u jednostavnom načinu uklanjanja vodenih žigova i neka vaš PowerPoint izgleda sjajno!
Korak 1Idite na službenu web stranicu AVAide Watermark Remover.
Korak 2pritisni Odaberite fotografiju dugme. Zatim uvezite sliku koja sadrži vodeni žig koji želite ukloniti.
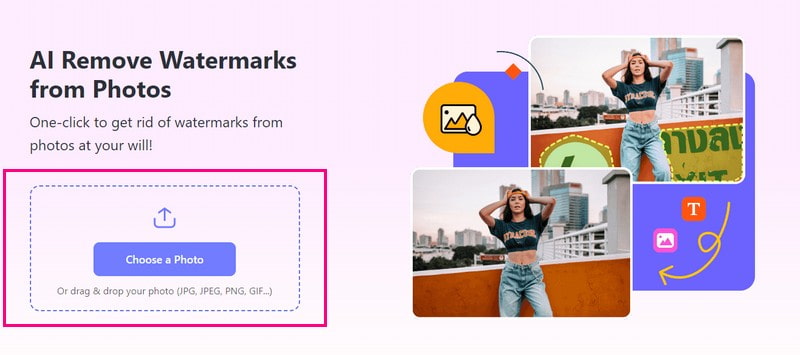
Korak 3Na zaslonu će se pojaviti novi prozor u kojem možete vidjeti uvezenu sliku. Imate tri mogućnosti za uklanjanje vodenog žiga sa slike: Četka, Laso, i Poligonalno.
Koristiti Četka za označavanje i uklanjanje vodenog žiga. Koristiti Laso za crtanje oko vodenog žiga za uklanjanje. Koristiti Poligonalno za precizne odabire s ravnim linijama. Ako postoje neželjeni naglasci, možete koristiti Gumica za brisanje da ih ukloni.
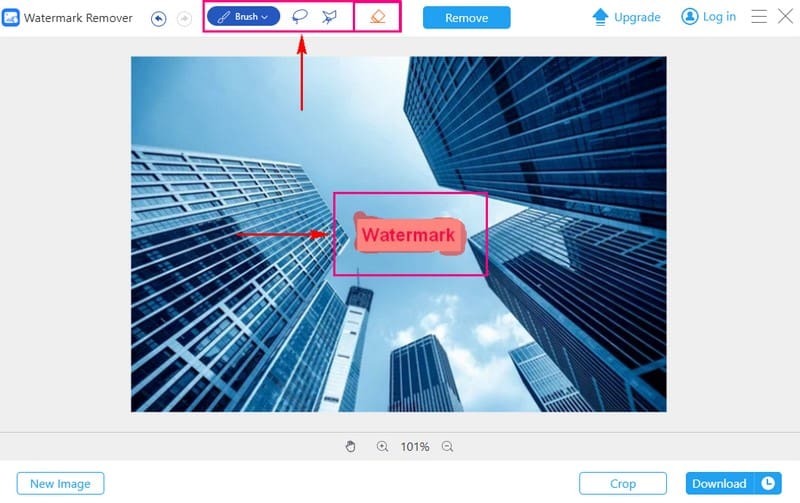
4. korakNakon što je vodeni žig pokriven, kliknite Ukloniti dugme. AVAide Watermark Remover će pokrenuti proces, ostavljajući vam sliku bez vodenog žiga.
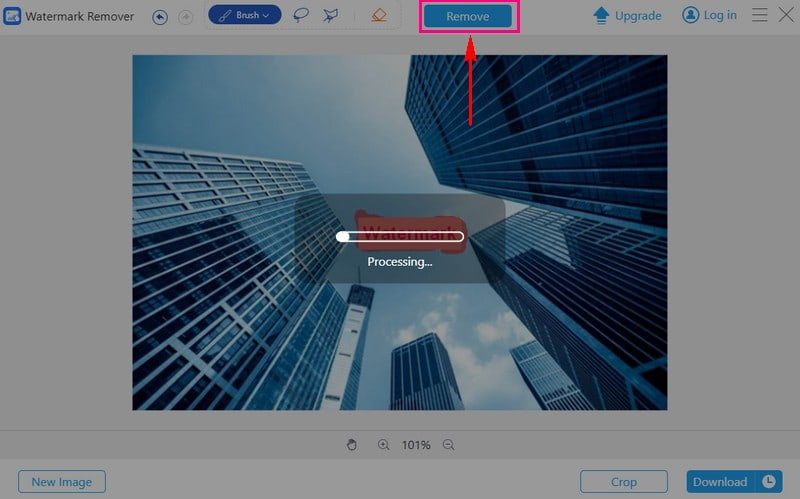
Korak 5Pritisnite gumb Preuzmi za spremanje slike bez vodenog žiga u lokalnu mapu.
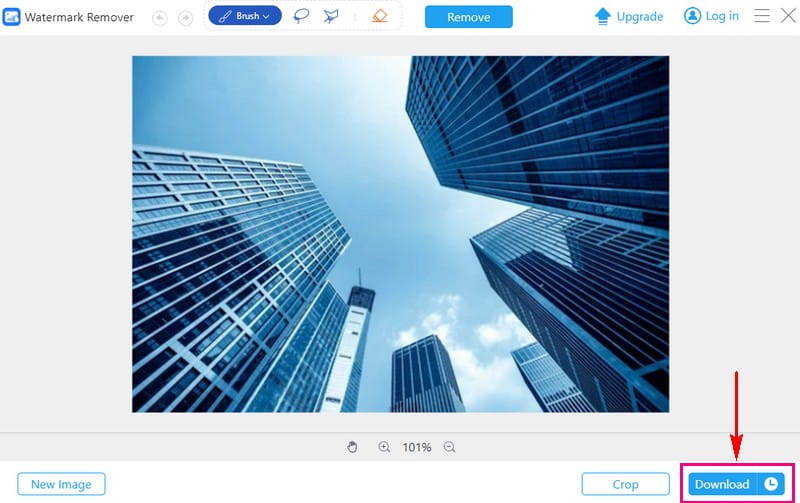
2. Uklonite video vodeni žig
Ako imate videozapise s vodenim žigovima, zbog kojih oklijevate da ih postavite na PowerPoint, AVAide Video Converter može biti vaše rješenje.
Ima ugrađen Video Watermark Remover. Može vam pomoći u postizanju profesionalne i čiste prezentacije. Pojednostavljuje postupak ručnog uklanjanja vodenih žigova pomoću okvira za odabir. Stoga možete ukloniti vodeni žig bez neželjenih elemenata ili ostataka. Štoviše, omogućuje vam uklanjanje mnogih vodenih žigova u jednom videozapisu. Vaš zadatak čini učinkovitim i bez muke. Nadogradite svoju prezentacijsku igru s AVAide Video Converterom!
Evo vodiča o tome kako ukloniti vodene žigove s vašeg videa pomoću AVAide Video Convertera:
Korak 1Posjetite službenu web stranicu AVAide Video Converter za preuzimanje i instalaciju programa.

PROBAJ BESPLATNO Za Windows 7 ili noviji
 Sigurno preuzimanje
Sigurno preuzimanje
PROBAJ BESPLATNO Za Mac OS X 10.13 ili noviji
 Sigurno preuzimanje
Sigurno preuzimanjeKorak 2Otvorite program i idite na Kutija s alatima tab. Odaberite Video uklanjanje vodenog žiga od ponuđenih alata.
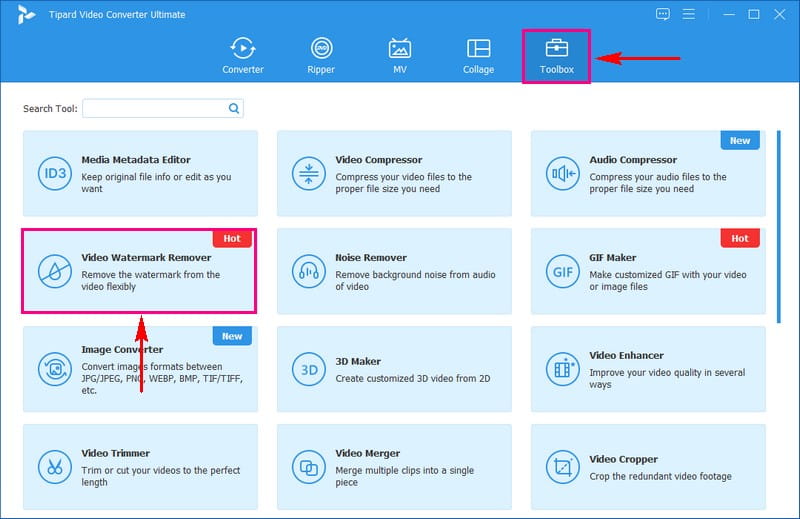
Korak 3Uvezite videozapis s vodenim žigom klikom na gumb (+).
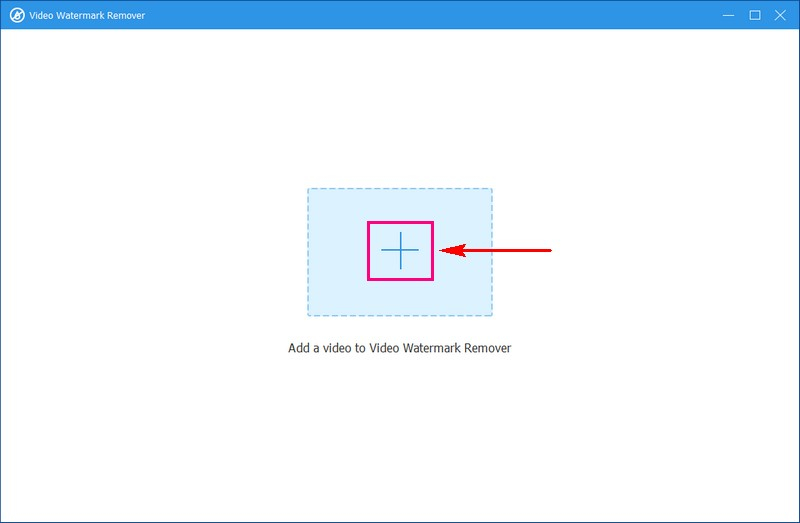
4. korakPojavit će se novi prozor za uklanjanje vodenog žiga. Kliknite + Dodajte područje za uklanjanje vodenog žiga gumb za aktiviranje okvira za odabir na zaslonu pregleda.
Pomaknite okvir za odabir na vodeni žig u video okviru. Zatim mu promijenite veličinu pomoću krugova sa svake strane kako biste prekrili vodeni žig.
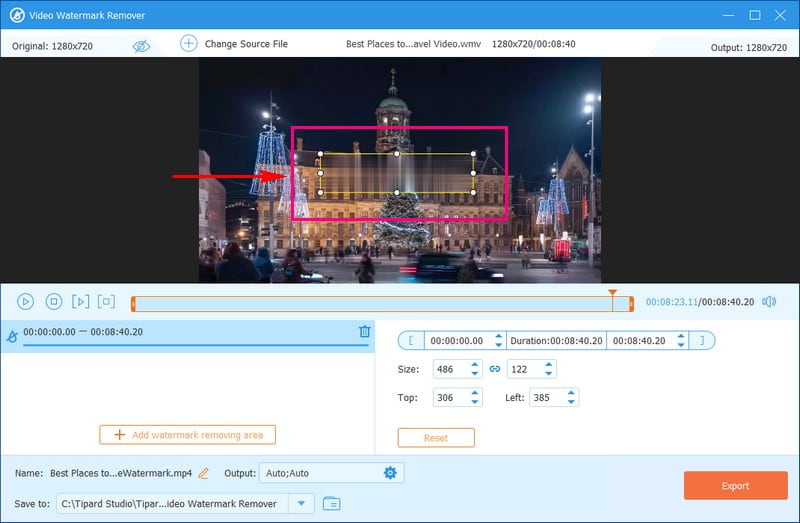
Korak 5Kada ste zadovoljni, kliknite na Izvoz gumb za početak postupka uklanjanja vodenog žiga. Nakon završetka pronađite svoj videozapis bez vodenog žiga u lokalnoj mapi.
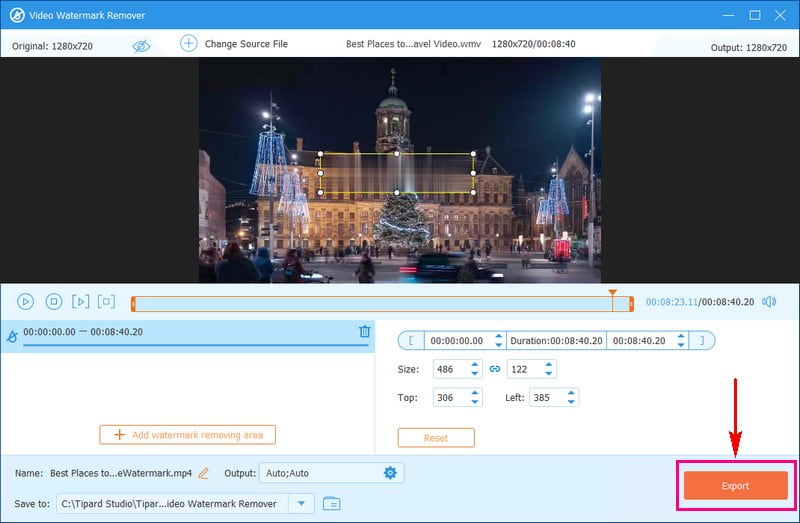
Dio 3. Često postavljana pitanja o uklanjanju vodenog žiga u programu PowerPoint
Mogu li ukloniti vodene žigove sa PowerPoint slajdova na svom mobilnom uređaju?
Na mobilnim uređajima može biti veći izazov zbog ograničenih značajki uređivanja. Računalo s namjenskim programom za uređivanje, kao što je AVAide Video Converter, često je učinkovitije.
Koje su prednosti uklanjanja vodenog žiga s mojih PowerPoint slajdova?
Uklanjanje vodenih žigova vašoj prezentaciji može dati dotjeraniji i profesionalniji izgled. Osigurava da se vaša publika usredotoči na vaš sadržaj bez ometanja. Čini informacije pristupačnijim i privlačnijim.
Hoće li uklanjanje vodenog žiga promijeniti veličinu datoteke moje prezentacije?
Ne mijenja veličinu datoteke vaše prezentacije. Korištenje slika visoke razlučivosti za zamjenu slika s vodenim žigom može povećati veličinu datoteke.
Postoji li način za oporavak izvorne datoteke bez vodenog žiga ako je slučajno izbrisana?
Ako izbrišete ili zamijenite datoteku, vraćanje izvornika bez vodenog žiga je teško. Da biste to izbjegli, spremite kopiju svojih datoteka na drugo mjesto.
Utječe li uklanjanje vodenog žiga na oblikovanje mojih slajdova?
Samo uklanjanje vodenog žiga ne bi trebalo utjecati na oblikovanje slajdova. Možda ćete morati promijeniti formatiranje kako biste osigurali besprijekorno pristajanje ako slike s vodenim žigom zamijenite novima.
Naučili ste dvije jednostavne metode uklonite vodene žigove u programu PowerPoint. Osim toga, stekli ste uvid u uklanjanje vodenih žigova sa slika i videa pomoću AVAide alata prilagođenih korisniku. Pojednostavite svoj tijek rada, poboljšajte svoje prezentacije i učinite svoj sadržaj doista svojim uz AVAide. Imate li nešto za reći? Slobodno ga podijelite u odjeljku za komentare!

AVAide sredstvo za uklanjanje vodenih žigova
Jednostavno se riješite dosadnih vodenih žigova i neželjenih objekata sa svojih fotografija bez gubitka kvalitete.
POKUŠAJTE SADA



