Jeste li ikada vidjeli te dosadne pikselizirane blokove na vašim fotografijama kako kvare ljepotu vaših slika? Bez brige! Ovaj post je tu da vam pomogne da vaše fotografije ponovno budu jasne i živopisne. Predstavit ćemo vam kako ukloniti te neželjene pikselacije i pokazati vam neke jednostavne načine. Pomoći će vam vratiti izgubljene detalje i učiniti vaše slike privlačnijim.
Ako ste se pitali kako mozaik uklanja radi, nastavi čitati. Vaše putovanje do sjajnih slika počinje upravo ovdje!
Dio 1. Kako ukloniti mozaik s fotografije
Adobe Photoshop široko je korištena platforma za uređivanje slika poznata po svojim moćnim značajkama. Sadrži mogućnost uklanjanja mozaičkih efekata s fotografija.
Jedna od istaknutih značajki Photoshopa je odabir i maskiranje. Omogućuje vam precizno ciljanje određenih područja vaše fotografije. Olakšava uklanjanje neželjenih zamućenja mozaika. Dobivate kontrolu nad procesom uređivanja odabirom područja zahvaćenog mozaikom. Doista, fantastičan je za izradu zadivljujućih fotografija, ali može biti izazovan za početnike.
U nastavku su navedeni koraci kako ukloniti mozaik s fotografije pomoću programa Adobe Photoshop:
Korak 1Najprije preuzmite i instalirajte Adobe Photoshop na svoju radnu površinu. Nakon instaliranja, otvorite program. Zatim prenesite svoju fotografiju metodom povuci i ispusti ili opcijom uvoza.
Korak 2Učitajte svoju fotografiju primjenom metode povuci i ispusti ili odjeljka za uvoz.
Skup alata pronaći ćete na lijevoj strani ekrana. Odaberite onaj za odabir područja. Kliknite na filtar, Izaberi Buka, i odaberite Ukloni mrlje. Ponovite ovaj postupak 3 do 10 puta ovisno o vašoj fotografiji. Pomaže u uklanjanju manjih nepravilnosti.
Korak 3Još uvijek u filtar izbornik, kliknite Buka i biraj Smanjite buku. Mijenjajte postavke dok ne postignete željenu razinu zamućenja u odabranom području. Koristite opciju pregleda za fino podešavanje efekta.
Zatim kliknite filtar ponovno, zatim Sharpen i odaberite Pametno izoštravanje. Povećajte Iznos i smanjiti Radius kako biste poboljšali oštrinu svoje slike.
4. korakOdaberite Alat za kloniranje pečata od alata s lijeve strane. Promijenite tvrdoću i veličinu alata. pritisni Alt tipku, kliknite na boju na slici, a zatim otpustite Alt. Kliknite na područje zamućeno mozaikom da biste ga izbrisali, koristeći boju koju ste odabrali kao zamjenu.
Korak 5Na kraju kliknite na Datoteka i biraj Uštedjeti ili Spremi kao. Odaberite željeni format i odredište za spremanje fotografije bez mozaika na vašem računalu.
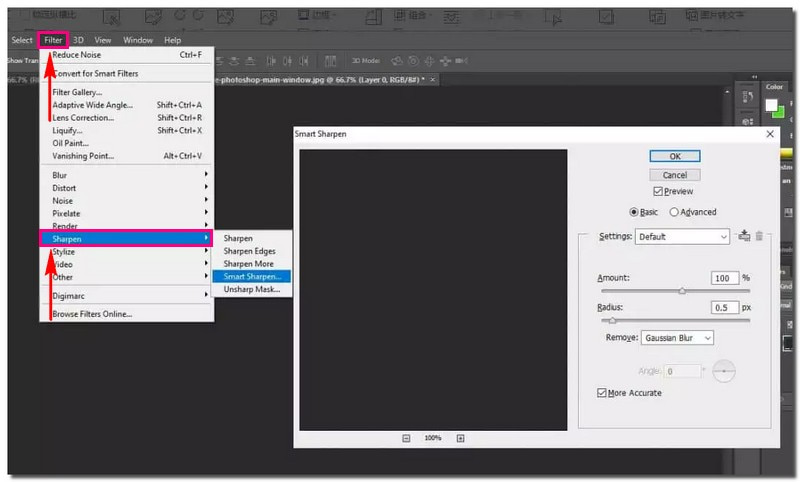
Dio 2. Kako poboljšati slike za uklanjanje zamućenja nalik na mozaik
Vaše internetsko rješenje za uklanjanje mozaika za pretvaranje malih i mutnih slika u jasna, oštra remek-djela je AVAide Image Upscaler. Dostupan je putem bilo kojeg web preglednika. Najbolji dio? Potpuno je besplatan. Nisu potrebne nikakve skrivene naknade ili pretplate.
Ova je platforma osmišljena za poboljšanje kvalitete vaših slika. To je njihovo povećavanje, uklanjanje zamućenja poput mozaika i isticanje sitnijih detalja. Osim toga, omogućuje vam da ih povećate za 2×, 4×, 6×, pa čak i do 8×. Nakon izoštravanja gledajte više detalja koji izviru iz pikseliziranih ili oštećenih slika. Budite sigurni da vodeni žigovi neće biti dodani vašim poboljšanim slikama. Slobodno koristite rezultate bez ikakvih neželjenih oznaka.
U nastavku su navedeni koraci za povećanje veličine slika kako bi se uklonila zamućenost poput mozaika pomoću AVAide Image Upscalera:
Korak 1Otvorite svoj web preglednik i pristupite službenoj web stranici AVAide Image Upscaler.
Korak 2Udari Odaberite fotografiju gumb za učitavanje željene slike kako biste poboljšali vizualni izgled. Osim toga, možete učitavati fotografije u serijama ako imate mnogo slika za povećanje.
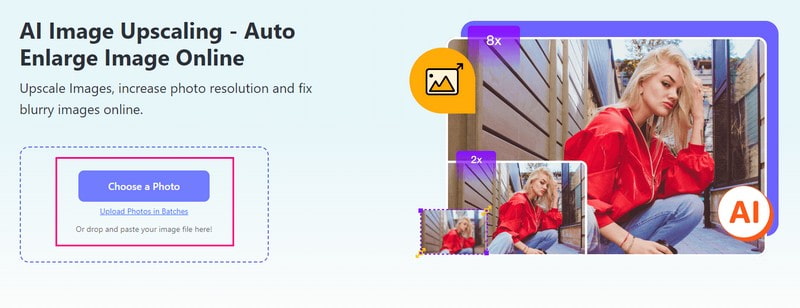
Korak 3AVAide Image Upscaler će obraditi vašu uvezenu sliku. Kaže da će prikazati fotografije visoke kvalitete za pregled, stoga pričekajte trenutak.
Svoju izvornu sliku možete vidjeti na lijevom zaslonu za pregled, a uvećanu sliku na desnom zaslonu za pregled. Mozaička zamućenost je uklonjena, kao što je prikazano u ispisu. Ne brinite o vodenom žigu ugrađenom u povećanu sliku. Nakon što ga spremite, vodeni žig će se automatski ukloniti.
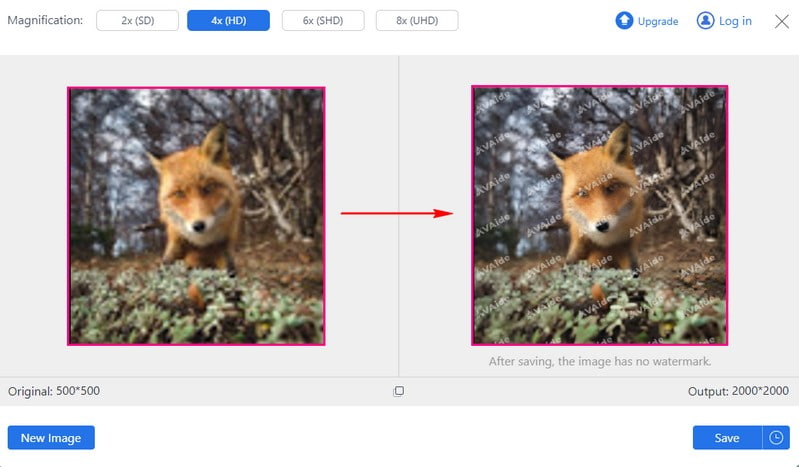
4. korakKrenite prema Povećanje opciju i odaberite 2×, 4×, 6× ili 8×, ovisno o vašim željama. Određuje koliko želite da fotografija postane veća od izvorne veličine.
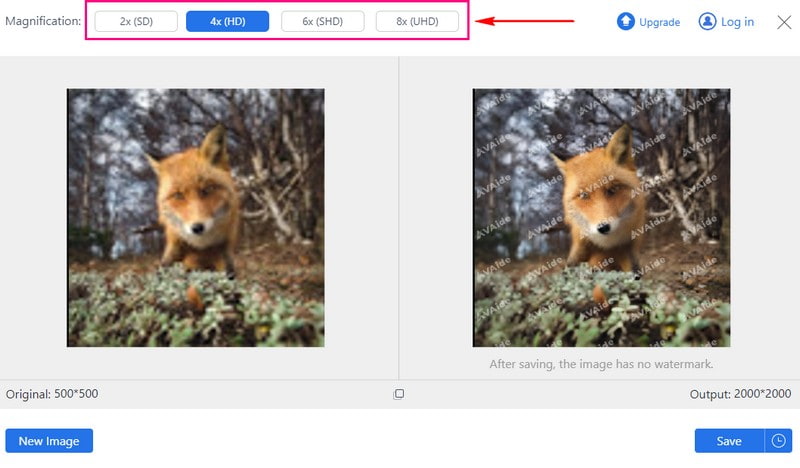
Korak 5Kada završite, pritisnite Uštedjeti gumb za preuzimanje vaše uvećane slike bez vodenog žiga.
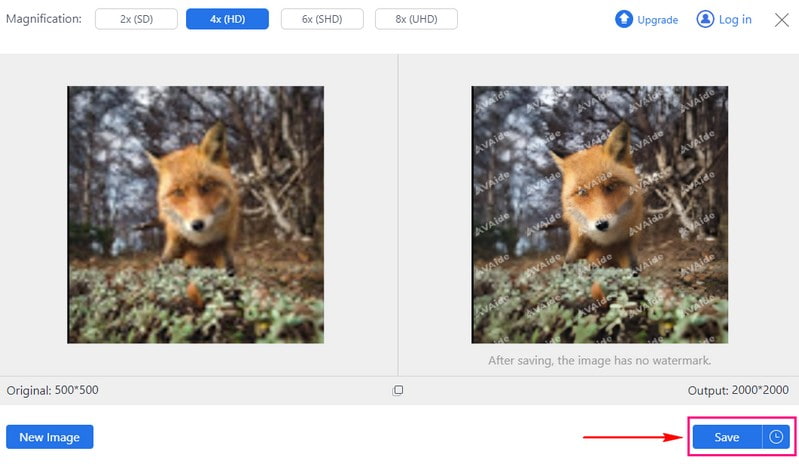
Eto ga! Naučili ste kako uklonite mozaike sa slika na internetu koristeći AVAide Image Upscaler. Komad kolača, zar ne? Idite u svoju lokalnu mapu i provjerite svoje poboljšane fotografije!
Dio 3. Često postavljana pitanja o uklanjanju mozaika
Što je mozaik na fotografiji?
Mozaik na fotografiji je trik gdje se dio slike pikselizira. To ga čini mutnim i teško ga je prepoznati. Ljudi koriste ovu tehniku kako bi sakrili lica, registarske pločice ili privatne stvari na fotografijama. Djeluje tako da pikselizirano područje čini manje detaljnim i preciznim, zbog čega je teško vidjeti određene stvari.
Može li uklanjanje mozaika s fotografija ili slika utjecati na kvalitetu slike?
Da! Uklanjanje mozaika s fotografija može utjecati na to koliko dobro slika izgleda. To je bolje učiniti, prvenstveno ako mozaik prekriva veliki dio. Slika može izgubiti neke detalje ili neće izgledati tako jasno.
Da li uklanjanje mozaika s fotografije ili slike uvijek rezultira savršenom restauracijom?
Ne! Uklanjanje mozaika s fotografije možda neće učiniti da ponovno izgleda savršeno. To je osobito istinito ako mozaik prekriva veći dio slike. Mogli biste izgubiti neke detalje ili koliko je jasno, tako da to nije zajamčeno rješenje.
Je li AVAide Image Upscaler uklanjanje AI mozaika?
Da! AVAide Image Upscaler platforma je pokretana umjetnom inteligencijom koja vam može pomoći u uklanjanju mozaika sa slika. Koristi pametnu tehnologiju kako bi vaše slike bile jasnije uklanjanjem neželjene pikselizacije. Poboljšanje vaših fotografija čini lakim i učinkovitim, čak i za one koji nemaju opsežne vještine uređivanja.
Kako ukloniti mozaik pomoću Inpaint-a?
Započnite otvaranjem Inpaint-a. Zatim pritisnite opciju Otvori u odjeljku alatne trake. Odaberite cenzuriranu sliku koju želite popraviti i otvorite je u programu. Fotografija će se pojaviti u glavnom prozoru.
Cenzurirano ili pikselizirano područje možete označiti pomoću opcije Olovka ili Čarobni štapić. Inpaint će ga retuširati kako bi izgledao normalno. To će oporaviti detalje iz okolnih piksela. Čini da cijela slika izgleda kao da nikada nije bila cenzurirana.
Otkrili ste kako uklonite mozaike sa slika na internetu i izvan mreže. Uklanjanje mozaika sa slika ima brojne prednosti, vraćajući jasnoću i detalje na nejasna područja.
Za naprednije rješenje koje pokreće umjetna inteligencija, razmotrite AVAide Image Upscaler. Ova inovativna platforma koristi umjetnu inteligenciju za uklanjanje zamućenja poput mozaika na fotografijama. Doživite snagu umjetne inteligencije u uređivanju fotografija i poboljšajte svoje slike s lakoćom. Ako imate bilo kakvih komentara ili pitanja, slobodno ih podijelite u nastavku. Vaše povratne informacije su vrijedne!

Naša AI tehnologija automatski će poboljšati kvalitetu vaših slika, ukloniti šum i popraviti mutne slike na mreži.
POKUŠAJTE SADA



