Radite li često sa slikama koje su malo mutne ili pikselizirane? Visoka kvaliteta i definicija slike često mogu uhvatiti oči vaših pratitelja na društvenim mrežama i vaših prijatelja. Međutim, različite vrste slika zahtijevaju različite tehnologije za poboljšanje slike. Ovaj će vodič sagledati najučinkovitije prakse za učiniti slike jasnijima i osigurajte da vaše slike izgledaju spremne za upotrebu.
Dio 1. 4 tehnike za jasnije slike
1. Podešavanje oštrine slike
Kako sliku učiniti jasnijom? Drugi način rada na jasnoći je promjena oštrine slike uključene u sliku. Svaki osnovni uređivač na svim platformama, uključujući one za stolna računala kao što su Photoshop i Lightroom ili one za mobilne uređaje, sadržavat će klizač za oštrinu ili jasnoću. Ako ne želite preuzeti editor, pronađite način izoštriti sliku online. Izoštravanje stvara visoki kontrast između ruba objekta i njegovog okolnog područja, čineći sve detalje na slici živopisnima. Počinje oštro pa pazite da ne pretjerate. Kako povećavate količinu izoštravanja, to donosi aureole ili neprirodne teksture.
2. Povećanje kontrasta
Pirjanje je jedan od načina na koji se poboljšava oštrina slike budući da pojačava učinke razlika u intenzitetu svjetla. Ova tehnika dodaje detalje i dimenziju tako da se subjekti mogu vidjeti izdvojeni iz pozadine. Visoki kontrast daje slici izgled olovke koji je oštar i živ; međutim, kao i kod većine stvari u životu, mjera se mora kontrolirati točno kako bi se spriječilo da slike izgledaju pretjerano i funky.
3. Uklanjanje buke
Kako učiniti fotografiju jasnijom? Šum, koji rezultira točkastim pikselima koji izgledaju kao zrnati, najštetnija je vrsta koja nepovoljno utječe na kvalitetu slike, više od onih snimljenih u uvjetima slabog osvjetljenja. Da biste ga izbrisali, otkotrljajte šum pomoću opcije Smanjenje šuma u Lightroomu ili opcije Smanji šum u Photoshopu, koja najbolje funkcionira kako bi te nesavršenosti prikazala u što čišćem obliku. Važno je dati slici čišći i profesionalniji izgled. Zato uklanjanje šuma sa slika može biti pravi odgovor.
4. Poboljšanje fokusa
Ako se vaša slika čini malo mutnom, većinu vremena to se može ispraviti softverskim poboljšanjem. Ono gdje se važnim subjektima dodaje više oštrine su takozvani alati za poboljšanje fokusa ili filtri, koji su dostupni u većini elektroničkih uređivača fotografija. Ovi elementi možda neće riješiti ozbiljno isprane i jako zamućene slike. Ipak, općenito mogu pružiti zamjetno pojačanje, osobito ako je fokus izvorne slike bio neznatno isključen kad je snimljena.
Ono što većina ovih prilagodbi radi - izoštravanje slika, pojačavanje kontrasta, uklanjanje šuma i možda fino podešavanje fokusa slike - bilo bi vrlo korisno kada se radi o šumovima, maglovitim i loše fokusiranim slikama.
Dio 2. 4 tehnike za postizanje jasnije slike koje bi svi trebali znati
Ovaj softver, tzv AVAide Image Upscaler, omogućuje povećanje rezolucije vaših slika uz pomoć umjetne inteligencije. Znajući kako popraviti pikselizirane slike, bilo niske rezolucije, pikselizirane ili zamućene, AVAide može poboljšati slike do 800 posto, dodajući oštrinu i pročišćavajući teksturu i vaše vizualne slike s profesionalnom jasnoćom. Ovaj program bogat značajkama vrlo je jednostavan za korištenje, što ga čini prikladnim za trenutačno dobivanje rješenja jednim klikom za vaše slike.
Najjedinstveniji aspekt AVAide-a je da slike ne gube kvalitetu čak ni kada su masovno uvećane. Za razliku od drugih alata koji unose neke objekte ili smanjuju vizualnu kvalitetu, AVAide proizvodi svijetle, kristalno jasne slike koje ne iskrivljuju izvorni prikaz. Zato ako tražite učinkovit i brz alat koji će vam pomoći da slike učinite jasnijima, AVAide Image Upscaler će vam pomoći da to učinite bez ikakvog napora.
- Automatski učinite slike jasnijima bez daljnjeg uređivanja.
- Upotrijebite prilagođene AI algoritme i očistite slike prema situaciji na slikama.
- Specijalizirajte se za izoštravanje portretnih i pejzažnih fotografija.
- Korištenje napredne umjetne inteligencije za obradu slike koja je potpuno pouzdana.
- Besplatan i jednostavan mrežni alat, čak i bez prijave.
Korak 1Posjetite službenu stranicu AVAide upscalera i kliknite Odaberite fotografiju kako biste pronašli sliku koju želite poboljšati i spremili je na svoj uređaj. Ovdje možete učitati različite formate slika budući da podržava mnoge formate.
Korak 2Nakon toga kliknite razinu povećanja koju želite postaviti i vidjet ćete pregled poboljšane verzije na desnoj strani zaslona. Kao što možete vidjeti, neki se vodeni žigovi pojavljuju u pretpregledu, ali kada ga izvezete, neće biti dodan vodeni žig.
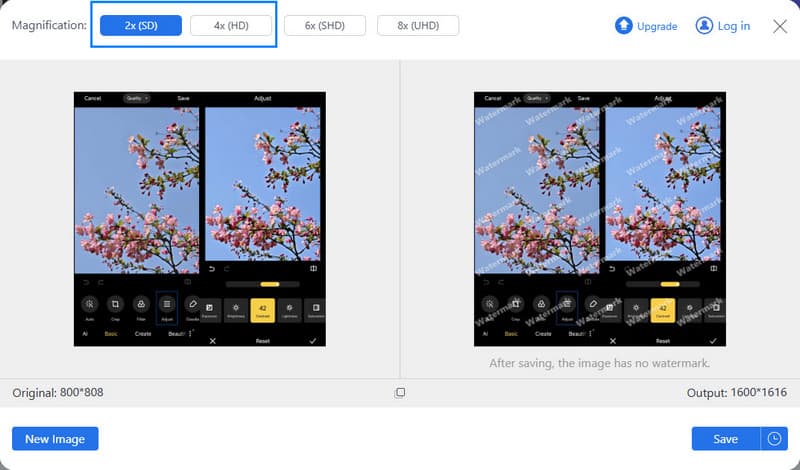
Korak 3Sada kada je povećanje veličine gotovo i kada ste zadovoljni rezultatom, kliknite na Uštedjeti gumb za preuzimanje na svoj uređaj.
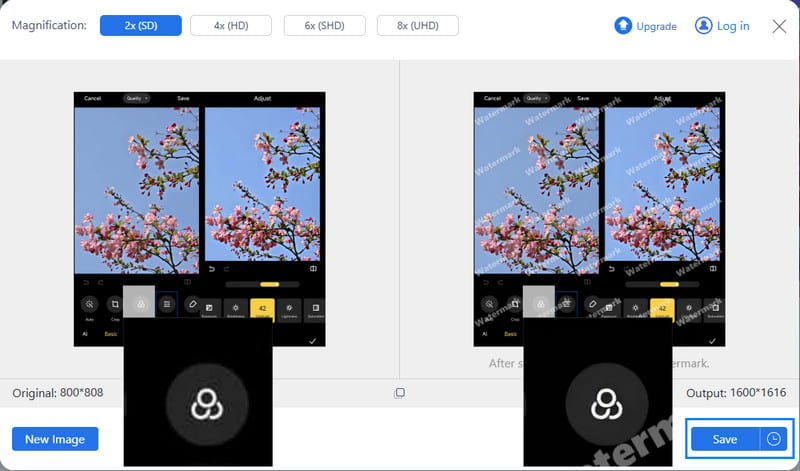
Dio 3. Ručno učinite slike jasnijima poboljšavanjem 4 faktora
Ako vaša slika nije previše mutna i ne treba vam alat za pomoć umjetne inteligencije, možete je izoštriti i ručno poboljšavajući četiri faktora koja smo spomenuli prije: oštrinu, kontrast, šum i fokus. Srećom, četiri faktora možete urediti na gotovo svakom telefonu. Pogledajmo kako ručno učiniti svoje slike jasnijima na telefonu.
1. Ručno očistite sliku na Androidu
Otvori Galerija aplikaciju na svom Android telefonu, odaberite zamućenu sliku i dodirnite Uredi. Dodirnite Prilagodite. U ovom odjeljku vidjet ćete razne opcije za uređivanje slika, uključujući kontrast, uklanjanje buke, izoštriti, i fokus. Dodirnite svaki od njih i povucite klizač dok ne budete zadovoljni rezultatom.

2. Ručno očistite sliku na iPhoneu
Otvorite aplikaciju Fotografije na svom iPhoneu, odaberite sliku i dodirnite Uredi. Ući ćete u Prilagodite odjeljak automatski. Također možete vidjeti ako prvi Auto opcija rezultat zadovoljava vaše potrebe. Ako ne, prijeđite na kontrast, uklanjanje buke, i druge opcije te ih prilagodite.
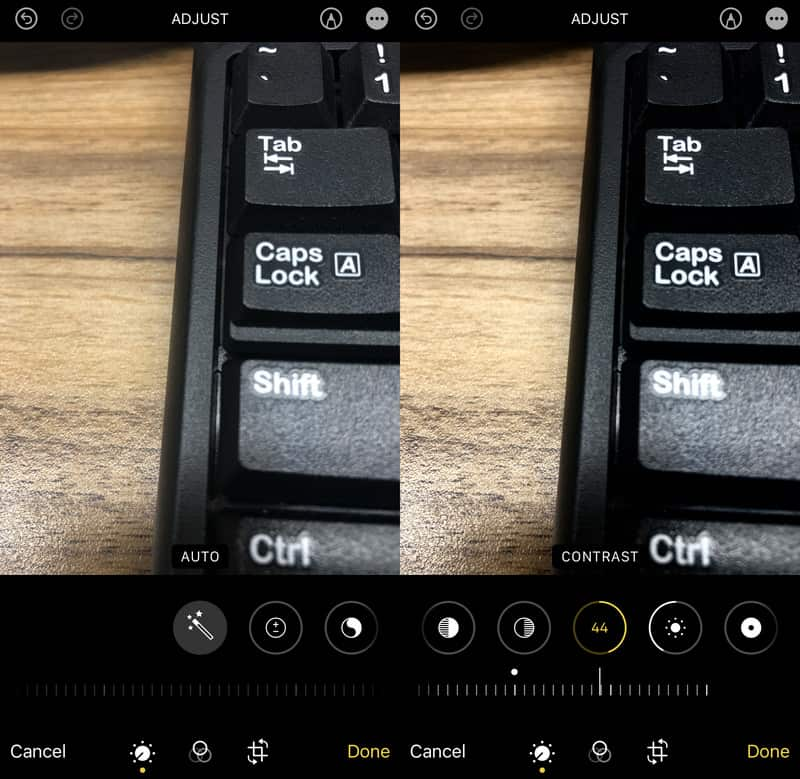
Kako razbistriti sliku? Ovo su skrivene tehnike koje većina profesionalaca pomnije promatra dok obrađuju sliku. Ako želite imati bolji osobni pečat, predlažemo da obavite ručno podešavanje tako da ručno prilagodite opcije u ovom članku. Međutim, automatsko čišćenje uz pomoć umjetne inteligencije lakši je način i možete dobiti kvalitetniju sliku. AVAide Image Upscaler je najbolja opcija ako želite poboljšati sliku kako bi bila bolja.
- Automatski učinite slike jasnijima pomoću AI algoritama.
- Učinite lice i krajolik na svojoj slici jasnijim.
- Povećajte rezoluciju na 8x.
- Besplatno korištenje bez prijave.
Savjeti za povećanje veličine slike
- Kako povećati razlučivost slike na 3 popularna načina
- Jednostavni načini za trenutačno poboljšanje kvalitete slika
- 5 načina da popravite mutnu sliku [za stolna računala i mobitele]
- 8 načina za besplatno povećanje rezolucije fotografije na mreži
- 13 vodećih pojačivača fotografija za poboljšanje kvalitete slike
- Jednostavno pretvorite sliku niske rezolucije u visoku na mreži
- Kako povećati razlučivost fotografije u Photoshopu [korak po korak]
- Top 10 najboljih pojačivača rezolucije slike koje vrijedi isprobati
- 10 izvrsnih AI alata za povećanje fotografija (100% besplatno)
- 11 najboljih alata za promjenu veličine fotografija na različitim platformama
- 7 načina za promjenu veličine slike bez ugrožavanja kvalitete
- Kako povećati sliku: 7 najboljih načina za razmatranje
- Kako popraviti kvalitetu slike na 2 jednostavna načina (online i offline)
- Napravite HD fotografiju: 5 zadivljujućih načina da gledate naprijed online
- Kako smanjiti kvalitetu slike na 3 načina bez napora
- Kako poništiti zamućivanje slike: za online i mobilne platforme
- 5 jednostavnih načina da sliku učinite jasnijom
- Kako poboljšati JPEG/JPG/PNG rezoluciju u 5 najboljih rješenja
- Promijenite razlučivost fotografije za Android i iPhone na tri načina

Naša AI tehnologija automatski će poboljšati kvalitetu vaših slika, ukloniti šum i popraviti mutne slike na mreži.
POKUŠAJTE SADA



