Sposobnost da se uređivati fotografije postao je bitniji nego ikad, bilo da ste profesionalac koji želi poboljšati snimljene snimke ili povremeni korisnik koji ga želi poboljšati za prisutnost u medijima. Znati kako to učiniti učinkovito može napraviti veliku razliku. Uz električne alate i aplikacije na dohvat ruke, možete preoblikovati običnu sliku u nešto izvanredno. Zato smo mi ovdje da vas naučimo kako učinkovito koristiti dostupne alate.
Dio 1. Kako besplatno uređivati fotografije na mreži - 4 poznata uređivača fotografija na mreži
1. AVAide
AVAide je kuća vrhunskog besplatnog multimedijskog softvera kojem možete pristupiti na bilo kojem pregledniku, a nudi čak i softver za preuzimanje za upravljanje video zapisima i više. Ali danas ćemo istražiti četiri načina na koja vam ovo web mjesto nudi kako bi vam pomogla da besplatno uređujete fotografije na mreži.
1. način. Kako povećati kvalitetu slike na najbolju
AVAide Image Upscaler glavni je konkurent pri povećanju slike do 8x uz integraciju umjetne inteligencije. Za razliku od drugih programa za povećanje vrijednosti, ovo ne ostavlja vodeni žig na konačnom izlazu i podržava različite formate. Naučite kako ga koristiti pomoću koraka u nastavku.
Korak 1Idite na ovlaštenu web stranicu i označite Odaberite fotografiju da biste otvorili mapu datoteke i prenijeli sliku koju želite povećati.
Korak 2Nakon učitavanja, među opcijama dostupnim ovdje odaberite razinu povećanja koju želite postaviti. Pritisnite ga i aplikacija će obraditi odabrano povećanje i primijeniti ga na sliku koju možete pregledati na zaslonu.
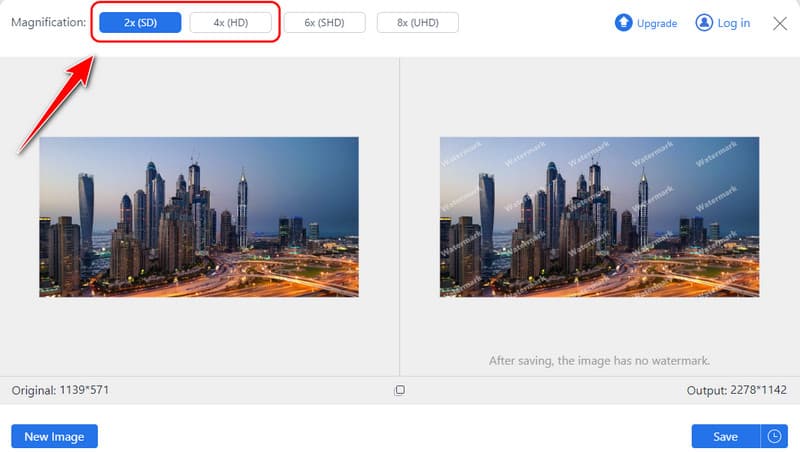
Korak 3Na kraju, kliknite na Uštedjeti gumb za dobivanje poboljšane verzije vaše slike.
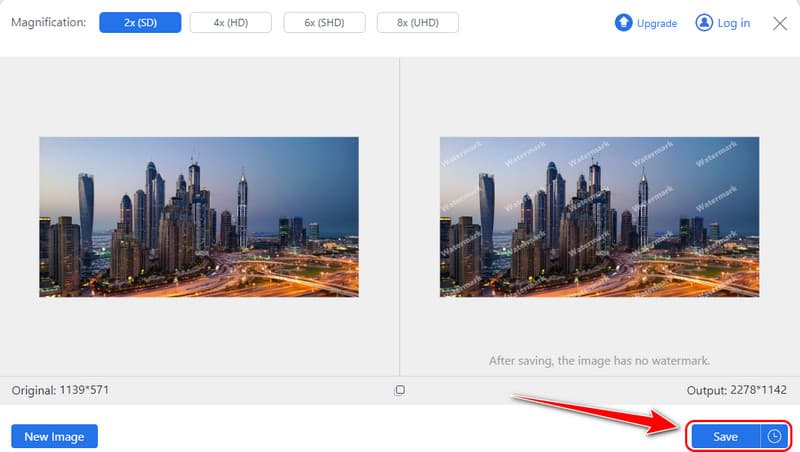
2. način. Kako ukloniti vodeni žig dodan na sliku
AVAide sredstvo za uklanjanje vodenih žigova je AI alat jednim klikom koji uklanja vodeni žig dodan na sliku bez mrljanja na ispisu. Uz to, sliku s vodenim žigom možete jednostavno pretvoriti u profesionalnu tako da je uklonite. Da biste razumjeli kako funkcionira, slijedite korake u nastavku.
Korak 1Idite na AVAide Watermark Remover koristeći svoj preglednik i kliknite Odaberite fotografiju za učitavanje slike s vodenim žigom ovdje.
Korak 2Možete koristiti a četka ili laso kako biste istaknuli vodeni žig koji želite ukloniti sa svoje učitane slike. Provjerite je li vodeni žig dobro istaknut kako bi se u potpunosti uklonio kada kliknete na Ukloniti dugme.
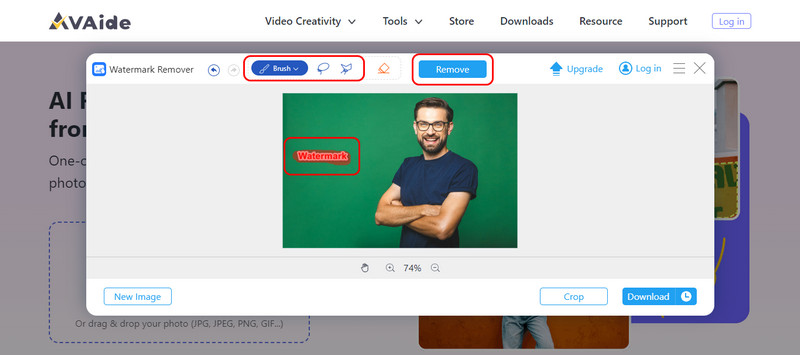
Korak 3Ako ste zadovoljni rezultatom, kliknite na preuzimanje datoteka gumb za spremanje.
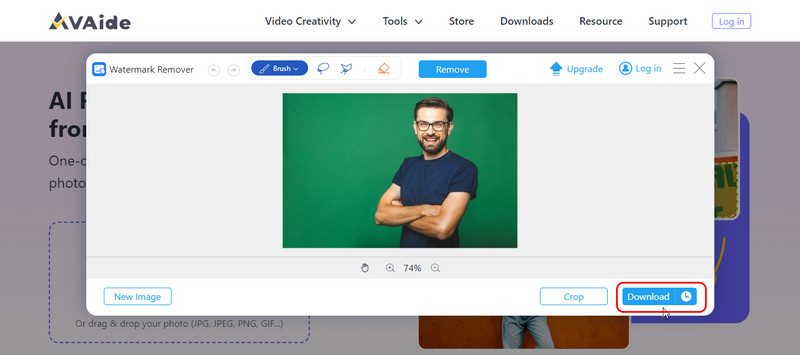
3. način. Uklonite pozadinu svoje fotografije
AVAIde brisač pozadine je popularan web alat koji koristi AI za dovršavanje zadatka uklanjanja pozadine na slikama. Dobro radi svima koji žele ukloniti pozadinu na slici i učiniti je prozirnom. Upoznajte se kako to funkcionira uz pomoć koraka ovdje.
Korak 1Nakon otvaranja nove kartice, pretražite ovaj brisač pozadine i otvorite ga. Klik Odaberite fotografiju za prijenos slike s koje želite ukloniti vodeni žig.
Korak 2Pričekajte obradu; u Edge Refine, možete brzo pregledati uređenu sliku bez pozadine. Ako trebate dotjerati sliku, upotrijebite opciju Zadrži ili Obriši da biste je prilagodili.
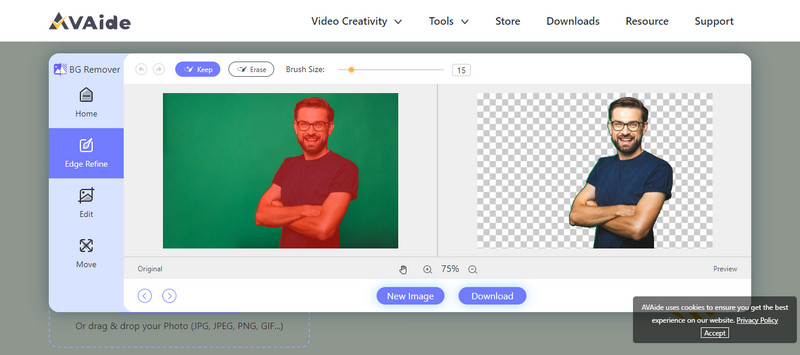
Korak 3Kada završite s finalizacijom slike, kliknite preuzimanje datoteka, i dobit ćete sliku bez dodane pozadine.
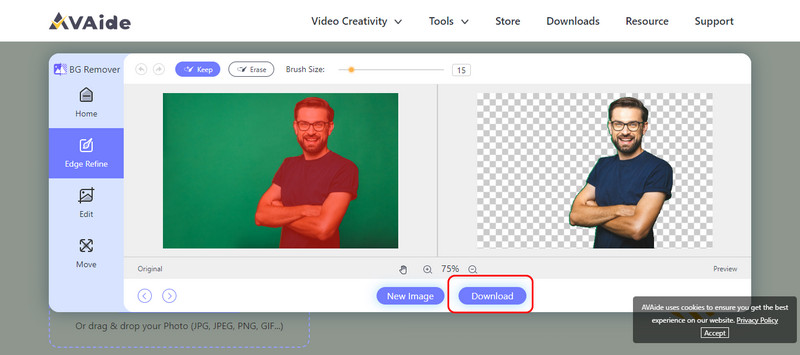
4. način. Kako smanjiti veličinu datoteke slike
Ne samo da uređujemo izgled slika, već moramo voditi računa i o veličini njihove datoteke; zato AVAide kompresor slike je ovdje da vam pomogne. To je namjenski alat koji dobro radi u smanjivanju veličine datoteke slike na 50 ili 80 posto ukupne veličine uz očuvanje kvalitete izvorne slike. Ovdje saznajte kako to radi.
Korak 1Pretražite njegovu službenu web stranicu kako biste aplikaciji mogli pristupiti online.
Korak 2Ovdje označite Odaberite datoteku i prenesite sliku koju želite komprimirati u veličinu datoteke.
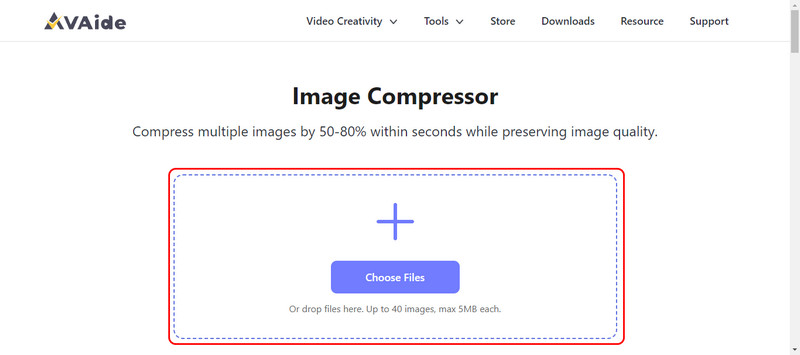
Korak 3Kada to bude gotovo, vidjet ćete obavijest koja kaže Gotovo, što znači da je kompresija završena; klik preuzimanje datoteka ili Preuzmite sve.
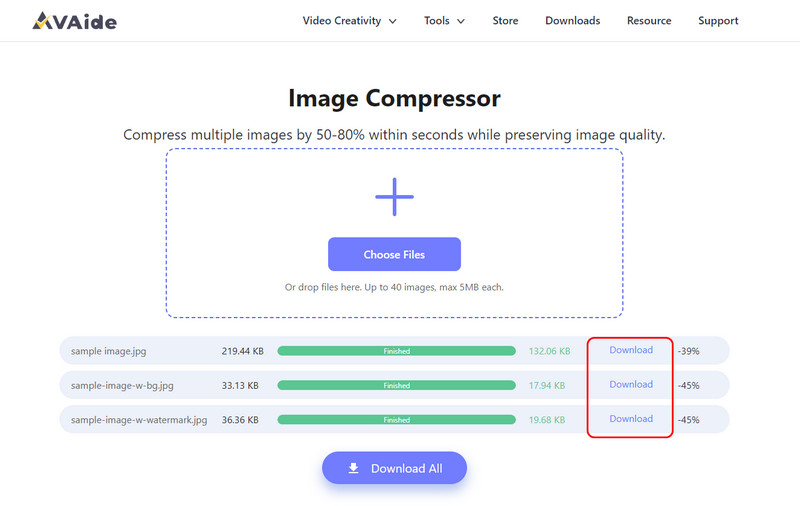
2. Canva
Najpoznatija značajka od Canva je njegova jednostavnost i razne mogućnosti dizajna. Ali nije ograničen samo na grafički dizajn: oni nude savršene opcije za uređivanje fotografija. Sa svojim solidnim karakteristikama omogućit će poboljšanje fotografija na internetu bez dodatnih troškova. Promjena svjetline, kontrasta, filtara i efekata nije problem. Konkretno, ikone u njemu su dovoljno obične da omogućuju osobi bez početnog iskustva u dizajnu da se kreće kroz program i stvori nešto pristojno.
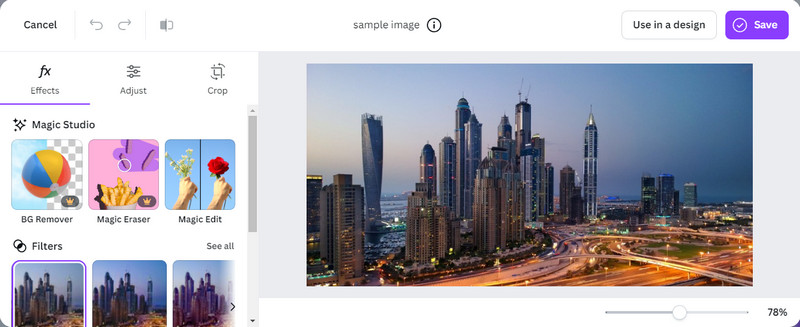
Korak 1Prijavite se za besplatni Canva račun ili se prijavite na svoj ako ste ga izradili. Idi na Stvorite dizajn i odaberite dimenziju projekta ili je prilagodite.
Korak 2Označite Učitavanja i Prenesite datoteke, zatim odaberite sliku koju želite urediti u ovoj aplikaciji.
Korak 3Ovdje možete koristiti sve ugrađene alate za podešavanje svjetline slike, kontrasta, filtara i efekata. Kada ste zadovoljni, kliknite na Udio gumb i preuzimanje datoteka. Evo, možete i vi napraviti prozirnu pozadinu na Canvi za logo i ostalo.
3. Pixlr
Pixlr je jak softver koji uređuje fotografije na mreži, poput Adobe Photoshopa. Zato je idealan za one koji žele više kontrole, a da pritom previše ne kompliciraju. Također su dostupni za sve razine upotrebe, s Pixlr X za jednostavne izmjene i Pixlr E za prilagodbu na profesionalnoj razini. Alatna traka ima opcije za obrezivanje, promjenu veličine, boju, filtar i trenutno retuširanje za brzu promjenu.
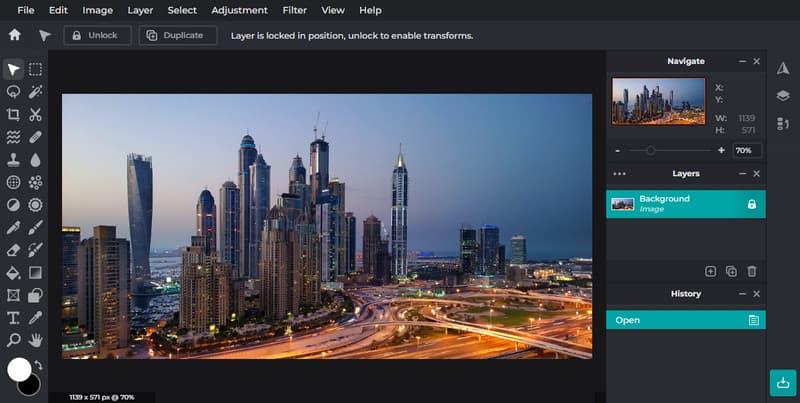
Korak 1Idite na službenu web stranicu Pixlr pretraživanjem u pregledniku. Označite Otvorite AI Editor i biraj Otvorite sliku za fotografiju koju želite urediti.
Korak 2Na lijevoj strani možete koristiti značajke uređivanja koje nudi, kao što su prilagođavanje, obrezivanje, filtri, AI alati i još mnogo toga.
Korak 3Kada ste gotovi, kliknite na Uštedjeti dugme.
4. Fotor
Fotor je izniman AI alat za uređivanje fotografija poznat po jednostavnom sučelju i poboljšanjima jednim klikom. Omogućuje jednostavne mogućnosti uređivanja; možete promijeniti svjetlinu, kontrast, zasićenost, pa čak i dodati tekst i neke efekte. Korištenje omogućuje korisnicima da jednostavno poboljšaju svoje slike i ima razne filtere i efekte koji im mogu dati karakter.
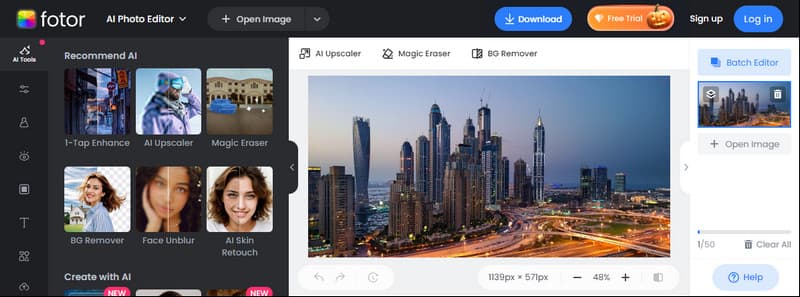
Korak 1Otvorite novu karticu i tamo pretražite Fotor da biste mu pristupili. Zatim kliknite Uredite fotografiju besplatno za pristup značajci uređivanja. Prijavili ste se na svoj račun da biste nastavili.
Korak 2Označite Otvorite sliku za uvoz slikovnih datoteka koje želite urediti ovdje. Nakon toga ga možete urediti pomoću preporučenih alata s lijeve strane.
Korak 3Sada kada ste završili kliknite preuzimanje datoteka dugme.
Dio 2. Kako uređivati slike na iPhoneu pomoću zadanog uređivača
iPhone je stvoren za snimanje sirove slike onoga što vidite s visokom preciznošću i detaljima u usporedbi s drugim uređajima, poput Androida. S tim vrhunskim objektivima možete uhvatiti svaki trenutak i spremiti ga izravno na svoj uređaj. Slijedite korake ovdje kako biste naučili kako urediti fotografije na iPhoneu nakon snimanja.
Korak 1Otvorite kameru i snimite sliku ili idite na Fotografije aplikaciju za pristup slici koju želite urediti.
Korak 2Ovdje dodirnite Uredi gumb za pristup funkciji uređivanja. U donjem dijelu možete pristupiti svim značajkama uređivanja koje nudi ovaj uređivač. Probajte ih; svi su jednostavni za korištenje u usporedbi s opcijama trećih strana.
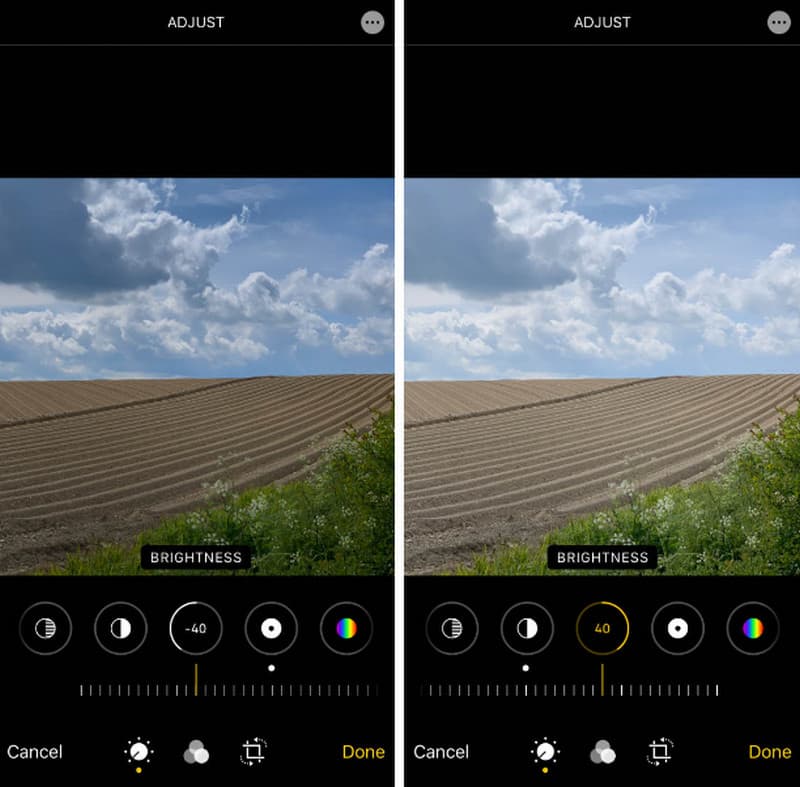
Korak 3Nakon uređivanja dodirnite Gotovo gumb za spremanje promjena na slici.
Dio 3. Kako uređivati fotografije na sustavu Windows/Mac pomoću zadanog uređivača slika
Za izvođenje jednostavnog i brzog uređivanja na računalu, oslanjanje na ugrađeni uređivač je neophodno jer oni nude brzo obrezivanje slike, obrezivanje, dodavanje efekata i više. Naučite kako uređivati fotografije u sustavu Windows 7 ili novijem i macOS-u.
Za Windows:
Korak 1Pronađite sliku koju želite otvoriti u sustavu Windows, dvaput je kliknite da biste je otvorili, a zatim kliknite Uredi sliku gumb ili jednostavno pritisnite CTRL + E.
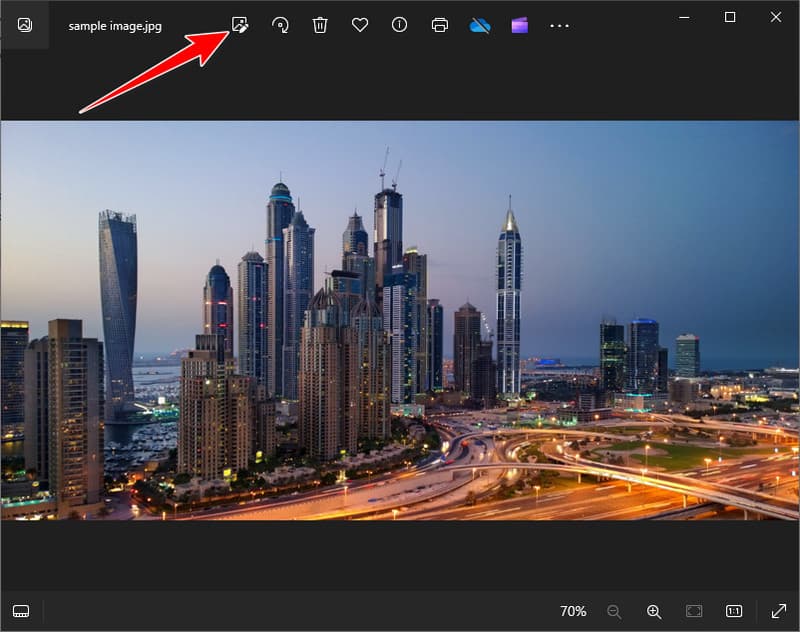
Korak 2Upotrijebite ovdje dostupne alate, kao što su promjena veličine, rotiranje, podešavanje ravnoteže svjetla, poboljšanje itd. Označite Opcija spremanja i biraj Uštedjeti ili Spremi kao kopiju.
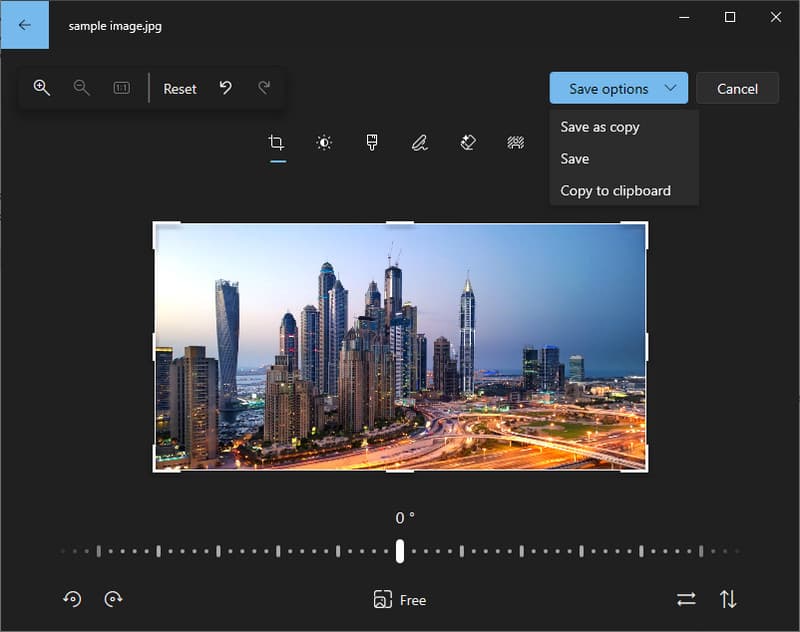
Za Mac:
Korak 1Otvori Fotografije aplikaciju tako što ćete je pretražiti u mapi Finder. Pronađite sliku koju želite urediti i dvaput je kliknite za otvaranje. Nakon otvaranja označite Uredi.
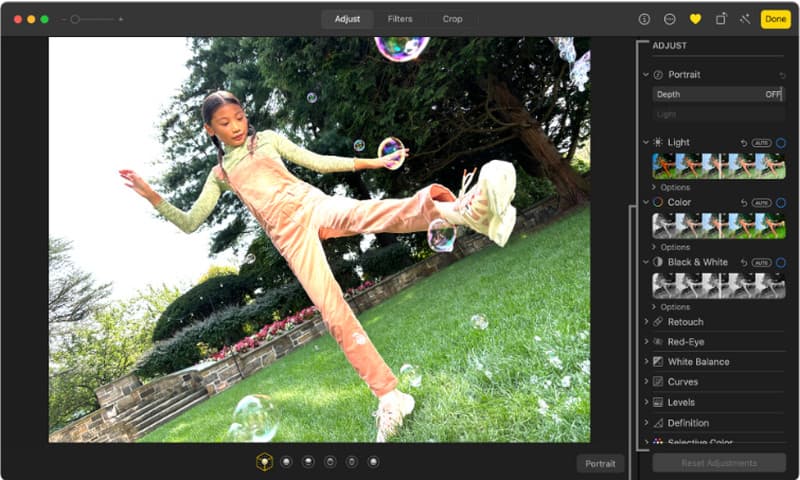
Korak 2Zatim prilagodite svoju sliku obrezivanjem, dodavanjem filtara, podešavanjem ekspozicije itd. Kada završite, kliknite Gotovo ili Povratak.
Međutim, ovi zadani uređivači razlikuju se od onih koje biste trebali koristiti ako želite a uređivač fotografija za uklanjanje pozadine slike, jer ne podržavaju opsežne značajke poput njega.
Kao što vidite, postoji mnogo načina uređivati slike, čak i korištenjem zadanog uređivača. Međutim, ako želite maksimalno iskoristiti potencijal svojih fotografija, upotrijebite mrežne uređivače trećih strana koje imamo ovdje.

Image Upscaler
Naša AI tehnologija automatski će poboljšati kvalitetu vaših slika, ukloniti šum i popraviti mutne slike na mreži.
POKUŠAJTE SADA



