Softver za uređivanje fotografija obično dolazi s visokom cijenom koja kompenzira njegove značajke i ukupnu posebnost, ali GIMP uređivač fotografija je izuzetak od toga. Kao platforma otvorenog koda, paket alata konkurentima pruža skupi softver, dopuštajući korisnicima bilo što, od jednostavnog poboljšanja do profesionalne manipulacije slikama. Ako ne želite razbiti banku sa skupim uređivačima slika, bolje je da pročitate ovaj članak dok istražujemo više o GIMP-u i zašto biste ga trebali koristiti od vrhunskih izbora na tržištu.
- Dio 1. Potpuni pregled GIMP Photo Editora - Nepristran pogled na ono što je GIMP
- Dio 2. GIMP protiv Photoshopa: Usporedba otvorenog koda i Premiuma
- Dio 3. Vodiči s uputama za korisnike GIMP-a - Kompletno osnovno uređivanje na GIMP-u
- Dio 4. Izvrsne GIMP alternative osim Photoshopa za poboljšanje kvalitete slike
Dio 1. Potpuni pregled GIMP Photo Editora - Nepristran pogled na ono što je GIMP
GIMP, ili GNU Image Manipulation Program, jedan je od najdugovječnijih, moćnih i svestranih dostupnih besplatnih alata za uređivanje fotografija. Namijenjen onima koji zahtijevaju otvorenu kontrolu svojih umjetničkih ambicija i ne žele trošiti novac na skupi softver, uređivač GIMP jednako je moćan kao vodeće aplikacije poput Adobe Photoshopa. U svakom slučaju, ako ste grafički dizajner ili ako samo želite dati novi izgled svojim fotografijama, instalacija GIMP-a omogućit će vam da iskoristite čitav niz alata koji će ovaj softver učiniti velikim favoritom na tom polju.
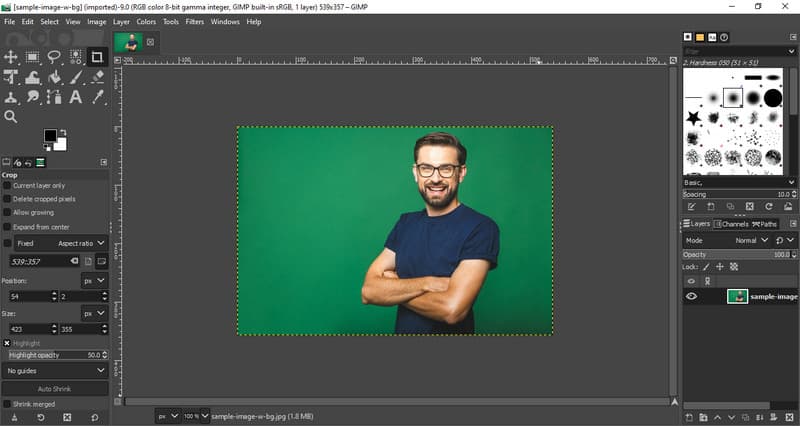
Najbolje karakteristike GIMP-a:
1. Napredni paket za manipulaciju fotografijama
GIMP pruža veliki izbor alata za obradu slika ako se radi o jednostavnom poboljšanju složenih izmjena. Korekcija boja je vrlo jednostavna, a lako se mogu izbrisati pozadine i prilagoditi svjetlina i kontrast slike. Alati za precizno ciljanje sastoje se od lasa, koji vam omogućuje odabir određenih područja na vašoj slici i škara za odabir pojedinačnih dijelova za promjene. Dopuštenje za rad sa slojevima i maskama daje vam potpunu kontrolu nad projektom na načine koji vam omogućuju stvaranje složenih operacija što je više moguće.
2. Podesivo i prilagodljivo sučelje
Sučelje GIMP-a može se mijenjati na bilo koji način koji korisnik želi; kutije s alatima također se mogu postaviti bilo gdje na zaslonu. Ovo čini softver vrlo jednostavnim za korištenje, posebno za početnike, dok pruža posebne značajke profesionalcima koji zahtijevaju sofisticiranije alate. Da biste još više poboljšali ono što može učiniti, možete dodati dodatke i proširenja; sučelje se može učiniti da radi najbolje što može.
3. Poboljšano retuširanje fotografija
Jedinstvena značajka uređivača slika GIMP je visoka kvaliteta izmjena i poboljšanja slike koje nudi. Pečati za kloniranje i kistovi za zacjeljivanje zgodni su za brisanje nedostataka, da stare slike izgledaju nove ili popravljaju savijene. Postizanje izvornih rezultata koji se ne razlikuju od onih koje proizvodi vrhunski softver zahtijeva malo vježbe.
4. Širok izbor formata datoteka za podršku
GIMP dobro radi s raznim formatima poput PSD-a Adobe Photoshopa, JPEG, PNG, GIF, TIFF među ostalima. PSD datoteke su praktične za rad, što olakšava ljudima koji dolaze izravno iz Photoshopa ili rade s drugima koristeći Adobe alate. Također, format u kojem su slike spremljene može se s lakoćom izvesti pomoću GIMP-a, što ga čini vrlo fleksibilnim za rad u web dizajnu, ispisu i animaciji.
5. Digitalno slikanje i ilustracija
GIMP nije ograničen samo na manipulaciju fotografijama; također je odličan alat za digitalno slikanje i ilustraciju. Nudi podesive kistove, olovke za crtanje, pa čak i potporni zračni kist; stoga pomaže umjetnicima stvoriti izvrsna digitalna umjetnička djela. Ima tablete osjetljive na pritisak za kontrolu poteza kistom pritiskom, nagibom i brzinom ruke.
6. Uređivač fotografija otvorenog koda
Budući da je GIMP aplikacija otvorenog koda, veliki broj programera može ga besplatno poboljšati. To se prevodi u ažurirane verzije, dodatke i jednostavne stvari poput popravljanja grešaka ili grešaka. Svi vodiči, dodaci i drugi resursi korisnicima će pružiti mnogo optimalnije iskustvo. Nadalje, ako ga proširite na programiranje, možete promijeniti kodiranje prema svojim zahtjevima.
Podržana verzija sustava:
GIMP uređivač slika prijenosni je grafički uređivač kompatibilan sa svim vodećim operativnim sustavima. Ima dobru kompatibilnost sa svim Windows sustavima, u rasponu od starije verzije Windowsa 7 do najnovijeg Windowsa 11. Trenutne verzije GIMP-a podržavaju verzije macOS-a počevši od 10.9 ili Mavericks. To je aplikacija otvorenog koda koja uživa podršku u mnogim tehničkim distribucijama Linuxa, kao što su Ubuntu, Fedora i Debian. Također, GIMP podržava FreeBSD kao i druge operativne sustave slične Unixu i stoga će biti dostupan i operativan u gotovo svim okruženjima.
- Pros
- Na naše iznenađenje, GIMP svojim korisnicima ne naplaćuje nikakav iznos jer je besplatan i otvorenog koda.
- Ima lako prilagodljivo okruženje s potpunom kompatibilnošću s dodacima.
- Softver nudi alate profesionalne razine za napredno uređivanje.
- Koristi se preko platforme jer GIMP podržava različite OS u kojima može raditi.
- Trenutne verzije osiguravaju da je program najmoderniji u smislu najnovijih dostignuća.
- Protiv
- Neiskusni korisnici mogu trebati pomoć u učenju i skloni su griješiti u početku.
- Glatkiji je od ostalih uobičajenih industrijskih aplikacija kao što je Photoshop.
- Podrška za sirove datoteke iz izvornih aplikacija je loša, ali dodaci bi mogli pomoći.
Dio 2. GIMP protiv Photoshopa: Usporedba otvorenog koda i Premiuma
| Značajke | GIMP | AdobePhotoshop |
| Dodaci i proširenja | Opsežna | Opsežna |
| Napredno slojevitost | Da, s maskiranjem i drugim načinima stapanja | Da, s pametnim slojevima |
| Kistovi i alati za slikanje | Prilagodljive četke osjetljive na pritisak | Najbolji kistovi s iznimnom preciznošću |
| Podrška za RAW slike | Ograničeno putem dodatnih dodataka | Ugrađena podrška za RAW |
| Prilagodljivost | Visoko prilagodljiv | Ograničeno |
| Podržana platforma | Windows, Mac, Linux i BSD | Windows, Mac i mobitel |
| Cijene | Besplatni open source | Cijene počinju od $22.99 |
GIMP protiv Photoshopa, što mislite koji pobjeđuje? Što se tiče industrijskih standarda za profesionalno uređivanje, Photoshop ih nadmašuje. Međutim, ne možemo zatvoriti oči pred GIMP-ovim impresivnim ponudama koje su besplatne za korištenje. Izbor između ova dva ovisi o vašim potrebama, proračunu, stručnosti, poznavanju i još mnogo toga, ali uspjeh uređivanja slika sigurno je zajamčen s njima.
Dio 3. Vodiči s uputama za korisnike GIMP-a - Kompletno osnovno uređivanje na GIMP-u
GIMP uređivanje fotografija je nadrealna aplikacija koja nudi razne svakodnevne transformacije slika koje će vam trebati. Da bismo vam objasnili kako to funkcionira, dodali smo korake u nastavku koji će vam pomoći u jednostavnom uređivanju koje nudi.
Kako ukloniti pozadinu u GIMP-u
Za GIMP uklanjanje pozadine, možete koristiti navedene korake koje smo dodali ovdje.
Korak 1Otvorite preuzimanje aplikacije GIMP na računalu i dodajte sliku koju želite urediti tako da odete na Datoteka i Otvorena.
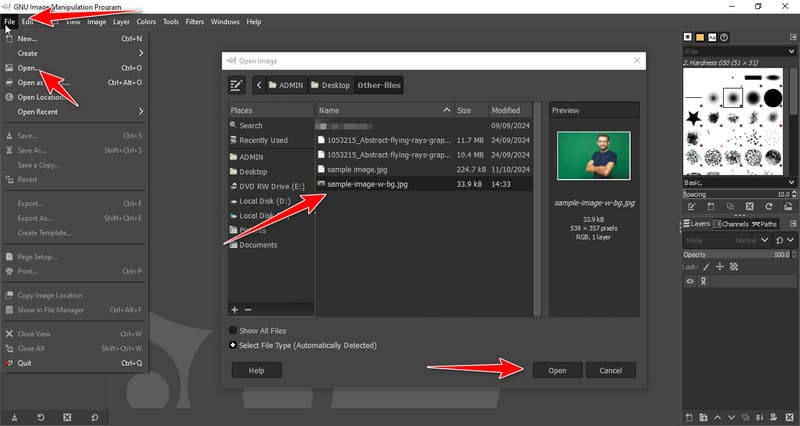
Korak 2Nakon toga desnom tipkom miša kliknite sliku i označite Dodaj alfa kanal.
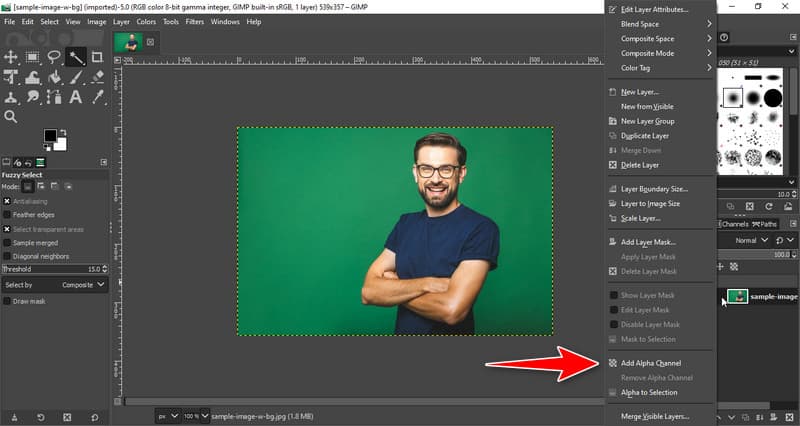
Korak 3Na lijevoj strani kliknite na Alati za neizraziti odabir i postavite kursor na pozadinu koju želite ukloniti.

4. korakPritisnite pozadinu i pritisnite izbrisati na tipkovnici za uklanjanje odabrane pozadine. Ponavljajte postupak odabira i brisanja dok pozadina ne bude čista. S njim također možete napraviti transparentna pozadina na GIMP-u.
Kako promijeniti veličinu slike u GIMP-u
Da biste koristili GIMP značajku promjene veličine slike, morat ćete otići na Slika bar. Zatim kliknite na Skala slike za otvaranje prozora za uređivanje za promjenu veličine slike. Nakon toga promijenite vrijednost širine i visine na temelju traženog standarda i kliknite Mjerilo za primjenu promjena. Osim ove, možete koristiti i druge tehnike promijeniti veličinu slika u GIMP-u, ali ovo je najjednostavniji način za korištenje.
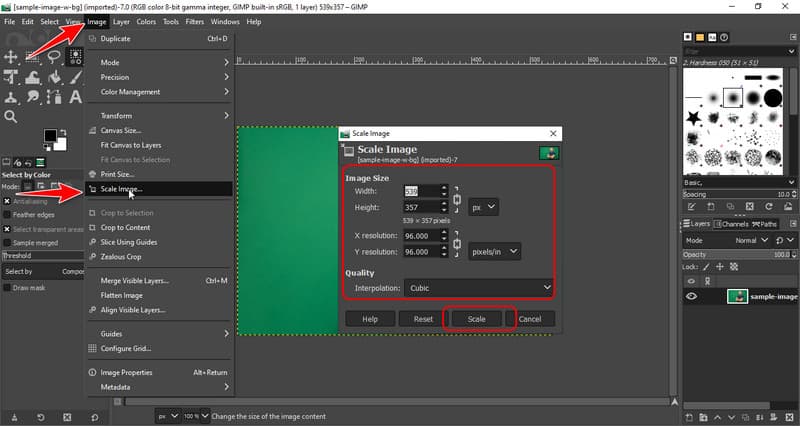
Kako izrezati sliku u GIMP-u
Korak 1Ako želite izrezati sliku na GIMP-u, možete jednostavno kliknuti desnom tipkom miša na sliku i otvoriti Alati. Zatim odaberite Alati za transformaciju i odaberite Usjev među dostupnim opcijama.
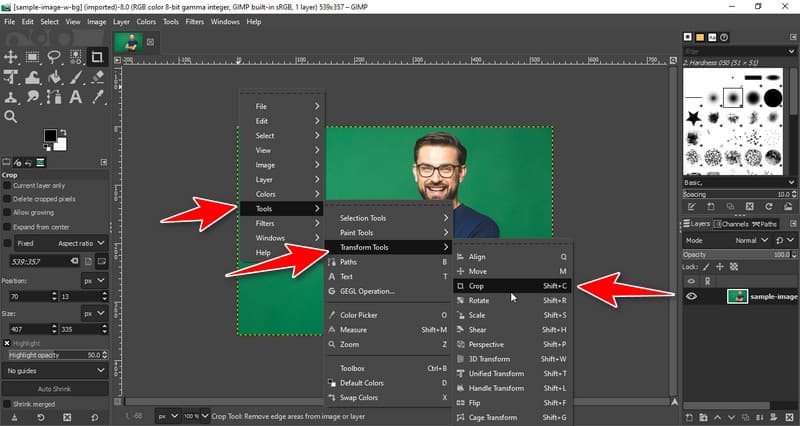
Korak 2Ciljajte područje koje želite spremiti unutar okvira nakon što kliknete sliku, a za obrezivanje morate pritisnuti Unesi na tipkovnici, što će izrezati veličinu slike.
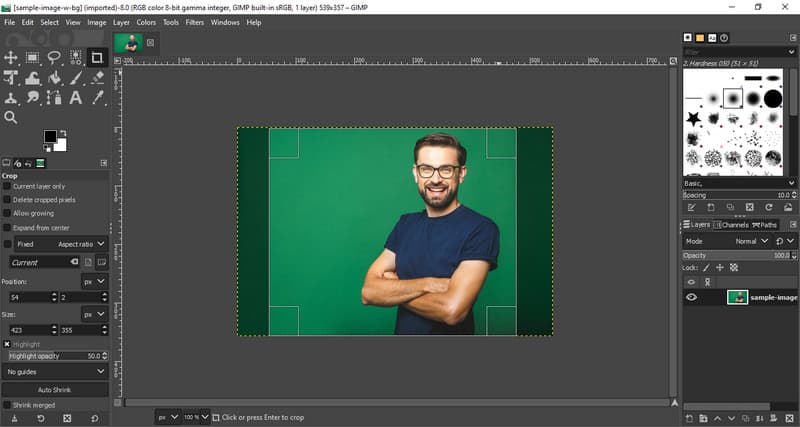
Dio 4. Izvrsne GIMP alternative osim Photoshopa za poboljšanje kvalitete slike
AVAide Image Upscaler jedna je od najboljih alternativa za grafički uređivač GIMP-a koju možete koristiti za poboljšanje ukupne kvalitete uz pomoć umjetne inteligencije. Povećanje veličine slike može poboljšati cjelokupni izgled slike na najvišu razinu, a tome možete pristupiti besplatno, poput GIMP-a. Dakle, nema potrebe za preuzimanjem aplikacije prije nego što je možete koristiti jer je dostupna u bilo kojem web pregledniku kojem imate pristup. Ne zaboravite upotrijebiti ovo ako želite poboljšati sliku prije dijeljenja!
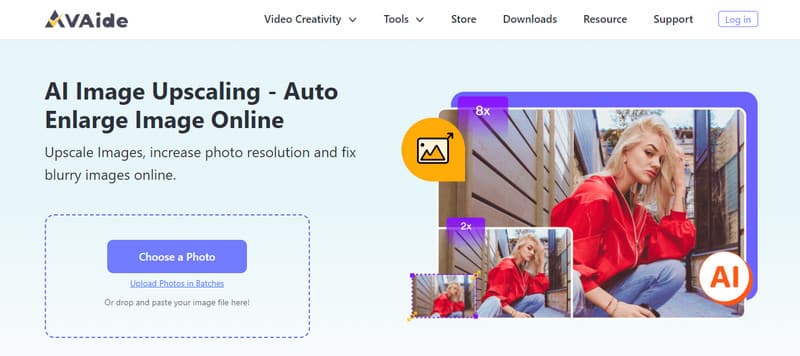
Kao što vidiš, GIMP softver za uređivanje fotografija već je dugo uvriježeno ime za uređivanje slika. Čak i do danas, aplikacija ostaje otvorenog koda i besplatna za preuzimanje na bilo kojem OS-u stolnih računala. Nadamo se da će vam naši podaci pomoći da odlučite hoćete li ga koristiti.

Naša AI tehnologija automatski će poboljšati kvalitetu vaših slika, ukloniti šum i popraviti mutne slike na mreži.
POKUŠAJTE SADA



