Ponekad nađete izvrsne fotografije na kojima nedostaje ta određena osoba koju želite. Umjesto da pokušavate ponovno okupiti sve, možete ih sami dodati! Pitate se kako? Ovaj zapis će vas naučiti kako dodati osobu na fotografiju! Bez obzira koji je vaš uređaj, možete slijediti navedene korake. Počnimo s nama!
Dio 1. Što trebate učiniti prije dodavanja osobe na fotografiju
Prije nego što dodate osobe na fotografije, potrebno je osigurati da ste sve dobro pripremili. Evo što trebate učiniti:
1. Odaberite prikladnu fotografiju
Odaberite kvalitetnu fotografiju osobe koju želite dodati. Neka bude jasan i dobro osvijetljen, s pozadinom koja je u lijepom kontrastu s osobom.
2. Koristite alat za uklanjanje pozadine
Da biste izrezali osobu sa svoje originalne fotografije, možete se osloniti na AVAide Uklanjanje pozadine. Ova mrežna platforma može vam pomoći da točno uklonite pozadinu sa slike osobe.
Koristi vrhunsku umjetnu inteligenciju za trenutno otkrivanje pozadine fotografije. Impresivni dio? Možete promijeniti pozadinu slike promjenom boje ili dodavanjem druge slike. Ako postoji dio vaše slike koji želite ukloniti, možete koristiti opciju izrezivanja koju nudi. Doista, AVAide Background Remover može vam pomoći izolirati osobu iz pozadine. Stoga ih možete jednostavno dodati svojoj ciljanoj fotografiji pomoću bilo kojeg programa za uređivanje fotografija.
Evo kako to učiniti:
Korak 1Posjetite službenu web stranicu AVAide Background Remover kako biste mu pristupili.
Korak 2Kliknite na Odaberite fotografiju dugme. Dodajte sliku koju želite ukloniti pozadinu i zadržati osobu.
Korak 3Platforma će automatski ukloniti pozadinu umjesto vas. Sada idite na Uredi tab. Ovdje možete promijeniti pozadinu odabirom boje ili dodavanjem nove slike. Osim toga, možete koristiti Usjev mogućnost uklanjanja nepotrebnih dijelova okvira za fotografije.

4. korakKada se smjestite, pritisnite preuzimanje datoteka gumb za spremanje vaše uređene fotografije u vašu lokalnu datoteku.
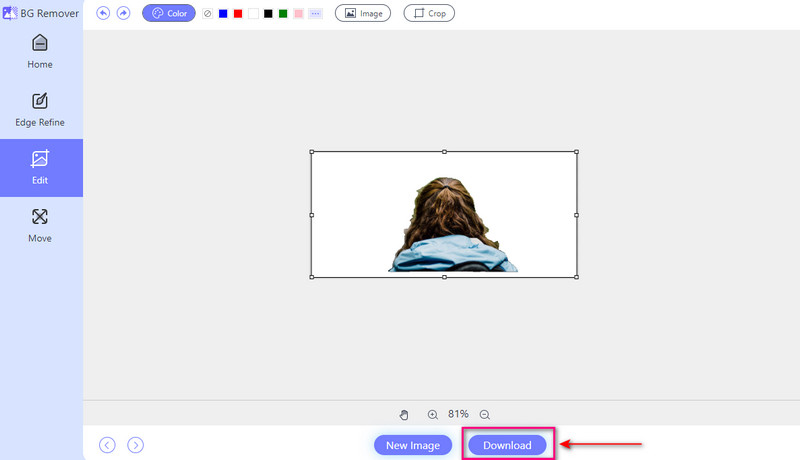
3. Razmotrite rasvjetu i sjene
Obratite pozornost na osvjetljenje i sjene na izvornoj fotografiji i fotografiji kojoj dodajete osobu. Po potrebi prilagodite osvjetljenje i sjene kako biste stvorili skladan izgled.
4. Isprobajte različita mjesta
Pokušajte staviti osobu na različita mjesta na novoj slici da vidite gdje izgleda najljepše. Pogledajte hoće li im pomicanje pomoći da se bolje uklope i da cijela slika izgleda dobro.
5. Spremite kopiju
Prije promjene sačuvajte kopiju izvorne fotografije na sigurnom. Ovako, ako pogriješite, možete se vratiti kako je bilo prije.
Dio 2. Kako dodati osobu na fotografiju na računalu
Photoshop je moćan računalni program koji se koristi za uređivanje i obradu slika. Nudi mnoge značajke za fotografije profesionalne razine. Jedna od njegovih mogućnosti uključuje neprimjetno dodavanje osobe na fotografiju. Omogućuje vam da dodanu osobu uklopite u svoju primarnu fotografiju za prirodan izgled. Međutim, sučelje može biti neodoljivo za nove korisnike. Zahtijeva određeno vrijeme za učenje i svladavanje.
U nastavku su navedeni koraci kako dodati osobu na sliku u Photoshopu:
Korak 1Pokrenite Adobe Photoshop na svom računalu.
Korak 2Odaberite i otvorite svoju glavnu fotografiju tako da odete na Datoteka, onda Otvorena. Ponovno uvezite fotografiju osobe radeći isti korak.
Korak 3Možete odabrati osobu iz Alat za pravokutni okvir ili Alat za laso. Zatim pritisnite Ctrl + C za Windows ili Command + C za Mac za kopiranje. Vratite se na glavnu fotografiju i pritisnite Ctrl + V za Windows ili Command + V za Mac zalijepiti.
4. korakKoristiti Alat za pomicanje promijeniti položaj i veličinu osobe. Izmijenite neprozirnost sloja ili način miješanja u Slojevi ploča za prirodan izgled. Zatim izravnajte oštre rubove pomoću alata Pročisti rub ili Odaberite i maskirajte.
Korak 5Na kraju, uputite se na Datoteka izbornik i odaberite Spremi kao da biste spremili svoju uređenu fotografiju.
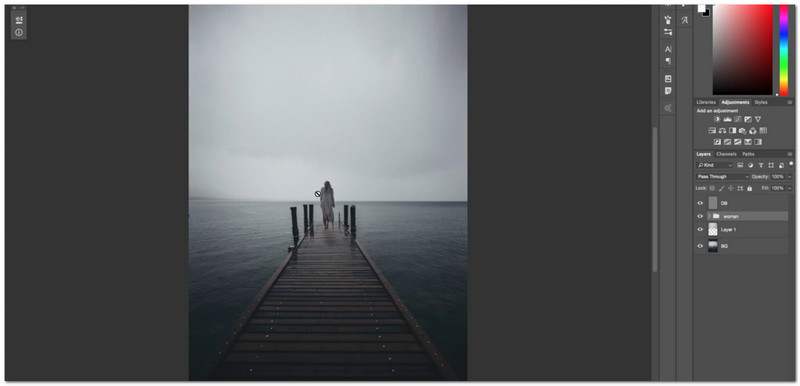
Dio 3. Kako dodati osobu na sliku na iPhoneu
Jeste li korisnik mobilnog uređaja i želite otkriti kako dodati osobu na sliku na iPhoneu? PicsArt vam može pomoći! To je fantastična aplikacija koja nudi mnoge mogućnosti. To uključuje mogućnost uključivanja druge osobe u postojeću sliku. Nakon što uredite svoje slike, možete ih prenijeti izravno na podržane platforme društvenih medija. Jedini je izazov to što je za navikavanje na opcije i funkcionalnost potrebno neko vrijeme.
Korak 1Instalirajte aplikaciju iz App Storea. Nakon instaliranja, pokrenite aplikaciju da biste započeli.
Korak 2Kliknite (+) za odabir slike koju želite urediti.
Korak 3Nakon početnog uvoza, dodajte sekundarnu sliku glavnoj slici odabirom Dodaj fotografiju.
4. korakpritisni Strelica desno gumb za spremanje uređene slike na vaš uređaj.
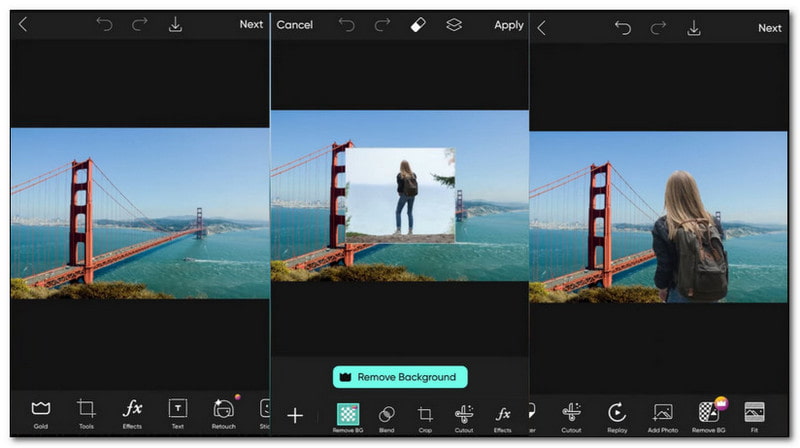
Dio 4. Kako dodati osobu na fotografiju na Androidu
Još jedna pouzdana mobilna aplikacija za dodavanje osobe na fotografiju je Photo Editor Pro. Sučelje je lako razumljivo i prepuno funkcija uređivanja. Ova aplikacija nudi brojne značajke koje uređivanje čine jednostavnim i učinkovitim. Jedna značajna funkcija je mogućnost besprijekornog stapanja dviju slika. Omogućuje dodavanje nestale osobe vašoj glavnoj fotografiji.
Slijedite korake u nastavku da biste otkrili kako dodati osobu na fotografiju na Androidu koristeći Photo Editor Pro:
Korak 1Preuzmite aplikaciju iz trgovine Google Play. Otvorite aplikaciju nakon dovršetka instalacije.
Korak 2Kliknite na Fotografija gumb za uvoz druge slike iz biblioteke fotografija vašeg uređaja.
Korak 3pritisni Izrezati mogućnost uvoza druge slike iz biblioteke fotografija vašeg uređaja.
4. korakNakon što izvršite potrebne izmjene, kliknite na Ček gumb za spremanje promjena.
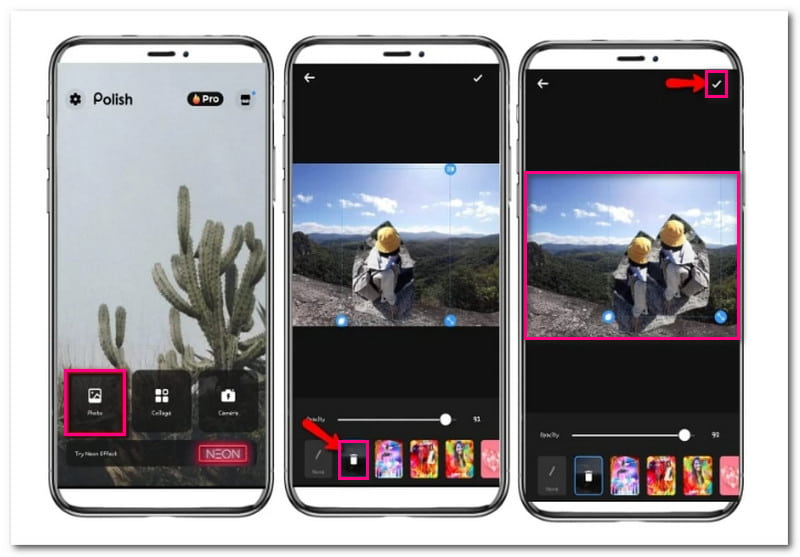
Dio 5. Često postavljana pitanja o dodavanju osobe na fotografiju
Kako spojiti nekoga u sliku?
Možete koristiti funkciju Background Remover da spojite nekoga u sliku pomoću Canve. Ova značajka pomaže ukloniti pozadinu slike osobe, čineći je prozirnom. Zatim možete prekriti prozirnu sliku na drugu sliku.
Kako mogu ukloniti nekoga s fotografije i dodati drugog?
Instalirajte PhotoDirector na svoj mobilni uređaj i otvorite ga. Pritisnite gumb Uredi za uvoz svoje fotografije. Zatim odaberite opciju Alat i potražite opciju Uklanjanje. Ovdje premažite osobu koju želite ukloniti sa svoje fotografije. Kada završite, kliknite gumb Ukloni da biste spremili promjene.
Kako mogu staviti sliku na drugu sliku na iPhoneu bez aplikacije?
Koristite alat za označavanje za preklapanje jedne slike na drugu na iPhoneu bez aplikacije. Idite na Fotografije i odaberite određenu sliku. Pritisnite gumb Uredi i odaberite Markup. Zatim kliknite gumb (+) i odaberite drugu sliku koju želite prekriti.
Mogu li koristiti Canvu za dodavanje osobe na fotografiju?
Da! Canva je online alat koji radi na većini preglednika. Može ukloniti pozadinu i dodati dodatne elemente vašim fotografijama. Također ga možete koristiti za dodavanje osobe na drugu sliku.
Hoće li dodavanje osobe na fotografiju izgledati prirodno?
Možete učiniti da dodana osoba izgleda prirodno na fotografiji uz pažljivo uređivanje i obraćanje pažnje na detalje. Podešavanje osvjetljenja, sjena i proporcija može pomoći u postizanju besprijekorne integracije.
Možda ćete u nekoj fazi poželjeti dodati nekoga na fotografiju. Srećom, sastavili smo popis najboljih alata i resursa koji će vam u tome pomoći. Ovim ste postom naučili kako dodati ljude na fotografije koje je lako pratiti. Budite kreativni i uljepšajte svoje uspomene isprobavajući ga već danas!

Koristi AI i automatiziranu tehnologiju uklanjanja pozadine za snimanje složenih pozadina iz JPG, JPEG, PNG i GIF.
POKUŠAJTE SADA



