Danas je fotografiranje postalo redoviti dio svakodnevnog života ljudi. Od bilježenja jutarnjih rutina do trenutaka prije spavanja, fotografije nam pomažu dokumentirati svoje živote. Prije dijeljenja ovih fotografija, mnogi vole napraviti izmjene kako bi poboljšali svoj izgled.
Jedna uobičajena tehnika uređivanja je dodavanje pozadine fotografiji. Dodavanje pozadine može vaše fotografije učiniti vizualno privlačnijim. Omogućuje vam postavljanje scene i prenošenje određenog raspoloženja ili poruke. Ako vas zanima kako dodajte pozadinu fotografijama, nastavite čitati da biste saznali više!
Dio 1. Dodajte pozadinu fotografiji na Windows i Macu
Photoshop je popularan program dostupan za Windows i Mac računala za uređivanje fotografija na mnogo načina. Jedna korisna ugrađena značajka koju nudi je dodavanje pozadina fotografijama. Može vam pomoći da postavite pozadinu iza fotografije i promijenite veličinu. Nudi opcije za prilagodbu vaše pozadine. To uključuje promjenu boje pozadine i dodavanje efekata kako bi izgledala realističnije. Osim toga, možete izblendati rubove. Stoga pozadina izgleda kao da pripada fotografiji.
Evo kako dodati pozadinu u Photoshopu:
Korak 1Otvorite Adobe Photoshop.
Korak 2Ići Datoteka i odaberite Otvorena gumb za uvoz vaše slike. Locirajte okvir slojeva nakon što se slika učita.
Možete preimenovati sloj koji sadrži vašu sliku kako bi vaš projekt bio organiziran. Kada završite, pritisnite u redu gumb za potvrdu promjena.
Korak 3Pritisnite Ctrl + Alt + C za Windows ili Opcija + Cmd + C za Mac za promjenu veličine platna. Također možete koristiti Srodnik mogućnost proširenja platna s trenutne veličine određenim mjerama. Osim toga, možete odabrati različite mjerne jedinice, kao što su pikseli ili centimetri.
4. korakPovucite i ispustite slikovnu datoteku na prošireno područje platna kako biste svojoj slici dodali pozadinu. Nakon uključivanja pozadinske slike, možete promijeniti veličinu i omjer kako bi ispravno pristajala platnu. Kada ste zadovoljni, kliknite na Označite gumb za primjenu promjena.
Korak 5Morate promijeniti raspored slojeva kako biste osigurali da vaša izvorna slika bude vidljiva iznad pozadine. Kliknite i držite izvorni sloj slike u okviru slojeva. Zatim ga povucite iznad pozadinskog sloja.
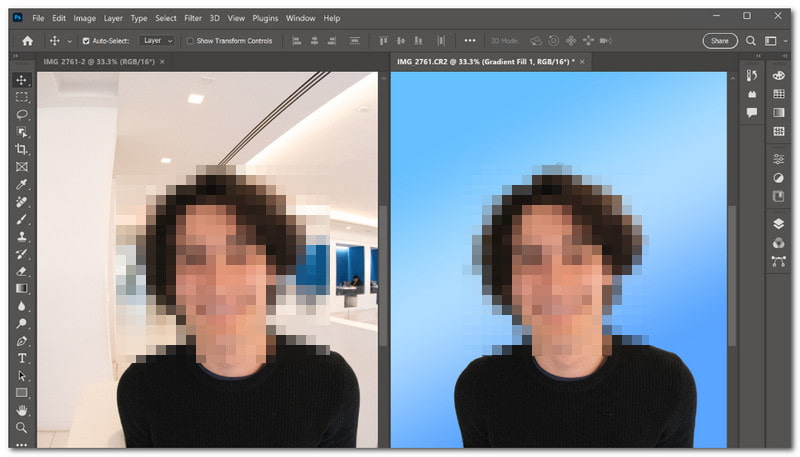
Dio 2. Kako dodati pozadinu fotografiji na iPhoneu
Mobilna aplikacija koja vam može pomoći da svojoj fotografiji dodate pozadinu je Magic Eraser Background Editor. Savršen je za korisnike koji žele jednostavno začiniti svoje pozadine slika. Nudi mogućnost da uklonite dijelove slike koje ne želite i zamijenite ih. Štoviše, omogućuje vam preuzimanje visokokvalitetnih slika, tako da vaše uređene fotografije i dalje izgledaju sjajno.
Evo kako dodati pozadinu fotografiji na iPhoneu koristeći Magic Eraser Background Editor:
Korak 1Instalirajte Magic Eraser Background Editor koristeći svoj mobilni uređaj.
Korak 2Otvorite aplikaciju i odaberite Fotografija opciju za učitavanje slike koju želite urediti.
Korak 3Vaša slika pojavit će se na zaslonu aplikacije. Molimo koristite Čarobni štapić i kliknite na Gumica za brisanje za uklanjanje pozadine sa vaših slika.
4. korakpritisni Strelica prema gore gumb i odaberite Uredi pozadinu mogućnost dodavanja pozadine vašoj slici. Nakon dodavanja pozadine kliknite na Uštedjeti dugme. Zatim odlučite spremiti datoteku u željenom formatu.
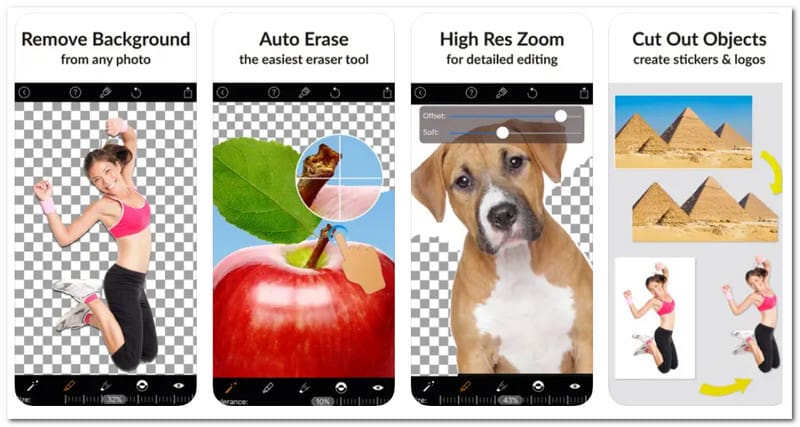
Dio 3. Bonus: Kako ukloniti ili promijeniti pozadinu slike
Želite li promijeniti ili ukloniti pozadinu fotografije? AVAide Uklanjanje pozadine je mjesto za otići. Dostupan je na bilo kojem operativnom sustavu budući da radi na različitim web preglednicima.
Ova platforma koristi vrhunsku umjetnu inteligenciju za automatsko otkrivanje i uklanjanje pozadine s vaših slika. Ne samo da nudi različite opcije boja za pozadine, već vam također omogućuje učitavanje vaših slika koje ćete koristiti kao pozadine.
Štoviše, AVAide Background Remover nudi opciju izrezivanja koja vam pomaže ukloniti sve neželjene dijelove slike. Najbolje od svega, potpuno je besplatan i lak za navigaciju. Bilo da želite stvarati slike profesionalnog izgleda ili se zabaviti sa svojim fotografijama, AVAide Background Remover pokriva vas.
Korak 1Najprije posjetite službenu web stranicu AVAide Background Remover u svom web pregledniku.
Korak 2Udari Odaberite fotografiju gumb za dodavanje slike koju želite ukloniti ili promijeniti pozadinu.
Korak 3AVAide Background Remover odmah će poništiti označavanje pozadine slike nakon učitavanja. To znači da možete početi raditi na tome. Ostavit će glavni subjekt istaknutim, kao što možete vidjeti na desnom zaslonu pregleda.
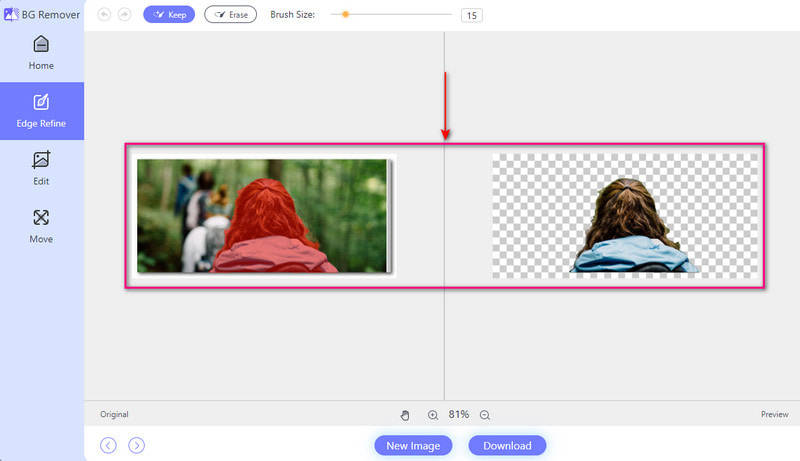
4. korakKrenite prema Uredi tab. Ovdje možete ukloniti ili promijeniti pozadinu slike. Možete promijeniti pozadinu koristeći dostupne boje. Ove boje uključuju plavu, crvenu, bijelu, stražnju, zelenu, ružičastu itd.
pritisni Slika mogućnost korištenja fotografije u lokalnoj datoteci kao pozadine. Pretpostavimo da želite ukloniti neželjene dijelove na vašoj slici; možete koristiti Usjev opcija.
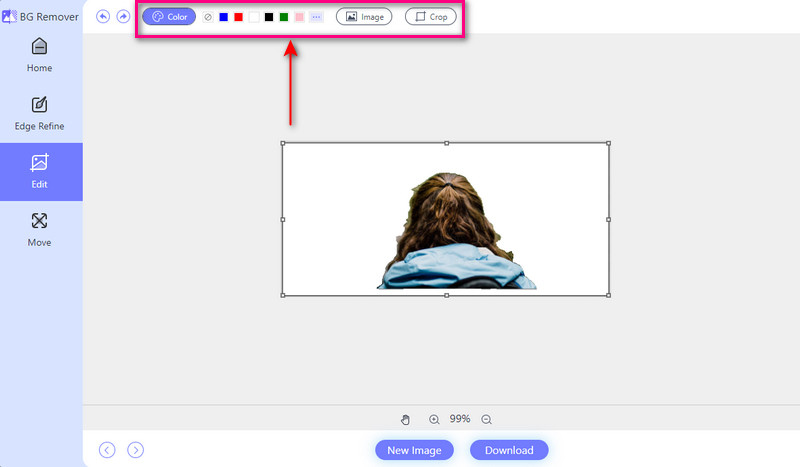
Korak 5Nakon promjene ili uklanjanja pozadine, spremite rezultat klikom na preuzimanje datoteka dugme.
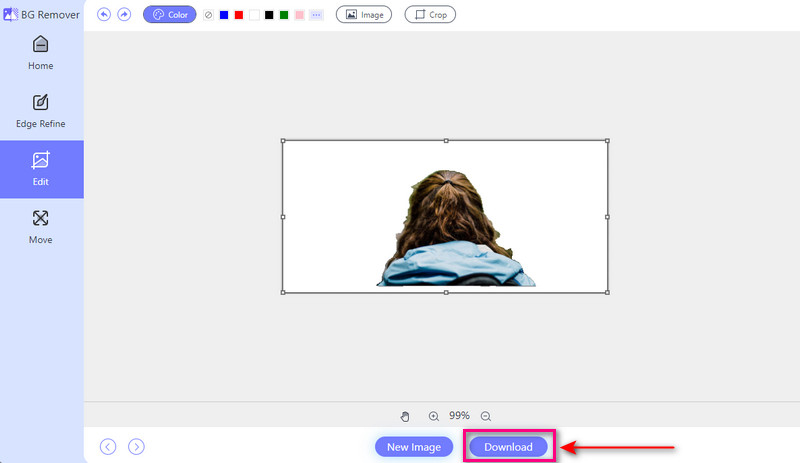
Dio 4. Često postavljana pitanja o dodavanju pozadine fotografiji
Postoji li aplikacija za postavljanje pozadine na sliku?
Photo Room je aplikacija jednostavna za korištenje koja vam omogućuje da bez napora postavite pozadinu na svoje fotografije. Imate mogućnost odabira pozadina iz niza izbora. Također možete učitati svoju sliku koja će poslužiti kao pozadina. Osim toga, ova aplikacija nudi i druge značajke. To uključuje dodavanje teksta, naljepnica i efekata za poboljšanje vaših fotografija.
Kako dodati pozadinu fotografiji u Canvi?
Započnite novi dizajn ili otvorite onaj koji ste već izradili. Pritisnite gumb Pozadina na lijevoj strani ekrana. Odaberite između opcija kao što su pune boje, prijelazi, slike i uzorci. Ako više volite koristiti svoju sliku ili uzorak, možete ih učitati klikom na gumb Prijenos. Zatim odaberite slikovnu datoteku sa svog računala.
Koji AI alat može promijeniti pozadinu fotografije?
PicsArt je moćna platforma za uređivanje koja koristi umjetnu inteligenciju za poboljšanje fotografija. Jedna značajka koja se ističe je izmjenjivač pozadine. Omogućuje vam da zamijenite pozadinu samo jednim dodirom. Osim toga, nudi niz drugih značajki. To uključuje uređivanje videa, izradu kolaža, naljepnice i stilizirane efekte.
Je li bijelo područje slike prozirno?
Kada pogledate sliku, primijetit ćete da bijeli dio postaje proziran. Međutim, bijeli dio neće biti proziran kada ga spremite.
Koliko bi koštala pretplata na premium verziju programa Magic Eraser Background Editor?
Magic Eraser Background Editor nudi besplatnu i verziju koja se plaća. Plaćena verzija košta $9.99. Plaćena verzija vam omogućuje korištenje naprednih značajki, a oglasi se neće pojavljivati na vašem zaslonu.
Naučili ste kako dodajte pozadinu svojoj slici iz gore navedenih detalja. Dodavanje pozadine vašoj slici može je učiniti živopisnijom i privlačnijom. Poboljšava cjelokupni izgled.
Ako želite promijeniti ili ukloniti pozadinu svoje slike, možete se osloniti na AVAide Background Remover. Jednostavan je za korištenje i pruža značajke koje vam pomažu transformirati fotografije prema vašim željama. Isprobajte i otključajte puni potencijal svojih fotografija!

Koristi AI i automatiziranu tehnologiju uklanjanja pozadine za snimanje složenih pozadina iz JPG, JPEG, PNG i GIF.
POKUŠAJTE SADA



