Obrezivanje videozapisa jedna je od najvažnijih stvari ako želite ukloniti nepotrebne segmente iz svog videozapisa. Ne možemo poreći da smo iritirani kada naši isječci sadrže elemente koji ometaju. Pretpostavimo da želite izrezati svoj videozapis. U tom slučaju vam je prijeko potreban bolji alat koji će vam pomoći da prosvijetlite svoj teret.
Štoviše, možemo jednostavno uređivati naše isječke pomoću fantastičnog alata. Ako je to slučaj, vodit ćemo vas kroz proces korak po korak, koristeći praktične, ali prikladne programe koje možete koristiti odmah. Nakon skoka, možete saznati više o njima.
Dio 1. Najjednostavniji načini kako izrezati videozapise u VLC-u
Kada je riječ o izrezivanju vaših videozapisa, jedan od softvera koji najviše odgovara korisniku je VLC Media Player, koji vam omogućuje izrezivanje, obrezivanje i uređivanje videozapisa na najjednostavniji mogući način. To je besplatni softver koji možete instalirati i preuzeti na bilo koje Windows računalo, Mac, Linux ili mobilni telefon, uključujući Android i iPhone.
Štoviše, ovaj alat je jednostavan za instalaciju i podržava mnoge formate datoteka bez licence i bilo kakve kupnje. S druge strane, ovaj alat možete koristiti za reprodukciju videozapisa tijekom preuzimanja i instaliranja. Pogledajte osnovne korake u nastavku da biste naučili kako se koristiti VLC za izrezivanje videozapisa.
Korak 1Pokrenite VLC Media Player i idite na Mediji > Otvori datoteku > video koji želite urediti ovim alatom.
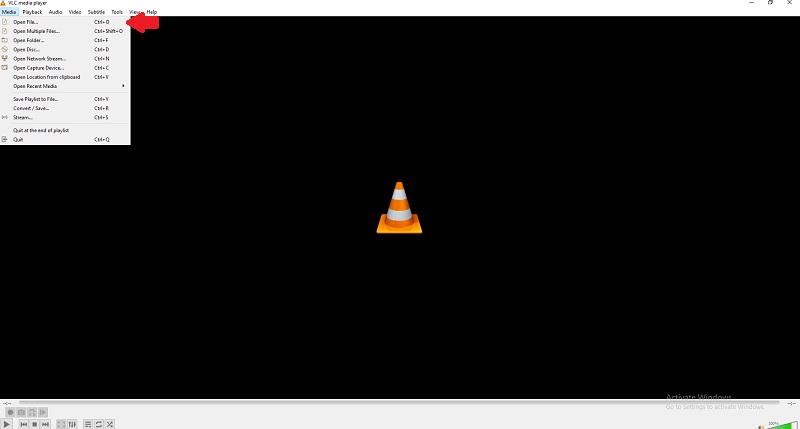
Korak 2Ako se videozapis ne reproducira, ne izrezujete ga. Međutim, kliknite na Video > Obrezivanje gumb za vrijeme reprodukcije videozapisa.
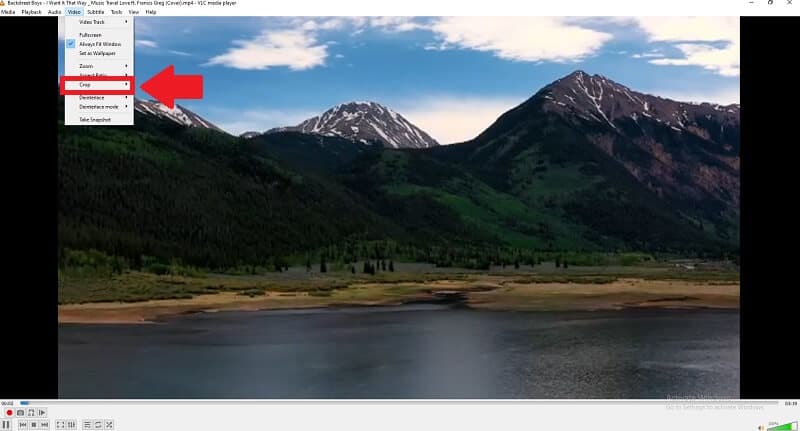
Korak 3Pretpostavimo da želite promijeniti veličinu videoisječaka. U tom slučaju to možete učiniti odabirom omjera slike dok se video još uvijek reproducira.
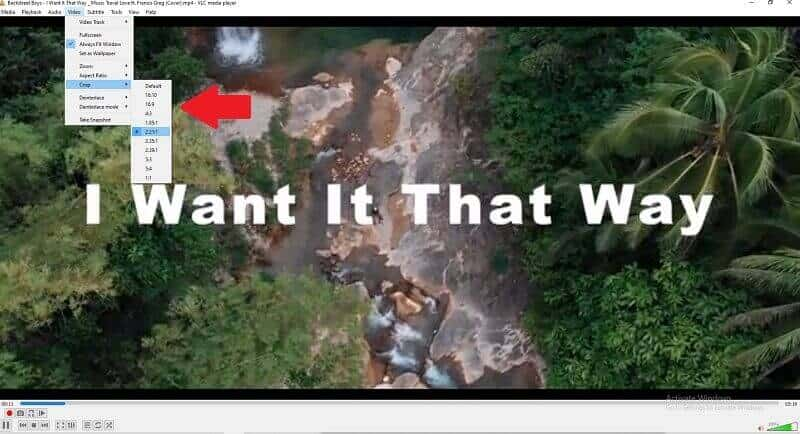
Dio 2. Korištenje najboljeg softvera za izrezivanje videozapisa bez VLC-a
Ako tražite savršen i izvanredan alat koji će vam nesumnjivo pomoći s vašim problemima. Za to postoji alat. AVAide Video Converter jedan je od najboljih programa za profesionalno izrezivanje, obrezivanje, rotiranje i uređivanje video zapisa. Jednostavan je za korištenje i ima mnoštvo moćnih značajki. To nije video konverter, ali će vam pomoći u izrezivanju i pretvaranju vaših videozapisa bez žrtvovanja kvalitete.
Profesionalni softver za uređivanje videa, kao što je VLC, nije najbolji izbor ako ste kreator web sadržaja ili želite izrezati svoj videozapis zbog njegove strme krivulje učenja. Možda se pitate postoji li jednostavniji način za izrezivanje videozapisa. Ako ćete svoje videoisječke izrezati na najjednostavniji mogući način, pokušajte AVAide Video Converter, što vam omogućuje da izrežete videozapis u samo nekoliko minuta.
To je moćan alat za uređivanje i pretvaranje videa jer podržava više od 300 formata. I preko 18 milijuna ljudi ga je preuzelo, a njih 8 milijuna je zadovoljno. Također koristi naprednu enkripciju za zaštitu korisničkih podataka. Ovaj alat možete koristiti i u druge svrhe, kao što je uređivanje videa. Sve opcije su izrezivanje, obrezivanje, spajanje, okretanje i rotiranje vašeg videozapisa.
nadalje, AVAide Video Converter je najprikladniji i izuzetan alat. Dostupan je i kao online softver koji možete besplatno instalirati i preuzeti. Ovaj alat vam omogućuje da poboljšate svoju kreativnost, a istovremeno pruža sve što vam je potrebno. Među ostalim alatima, koristit ćete najbolje.
- Ima moćne značajke za korištenje.
- Sučelje je jednostavno za korištenje.
- Omogućuje vam automatsko izrezivanje snimke.
- Podržava gotovo sve video formate.
Naučite korak po korak postupak korištenja najprofesionalnijeg softvera u nastavku.
Korak 1Preuzmite softver
Najprije morate preuzeti najbolji softver klikom na gornji gumb za preuzimanje.
Korak 2Izravno prenesite svoju datoteku
Nakon što instalirate softver, povucite i ispustite svoje datoteke u (+) Plus gumb za nastavak.
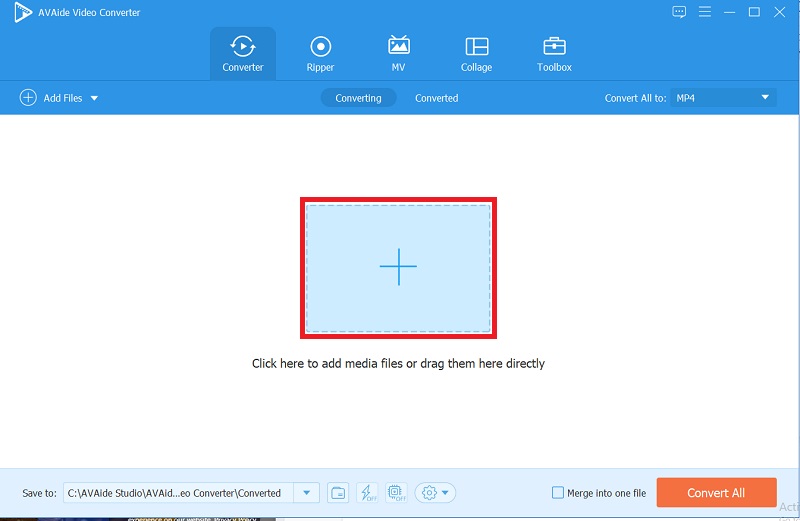
Korak 3Izrežite svoj video
Izrežite videozapis odabirom Usjev s alatne trake iznad sučelja. Moći ćete početi uređivati čim stignete. Video je moguće ručno izrezati pomoću pokazivača strelice u gornjem lijevom kutu zaslona. Također možete promijeniti omjer slike po vašem izboru. Zatim, kada završite, kliknite u redu da biste spremili svoje promjene.
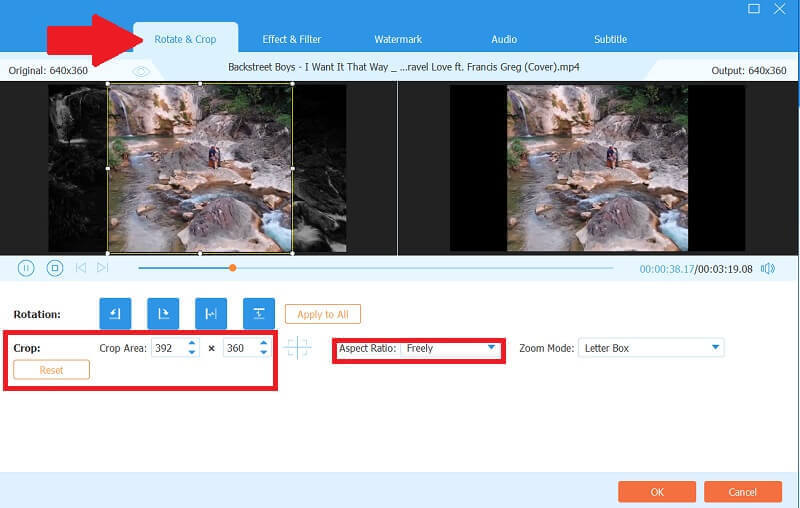
4. korakPodesite rotaciju
Ako želite rotirati svoje videoisječke, možete slobodno odabrati gumb za rotiranje.

Korak 5Pretvorite svoje videoisječke
Konačno, nakon što ste obrezali i prilagodili svoj videozapis, kliknite na Pretvori sve gumb za pretvaranje gotovih radova.
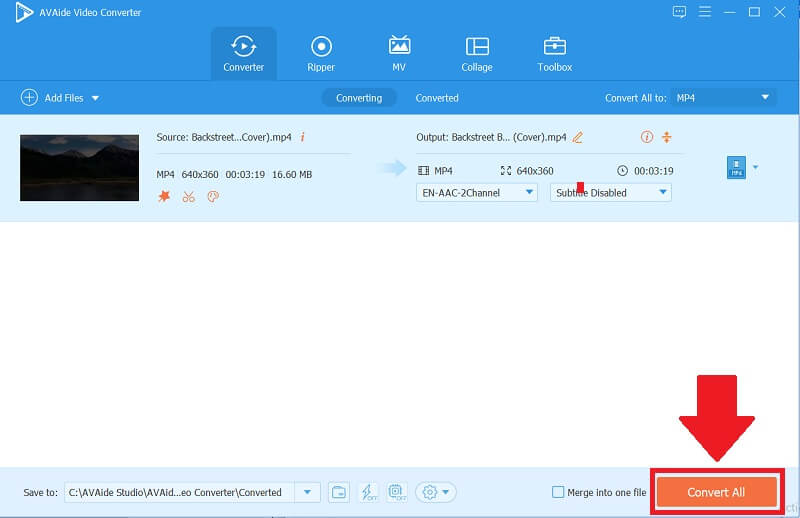
Dio 3. Često postavljana pitanja o izrezivanju videa
Mogu li promijeniti veličinu mp4 videa u VLC-u?
Da, VLC je poznat po tome što je najjednostavniji alat za promjenu veličine videa. S druge strane, možete promijeniti veličinu videozapisa tako da odete na Video > Omjer slike i odabirom željene veličine.
Mogu li instalirati VLC na bilo koji pametni telefon ili iPhone?
Kao što je spomenuto, da, ovaj softver možete besplatno preuzeti i instalirati bez obzira na to je li vaš telefon Android ili IOS. Možete uživati koristeći ovo na svom mobilnom telefonu, a možete ga također dijeliti s drugima.
Kako mogu spremiti video u VLC?
Možete ga brzo spremiti klikom na Mediji > zatim Spremi popis za reprodukciju u datoteku, zatim preimenujte svoju datoteku i eto je. Možete ga spremiti bez muke.
Da zaključimo, oba softvera olakšavaju izrezivanje vaših videozapisa. Korištenje VLC za izrezivanje videozapisa pomoći će vam da poboljšate svoju kreativnost. Bilo bi najbolje da ste do sada shvatili kako to učiniti. Možete koristiti zadanu metodu, posebno sa AVAide Video Converternajbolji softver. Kada je u pitanju izrezivanje videoisječaka, ovaj softver je na vrhu popisa. Unatoč svojim profesionalnim i izvrsnim značajkama, on je više od samo video pretvarača.
Vaš kompletan video alat koji podržava 350+ formata za pretvorbu u kvaliteti bez gubitaka.
Izrežite i promijenite veličinu videozapisa
- Top 8 GIF resizera za Windows i Mac
- Kako promijeniti veličinu ili izrezati videozapise za Instagram
- Znate kako promijeniti omjer slike videa
- Kako izrezati i promijeniti veličinu videozapisa na Androidu
- Kako izrezati videozapise u programu Premiere Pro
- Kako izrezati videozapise na iMovie
- Kako izrezati videozapise na Macu
- Kako izrezati video u QuickTime-u
- Top 5 nevjerojatnih pretvarača omjera širine i visine za izvrsno izrezivanje vaših videozapisa
- Kako promijeniti omjer slike u Windows Movie Makeru
- Kako promijeniti veličinu videa u Photoshopu
- Kako izvrsno izrezati MP4 video
- Kako koristiti Ffmpeg za promjenu veličine vaših videozapisa
- Kako izrezati video bez vodenog žiga
- Kako izrezati video u sustavu Windows
- Kako izrezati videozapise u Windows Meida Playeru
- Kako izrezati videozapise na kvadrat
- Kako izrezati videozapise u After Effectsu
- Kako izrezati videozapise u DaVinci Resolveu
- Kako izrezati videozapise u OpenShotu
- Kako izrezati videozapise pomoću Kapwinga
- Kako izrezati Snapchat videozapise
- Kako koristiti VLC Obrezivanje videa
- Kako izrezati Camtasia videozapise
- Kako koristiti OBS Obrezivanje videa
- Kako koristiti Ezgif Resize Videos
- Kako promijeniti omjer slike u Final Cut Pro



 Sigurno preuzimanje
Sigurno preuzimanje


