Mogu se dogoditi ako ste imali zamućen videoisječak ili malo mračan kada vam je kamera bila izvan fokusa tijekom snimanja videozapisa. U međuvremenu, kada je naš video zamagljen, postajemo frustrirani jer ne znamo kako to popraviti ili koji alat možemo upotrijebiti da nam pomogne prosvijetliti svoj teret. Ne očajavaj. Korištenje najboljih alata za oštrenje daje mu lijep izgled i poboljšava ga pružanjem dobrog raspona vidljivosti. Nadalje, nakon čitanja ovog članka shvatit ćete korištenje najpreporučenijeg softvera za izoštriti kvalitetu videa.
- Dio 1. Zašto trebamo izoštriti kvalitetu videa
- Dio 2. Najpreporučljiviji alat za izoštravanje videa za izoštravanje mutnog videa
- Dio 3. Kako izoštriti kvalitetu videa u iMovieu
- Dio 4. Kako izoštriti video na iPhoneu/Androidu
- Dio 5. Kako izoštriti video na mreži
- Dio 6. Često postavljana pitanja o izoštravanju videa
Dio 1. Zašto trebamo izoštriti kvalitetu videa
Izoštravanje kvalitete videa je ključno, pogotovo kada je naš video loš. Međutim, moramo istaknuti kvalitetu videa kako bismo povećali razlučivost i kontrast videa kako bi bio jasan. Pretpostavimo da želite koristiti bolji softver za poboljšanje kvalitete videa na najjednostavniji mogući način. Možete pogledati softver spomenut u ovom vodiču u nastavku i naučiti kako ga koristiti na najjednostavniji mogući način.
Dio 2. Najpreporučljiviji alat za izoštravanje videa za izoštravanje mutnog videa
Ako tražite najpreporučeniji i najbolji softver za izoštravanje videa, to će vas sigurno prosvijetliti. AVAide Video Converter je najfantastičniji alat za izoštravanje vašeg videa bez napora. Ovaj izvrstan softver ima popularne alate, uključujući Video spajanje, 3D Maker, Video Compressor, Video Enhancer, itd. Nije li to nevjerojatno? Također ima suvremeno dizajnersko sučelje za najbolje moguće korisničko iskustvo, što vam omogućuje da izoštrite svoje videozapise na najjednostavniji i najbrži mogući način.
Štoviše, zbog jednostavnosti i lakoće korištenja ovog alata, mnogi su ljudi bili privučeni da ga isprobaju. Osim toga, ove su funkcije povezane u jedan program koji se može preuzeti i instalirati na Windows i Mac računala. Jednostavno nije konverter, ali ima video poboljšanje. Svoj video možete izoštriti pomoću značajke Video Enhancer u odjeljku Toolbox. Pogledajte vodič u nastavku kako biste naučili kako profesionalno izoštriti kvalitetu videa.
- Može s lakoćom izoštriti preko 300+ video formata.
- Dodatne značajke i funkcije mogu se pronaći na Toolboxu.
- 30x brža pretvorba uz pomoć tehnologije ubrzanja.
- Radi bez internetske veze.
- Pretvorite na veliko bez prekida.
Opcija 1. Izoštrite videozapise podešavanjem kontrasta i svjetline
Korak 1Otvorite softver
Prvo i najvažnije, otvorite softver i provjerite mora li softver biti preuzet i instaliran na vašem računalu.
Korak 2Dodajte medijsku datoteku
Za nastavak kliknite (+) Plus gumb za dodavanje medijske datoteke. Možete početi izoštravati svoje videozapise za nekoliko sekundi.
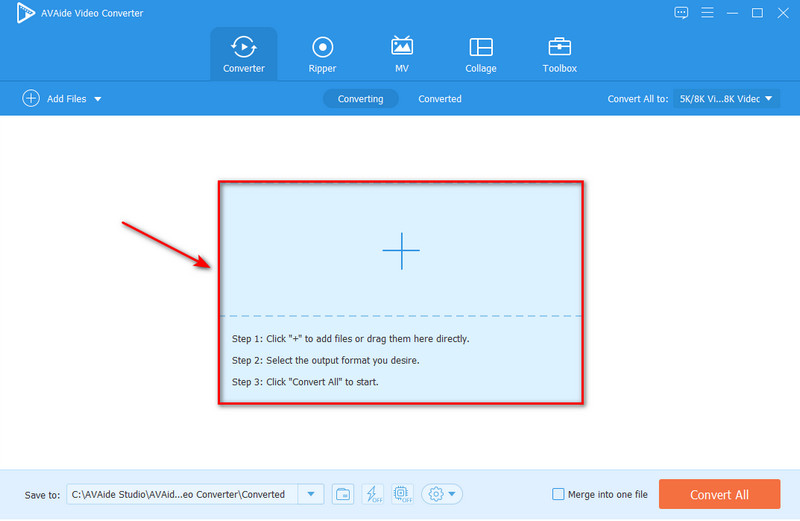
Korak 3Podesite kontrast i svjetlinu
Da biste izoštrili svoj videozapis, idite na Zvijezda ikona, kliknite na Efekt i filter izborniku i podesite Kontrast i Svjetlina podešavanjem klizača. Izoštrit će vaš video bez gubitka kvalitete.
Bilješka: Da bi vaš video bio jasniji i oštriji, možete odabrati filtere koje želite, a zatim nakon što odaberete željene filtre, sada možete kliknuti na u redu gumb, a zatim odaberite Pretvori sve za početak primjene efekta i filtara.
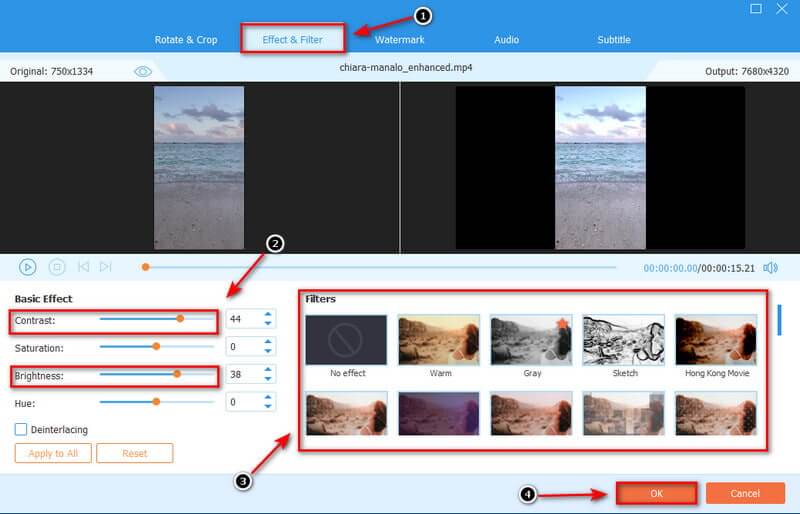
Opcija 2. Izoštrite videozapise pomoću Video Enhancer
Korak 1Odaberite Video Enhancer
Postoji još jedna opcija za izoštravanje videozapisa. Idite na Kutija s alatima tab. Zatim odaberite Video Enhancer, a medijsku datoteku možete dodati pritiskom na gumb na Plus prije izoštravanja videozapisa.

Korak 2Izoštrite kvalitetu videa
Vrhunska rezolucija, Optimizirajte svjetlinu, Kontrast, Ukloni video šum, i Smanjite podrhtavanje videa četiri su opcije za izoštravanje kvalitete videa. Ovisno o vašim potrebama, možete označiti opcije okvira. Alternativno, otvorite Rezolucija izborniku i odaberite rezoluciju s popisa u nastavku.
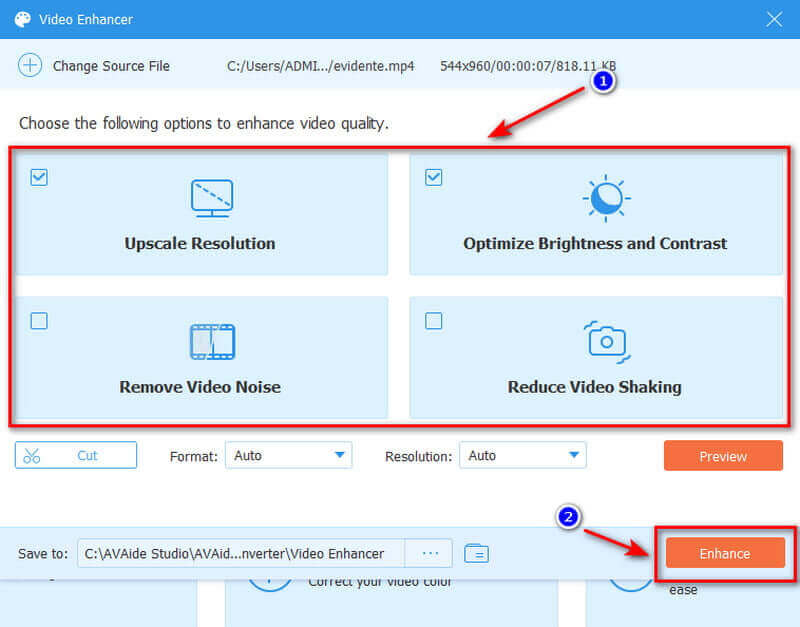
Korak 3Spremite i izvezite Sharpen Video
Da biste spremili svoj videozapis, kliknite pregled za pregled poboljšanog videozapisa. Ako ste s tim zadovoljni, sada možete promijeniti lokaciju datoteke klikom na Spremi u. Ako je sve popravljeno, sada možete pokrenuti poboljšanje klikom na Poboljšati dugme. Koliko god to bilo najjednostavnije, izoštrili smo kvalitetu videa uz pomoć ovog fantastičnog softvera.
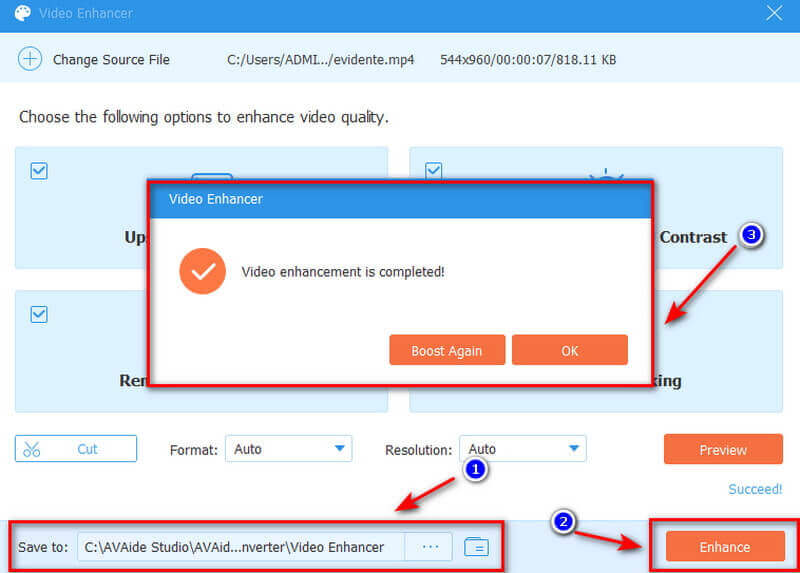
Dio 3. Kako izoštriti kvalitetu videa u iMovieu
Jedan od najbolje ocijenjenih za izoštravanje kvalitete videa na Macu je iMovie. Ovaj alat možete koristiti za izmjenu postavki, razina, ekspozicije, svjetline, kontrasta, zasićenosti i bijele točke bilo kojeg videoisječka koji ste pridonijeli projektu. Nadalje, Mac verzija iMoviea sadrži više unaprijed postavljenih postavki, značajki i alata od verzije za iPhone. Budući da je sučelje u ovom slučaju prikazano na većem zaslonu, dostupne su sve njegove komponente, uključujući ravnotežu i korekciju boja, stabilizaciju, izrezivanje, smanjenje šuma, kontrolu brzine i efekte uljepšavanja. Ispitajte jednostavan, korak po korak, postupak za izoštravanje kvalitete videa u iMovieu.
Korak 1Za početak otvorite softver iMovie na svom Macu i odaberite videoisječak iz preglednika ili vremenske trake.
Korak 2Nakon toga, nakon što odaberete svoj videoisječak, kliknite gumb Poboljšaj u gornjem desnom kutu i vaš će se video automatski poboljšati na najbrži mogući način.
Bilješka: Također možete istaknuti druge gumbe na traci za podešavanje, kao što su Balans boja i Korekcija boje.
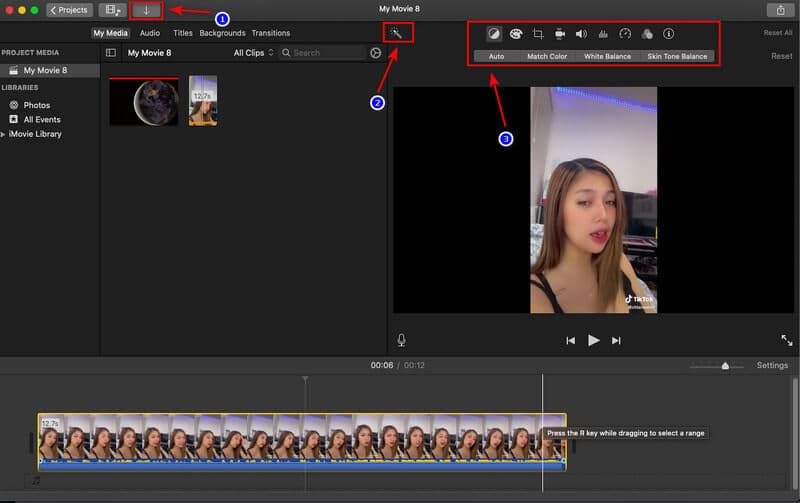
Dio 4. Kako izoštriti video na iPhoneu/Androidu
Želite li šiljilo za video koji radi i na iPhoneu i na Androidu? U današnjoj generaciji imamo mnoštvo aplikacija za uređivanje videa i pojačivača. Recimo da želiš poboljšati kvalitetu videa na svom pametnom telefonu. Ugrađeni video uređivač može vam pomoći da izoštrite svoj videozapis na najjednostavniji mogući način. Slijedite korake u nastavku da biste poboljšali kvalitetu videa na svojim pametnim telefonima.
Koraci za izoštravanje vašeg iPhone videa
Korak 1Ako koristite iPhone, navigirajte kroz videozapise i odaberite one koje želite izoštriti.
Korak 2Zatim odaberite Uredi gumb, podesite ikonu i na kraju prijeđite prstom udesno da pronađete gumb Oštrina.
Korak 3Sada možete podesiti oštrinu povlačenjem udesno i to je to; možete brzo i jednostavno izoštriti svoj video.
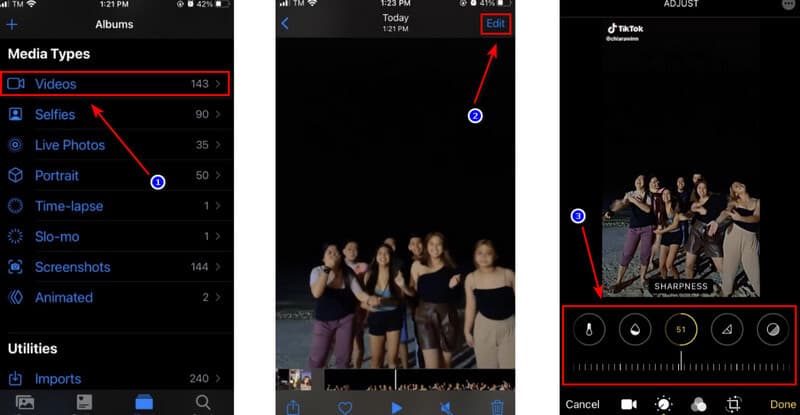
Koraci o tome kako izoštriti svoj video na Androidu
Korak 1Ako imate Android telefon, idite na Galerija, odaberite Video mapu i odlučite koji videozapis želite izoštriti.
Korak 2Zatim idite na Uredi i prijeđite prstom udesno da pronađete oštrinu za podešavanje.
Korak 3Sada možete spremiti video nakon što ste podesili gumb za izoštravanje.
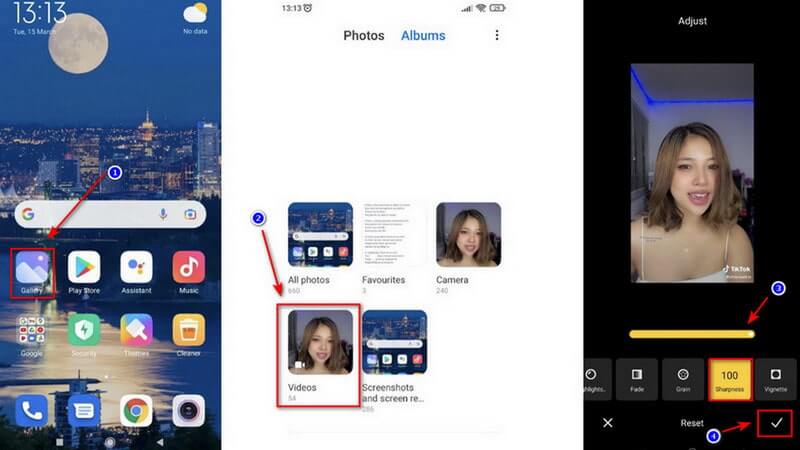
Dio 5. Kako izoštriti video na mreži
Ako tražite internetski alat za najjednostavnije izoštravanje kvalitete videa, Flixier je jedna od opcija. Ovaj softver je online video pojačivač koji vam omogućuje da izoštrite videozapise u nekoliko sekundi. Samo povlačenje klizača na ovom alatu za izoštravanje videozapisa omogućit će vam promjenu kontrasta, svjetline, vinjete i zasićenja. Ovaj mrežni alat za izoštravanje videozapisa kompatibilan je s različitim formatima, uključujući MP4, WMV, MOV, VOB, AVI i druge. Temeljni koraci navedeni su u nastavku.
Korak 1Uvezi video
Prvo se morate prijaviti, kliknite na Uvoz i odaberite mjesto na koje želite uvesti svoj videozapis. Možete uvesti videozapise sa svog računala.
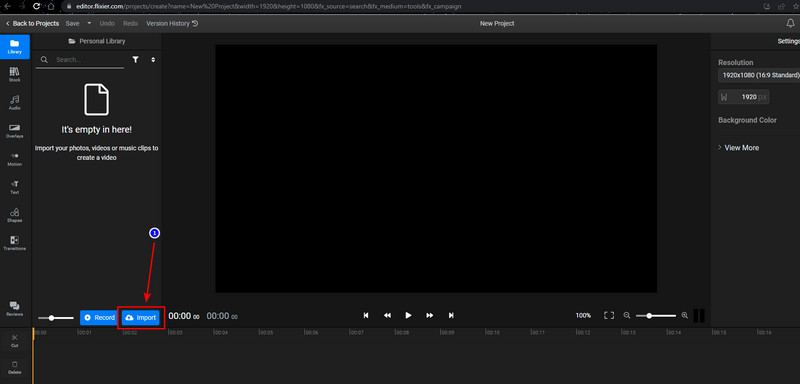
Korak 2Izoštrite kvalitetu videa
Povucite videozapis iz svoje biblioteke na dno vremenske trake zaslona. Prvo odaberite video, idite na Boja karticu i odaberite Izoštrite filter.
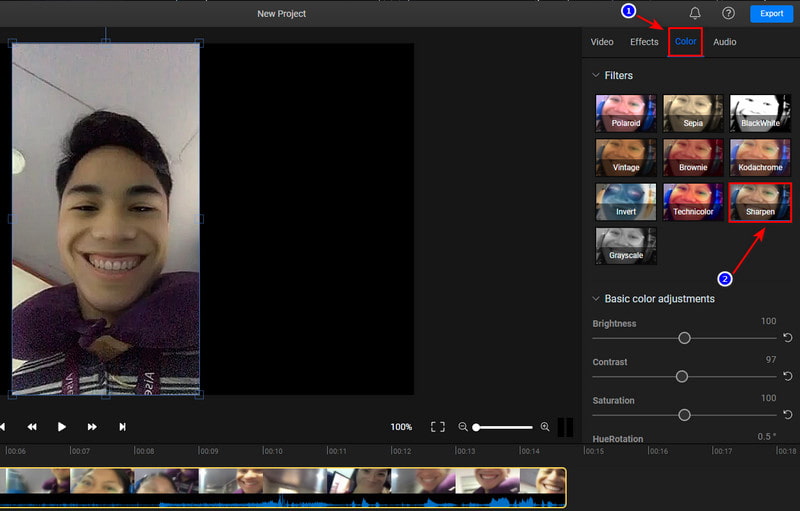
Korak 3Izvezi video datoteku
Konačno, pogodite plavo Izvoz gumb nakon što ste primijenili filtar za izoštravanje. Vaš će se videozapis prikazati za tri minute ili manje, a moći ćete ga preuzeti ili objaviti na do sedam različitih online odredišta.
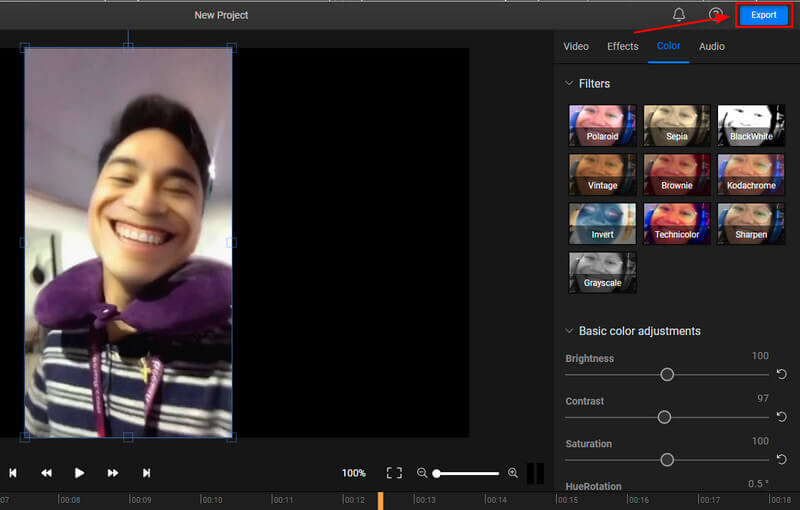
Dio 6. Često postavljana pitanja o izoštravanju videa
Možete li popraviti klimav video?
Bez obzira na uzrok mutnog videa, možete upotrijebiti softver treće strane da ga popravite kako biste ga očistili i imali vizualno novi izgled. Možete poništiti zamućenje videozapisa pomoću softvera kao što je AVAide Video Converter ili proizvoda koji se može preuzeti.
Koliko treba izoštriti video?
Malo je vjerojatno da ćete imati dovoljno vremena za podešavanje oštrine svakog isječka na vremenskoj traci. Međutim, općenito je radijus od 0,5 do 2 piksela i iznos od 25 do 100 posto dobra polazna točka.
Treba li napraviti razliku između poboljšanja i izoštravanja videa?
S druge strane, efekti izoštravanja su više o poboljšanju rubova koji povećavaju kontrast rubova unutar vašeg videozapisa, što dodaje definiciju detaljima u vašem filmu.
Zaključno, ovaj članak je pokazao različite tehnike za izoštravanje vašeg videa. AVAide Video Converter je najbolji video pojačivač koji se pokazao kao najučinkovitiji alat među svim spomenutim rješenjima. Ovaj fantastičan softver namijenjen je da svaki zadatak učini što jednostavnijim. Zato iskoristite ovu priliku i vaš će teret nesumnjivo olakšati.
Vaš kompletan video alat koji podržava 350+ formata za pretvorbu u kvaliteti bez gubitaka.
Poboljšanje videa
- Upscale od 1080p do 4K
- Upscale 480p do 1080p
- Smanjenje 4K na 1080p/720p
- Smanjenje 1080p na 480p
- Vrhunski DVD do 1080p/720p
- Popravi video loše kvalitete
- AI Video Upscale
- Poboljšajte kvalitetu videa
- Poboljšajte kvalitetu videa TikTok
- Najbolji Video Enhancer
- Aplikacija Video Enhancer za iPhone i Android
- Najbolji 4K Video Enhancer
- AI vrhunski video
- Očistite kvalitetu videa
- Učinite video kvalitetniji
- Učinite videozapis svjetlijim
- Najbolja aplikacija za zamućenje videa
- Popravi mutne videozapise
- Poboljšajte kvalitetu zumiranja videa
- Poboljšajte kvalitetu GoPro videa
- Poboljšajte kvalitetu Instagram videa
- Poboljšajte kvalitetu Facebook videa
- Poboljšajte kvalitetu videa na Anroidu i iPhoneu
- Poboljšajte kvalitetu videa u Windows Movie Makeru
- Poboljšajte kvalitetu videa u Premiereu
- Vratite staru kvalitetu videa
- Izoštrite kvalitetu videa
- Učinite video jasnijim
- Što je 8K rezolucija
- 4K razlučivost: sve što trebate znati [objašnjeno]
- 2 nevjerojatna načina za povećanje razlučivosti videa bez gubitaka
- Pretvarač video razlučivosti: o čemu treba razmisliti kako biste ga dobili
- Izvanredan pretvarač 5K u 8K koji ne biste smjeli propustiti!
- Uklonite pozadinsku buku iz videa: na tri učinkovita načina
- Kako ukloniti zrno iz videa pomoću 3 izvanredna načina



 Sigurno preuzimanje
Sigurno preuzimanje



