Kako rotirati bumerang video na Androidu? Mogu li rotirati preuzeti videozapis u galeriji svog pametnog telefona? To je samo nekoliko primjera pitanja koja uvijek dobijemo od korisnika interneta. Zato smo, s obzirom na ovu zabrinutost, odlučili dati vam ovaj članak. Također, kroz ovu objavu ćete se upoznati s odličnim rješenjima po tom pitanju koristeći svoj pametni telefon.
Dio 1. 3 načina kako učinkovito rotirati video na Androidu
Danas pametni telefoni igraju veliku ulogu u svačijim životima, jer nude sredstva za sve što trebamo učiniti. Ako idemo naprijed, u svakom slučaju, bit će trenutaka kada ćemo nenamjerno dobiti videozapis u pogrešnom smjeru ili ćemo preuzeti isječak s neprikladnom rotacijom. Srećom, dostupnost alata za uređivanje videa je uvijek uključena, zato vam dajemo. U ovom dijelu, 3 najbolje aplikacije za odgovor kako rotirati videozapis na Androidu telefon.
1. Veliko djelo Google fotografija
Google fotografije je unaprijed instaliran program za neke Android telefone. Nadalje, ova vam aplikacija omogućuje slobodno uređivanje, dijeljenje, pohranu i gledanje slika i videozapisa. Također, pomoću ove aplikacije možete sigurnosno kopirati svoju datoteku i jednostavno vratiti izbrisane slike i videozapise, jer je to jedna od veza aplikacije dijelova za Google Suit na google račun. Bez daljnjeg zbogom, pogledajmo dolje navedene jednostavne korake o tome kako rotirati videozapis.
Korak 1Pokrenite aplikaciju Fotografije na svom Android telefonu. Pronađite video datoteku koju treba rotirati, a zatim je kliknite.
Korak 2Kliknite na Uredi karticu na zaslonu, a zatim idite na Usjev postavke. Odatle pritisnite Rotirati ikona iznad izrezivanja, dodirnite je neprekidno dok ne postignete željeni kut. Zatim konačno kliknite na Uštedjeti dugme.
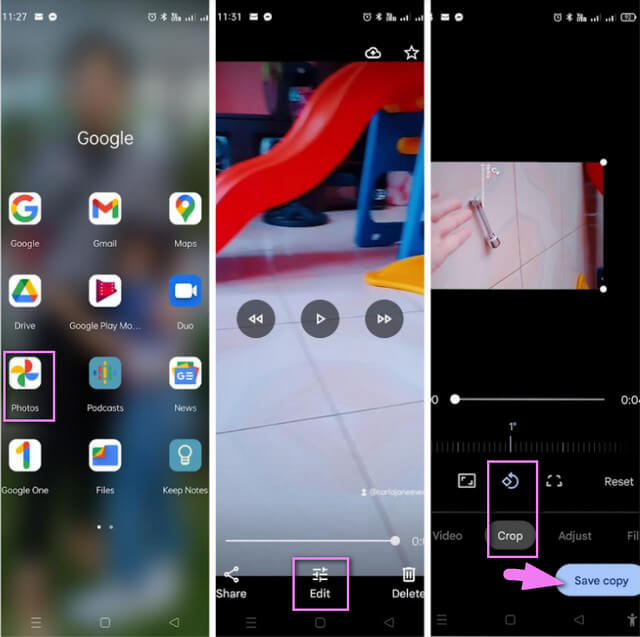
2. Iznenađujuće izrezivanje videozapisa
Iako Video Crop radi izvrsno s izrezivanjem, šišanjem i rezanjem videoisječaka, također je idealan alat za rotiranje vaših videozapisa ovdje. Nadalje, ova prekrasna Android aplikacija ne sadrži vodeni žig ni na jednom izlazu koji napravi. Uz povoljnu cijenu, Video Crop korisnicima nudi prekrasnu značajku za stvaranje filmova i dijeljenje s najpopularnijim platformama društvenih medija danas. Stoga, ako želite znati kako rotirati video na Androidu za Instagram, pogledajte dolje navedene korake.
Korak 1Pokrenite alat nakon preuzimanja. Kliknite videozapis koji želite rotirati i podijeliti.
Korak 2U postavkama prikazanim na zaslonu kliknite na Okreni/Okreni dugme.
Korak 3Dodirnite Pravo ili Lijevo ikona rotacije. I na kraju, spremite datoteku pritiskom na karticu Gotovo koja se nalazi u desnom gornjem dijelu zaslona.
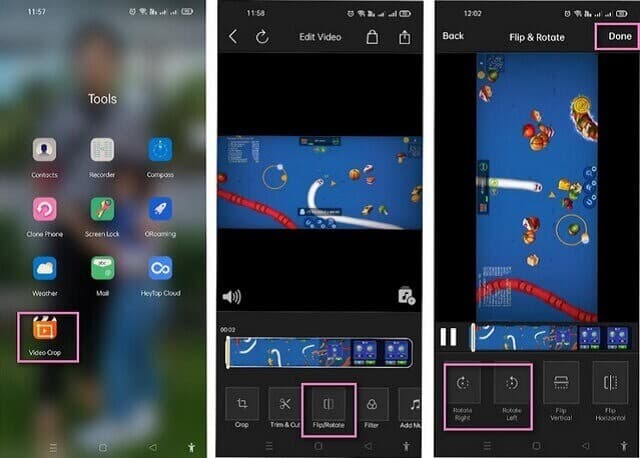
3. Rotirajte svoj video s VideoFlipom
Na kraju, imamo VideoFlip. Ova nevjerojatna aplikacija iz trgovine Play omogućila je jednostavno rotiranje i zrcaljenje videozapisa, zadržavajući izvornu kvalitetu. U nastavku su dati jednostavni koraci koji će vas voditi kako to učiniti rotirati video na androidu telefon.
Korak 1Otvorite instaliranu aplikaciju, a zatim kliknite svoju video datoteku da biste je rotirali.
Korak 2Počnite podešavati kut videa klikom na Gumbi za rotaciju, da li rotirati desno ili rotirati lijevo.
Korak 3Spremite rotiranu video datoteku klikom na ikonu Spremi u gornjem desnom dijelu zaslona. Zatim birajte između Pun ili Brz opcije spremanja. Pričekajte da se postupak spremanja završi, a zatim provjerite izmijenjenu datoteku u svojoj galeriji.
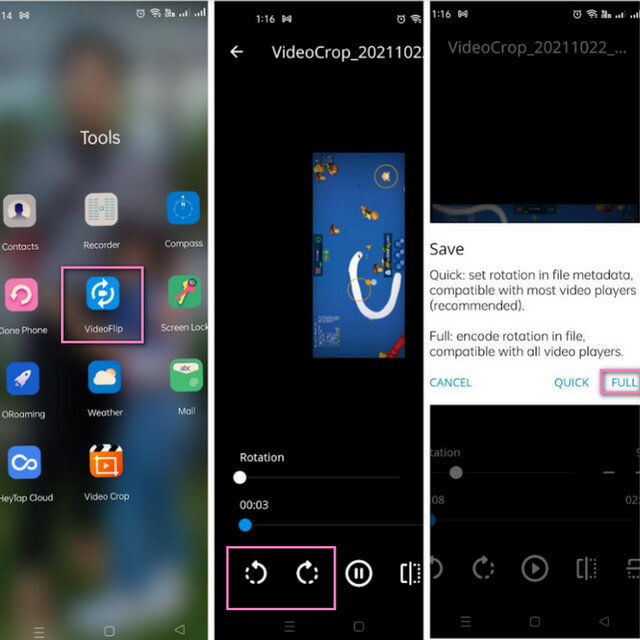
Dio 2. Kako rotirati video na Windows i Mac na profesionalni način
Obavljanje takvog zadatka na radnoj površini izgledat će profesionalnije s AVAide Video Converter. Za pokretanje, ovaj nevjerojatan softver dobio je najvišu ocjenu kada je u pitanju savršeno pretvaranje datoteka u različite vrste formata. Svi korisnici ga koriste sa strahopoštovanjem dok prolaze kroz moćne i višenamjenske značajke i alate koje ima. Također ga možete koristiti za uređivati video metapodatke lako. Osim toga, svaki video editing i rotacija napravljena ovim sjajnim programom priznata je od strane profesionalaca zbog besprijekorne izrade. S druge strane, navedeni su detaljni koraci u nastavku koji će vas u skladu s tim voditi u rotiranju videozapisa.
- Dolazi s vrlo jednostavnim sučeljem koje jednostavno uređuje sve video zapise.
- Omogućuje pretvaranje, snimanje filmova, video kolažiranje, kopiranje DVD-a, izradu 3D i GIF-ova i još mnogo toga.
- Dolazi s nevjerojatnim pojačivačima videozapisa i alatima koji će učiniti da videozapis izgleda stvarno.
- Olakšava veliki i super brz proces pretvorbe.
- S velikom podrškom za više od 300 audio i video formata datoteka.
Korak 1Nabavite alat putem preuzimanja
Preuzmite softver pritiskom na gornji gumb za preuzimanje. U suprotnom, posjetite web-mjesto AVAide Video Converter kako biste nabavili i u isto vrijeme vidjeli ostale dostupne proizvode za preuzimanje.
Korak 2Prenesite video datoteku
Nakon što pokrenete softver, pritisnite Kutija s alatima odmah, a zatim odaberite Video Rotator alat. Kada dođete do sučelja video rotatora, kliknite na Plus ikona u sredini za uvoz vaše video datoteke.
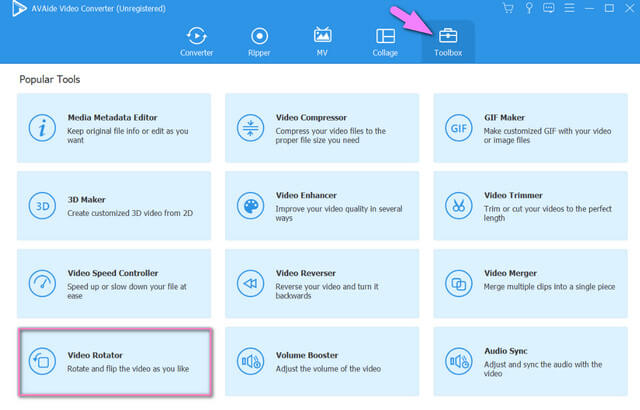
Korak 3Izmijenite rotaciju datoteke
Na stranici s postavkama vidjet ćete duplikat vašeg videozapisa smješten uz originalni. Ispod videa vidjet ćete Rotacija opcije, odaberite između prve dvije za rotiranje udesno ili ulijevo.
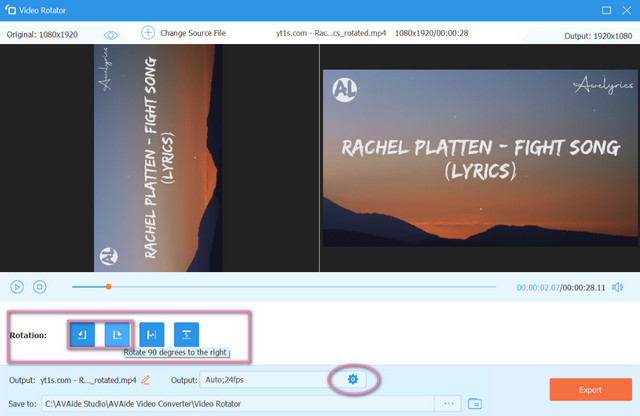
Bilješka: Pored gumba za rotaciju nalaze se gumbi za opcije okretanja. Također, Postavljanje ikona je dostupna ako želite podesiti razlučivost, kvalitetu, format, broj sličica u sekundi, koder i način zumiranja video datoteke, zajedno s postavkom za njezin zvuk.
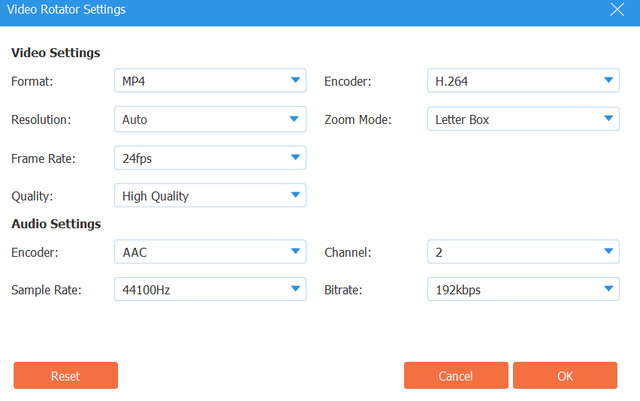
4. korakIzvezite datoteku da biste je spremili
Na kraju, za spremanje izmijenjene datoteke pritisnite Izvoz dugme. Stoga, ako imate željenu mapu datoteka u koju želite spremiti datoteku, idite na Spremi u ploča prije izvoza.
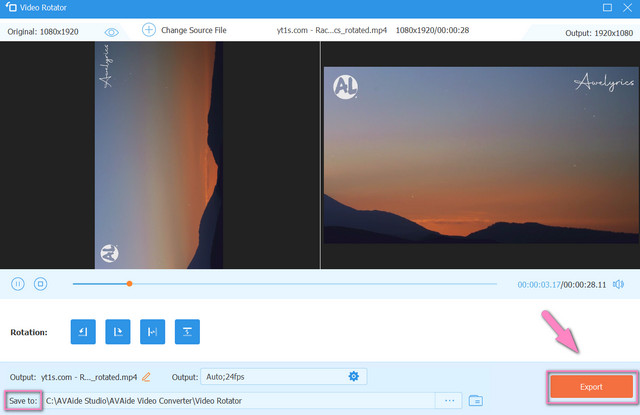
Dio 3. Često postavljana pitanja o alatima za rotiranje videa
Ako ću koristiti AVAide Video Converter, kako ću rotirati videozapis i spremiti ga na Android?
Da biste sačuvali kvalitetu rotirane datoteke na AVAide Video Converteru, možete prenijeti datoteku slanjem putem e-pošte ili putem USB konektora na svoj Android.
Mogu li koristiti Windows Media Player za rotiranje videozapisa?
Nažalost, Windows Media Player ne podržava rotaciju videozapisa, okretanje, zrcaljenje i druge zadatke uređivanja videozapisa.
Hoće li video datoteka biti komprimirana nakon rotiranja i izvoza?
Nikako. Veličina vašeg videozapisa bit će ista nakon rotiranja i izvoza, osim ako ga niste namjerno komprimirali.
Mnogo je dostupnih Android aplikacija koje vam mogu pomoći da rotirate svoj videozapis. Međutim, ovaj vam članak pokazuje najbolja rješenja. Stoga možete pokušati istražiti druga mobilna rješenja po želji. Ipak, kada su stolna računala u pitanju, AVAide Video Converter je i uvijek će biti savršen izbor. Osim rotiranja, možete i pokušati uređivati MP4 metapodatke.
Vaš kompletan video alat koji podržava 350+ formata za pretvorbu u kvaliteti bez gubitaka.
Rotiranje i okretanje videa
- Obrnuti video na Windows, Mac, na mreži i na mobilnom uređaju
- Rotirajte video na mreži
- Rotirajte videozapis u Premiere Pro
- Rotirajte videoisječak u programu iMovie
- Rotirajte video na iPhoneu
- Rotirajte video na Androidu
- Najbolje aplikacije za rotiranje videa za Android i iOS
- Okrenite video pomoću aplikacija za stolno računalo, online, iPhone i Android
- Okrenite video na mreži
- Rotirajte MP4 video
- Kako VLC rotira video
- Okrenite video u Final Cut Pro
- Okrenite video na Androidu
- Rotirajte video za Instagram
- Rotirajte video za 180 stupnjeva
- Kako HandBrake Flip Videos
- Okrenite videozapise u Windows Media Playeru



 Sigurno preuzimanje
Sigurno preuzimanje


