Bit će trenutaka kada ćete morati urediti zbirku video snimaka iz različitih perspektiva. Uglavnom ćete naići na videozapise koji su okrenuti na stranu. Da biste popravili orijentaciju, trebat će vam alat za rotirajte video za 180 stupnjeva u suprotnom smjeru. U ovom ćemo članku proći kroz nekoliko jednostavnih, ali učinkovitih metoda za rotiranje videozapisa za 180 stupnjeva.
Dio 1. Profesionalni način rotiranja videozapisa za 180 stupnjeva
Dio 1. Profesionalni način rotiranja videozapisa za 180 stupnjeva
AVAide Video Converter je višenamjenska desktop aplikacija koja uključuje značajke za uređivanje videa. Omogućuje vam rotiranje, izrezivanje, okretanje, primjenu vodenog žiga i filtriranje videozapisa. Osim toga, uključuje sve uobičajene i napredne značajke za uređivanje koje su potrebne za zadovoljavanje potreba svakog korisnika. Osim toga, možete rotirati video za 180 stupnjeva lijevo ili desno. Uključuje značajku okretanja koja vam omogućuje prikaz videa bočno, ovisno o vašim potrebama. Najzanimljivija značajka je da može istovremeno obraditi nekoliko videozapisa ili cijelu mapu videozapisa. Prilagodbe koje napravite na jednom videozapisu mogu se odraziti na preostale videozapise. Sve dok su učitani u alat uz video koji se uređuje. Po tom pitanju, evo vodiča o tome kako rotirati video za 180 stupnjeva pomoću AVAide Video Converter.
Korak 1Instalirajte softver
Posjetiti AVAide Video Converter web stranicu za preuzimanje aplikacije. U suprotnom, pritisnite gornji gumb za preuzimanje. Nakon instalacije, bit ćete preusmjereni na sučelje. Locirajte Kutija s alatima s gornjeg dijela zaslona i kliknite na Video Rotator.
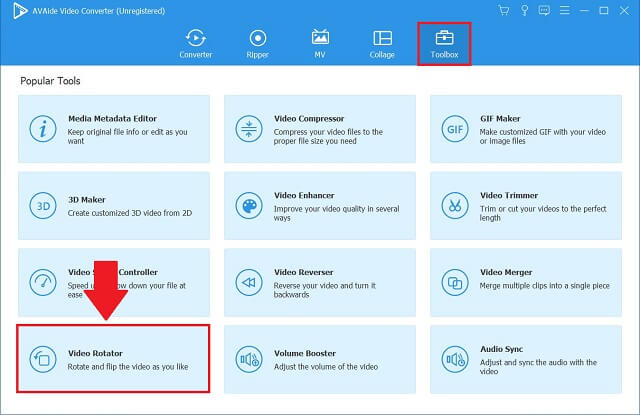
Korak 2Uvezite video datoteku
Za početak prijenosa video datoteke, odaberite plus (+) gumb u sredini sučelja video rotatora.
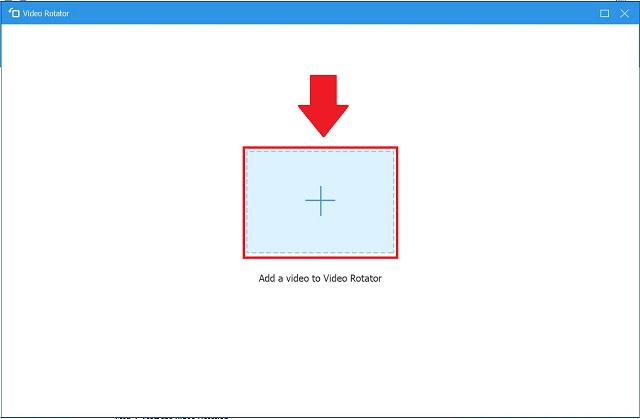
Korak 3Okrenite video za 180 stupnjeva
Zajedno s izvornom datotekom, vidjet ćete izlaz vaše datoteke. Započnite dodirom na Rotacija ikone za pristup modifikatoru rotacije. Prve dvije ikone omogućuju vam da rotirate izlaz u smjeru kazaljke na satu ili suprotno od kazaljke na satu, dok treća i četvrta omogućuju okretanje videa. Ovdje, kako biste rotirali video za 180 stupnjeva, dvaput pritisnite drugi gumb kao što se vidi na slici.
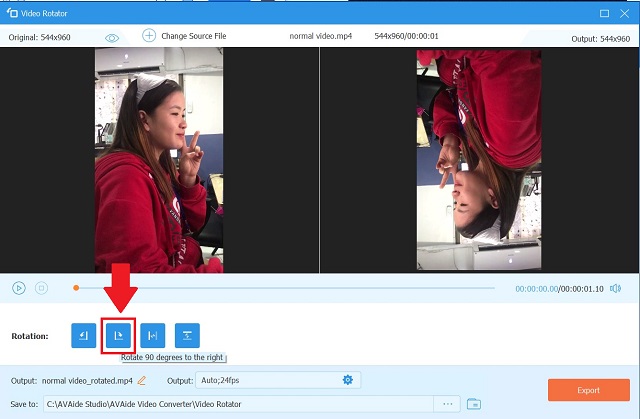
4. korakIzvezite video datoteku
Kliknite na Izvoz opcija za spremanje rotirane video datoteke. Ako želite spremiti svoj izlaz u određenu mapu datoteka, kliknite Spremi u a zatim odaberite odredište iz svoje lokalne mape prije izvoza.
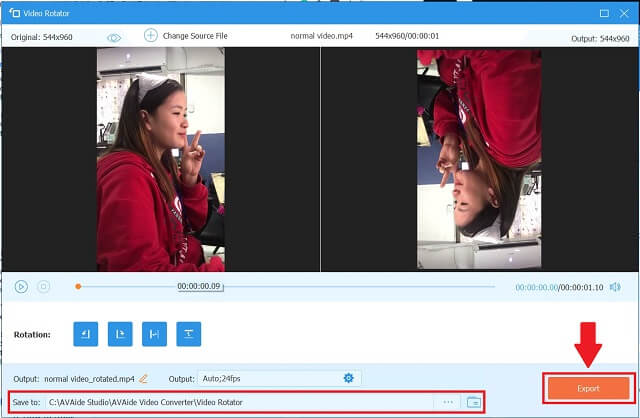
Dio 2. Besplatni načini za rotiranje videa za 180 stupnjeva bez napora
1. Video rotirajte za 180 stupnjeva na VLC Media Playeru
Projekt VideoLAN stvorio je VLC media player, otvorenu i besplatna, kompaktna aplikacija za video player na više platformi i poslužitelj za streaming medija. VLC je dostupan za desktop i mobilne platforme, uključujući Android, iOS i iPadOS. To je više od običnog media playera. Ovaj alat može biti i video uređivač. Evo koraka za korištenje rotirati video za 180 stupnjeva na Windows 10.
Korak 1Pokrenite aplikaciju
Preuzmite VLC na svoje računalo. Zatim instalirajte i pokrenite aplikaciju.
Korak 2Uvoz i otvaranje alata
Uvezite datoteku tako da odete na Mediji > Otvori datoteku. Kliknite svoju video datoteku i ona će se odmah otvoriti u sučelju VLC-a.
Nakon što otvorite datoteku, pritisnite Alati od izbornik bar i odaberite Efekat i Filtri.
Korak 3Rotirajte i spremite
Zatim označite karticu Video efekti > Geometrija. Stavite kvačicu u Transformirati dijaloški okvir i odaberite željenu orijentaciju videa. Konačno, kliknite Uštedjeti. Sada možete gledati svoj video na način na koji je

2. Rotiranje videa na Premiere Pro za 180 stupnjeva
Uz Adobe Premiere Pro možete bez napora rotirati svoj videozapis. To se postiže korištenjem kartice Transform. Izuzetno je kompatibilan s raznim video formatima, uključujući WMV, MOV, MP4 i FLV. Sljedeće upute će vam pokazati kako preokrenuti video u Adobe Premiereu.
Korak 1Postavite novi projekt
Instalirajte softver na svoje računalo. Otvorite softver i odaberite Novi projekt opcija iz Datoteka izbornik. Nakon što odaberete naziv projekta, kliknite na u redu gumb za spremanje promjena.
Korak 2Uvezite videoisječak
Ići Datoteke, zatim odaberite Uvoz tab. Povucite svoj video iz sučelja u Vremenska Crta panel nakon što ste ga odabrali.
Korak 3Rotirajte i izvezite rotirani videozapis
Da biste dodali efekte svom prenesenom videozapisu, idite na vremensku traku i kliknite na videozapis koji ste upravo prenijeli. Tražiti Pokret u gornjem lijevom kutu i kliknite na Rotacija padajući gumb ispod njega. Nakon što ste točno dobili kut, kliknite na Brzi izvoz gumb u gornjem desnom kutu korisničkog sučelja za spremanje videozapisa.

3. Kako rotirati video za 180 stupnjeva na FFmpeg
Kada je u pitanju rotacija videa, FFmpeg je vaša aplikacija. Unatoč tome, jednako je na visini zadatka i uređivanja videa. Možete ga koristiti za uređivanje videozapisa na razne načine, kao što su rotiranje, pretvaranje, izrezivanje, obrezivanje, spajanje i cijepanje. Bez daljnjeg zbogom, pogledajmo kako FFmpeg zaokreće video za 180 stupnjeva.
Korak 1Instalirajte FFmpeg
Prvo morate instalirati FFmpeg na svoj sustav. Da biste bili sigurni da radi, otvorite naredbeni redak, upišite ffmpegi pritisnite Unesi ključ.
Korak 2Koristite naredbeni redak
Nakon provjere valjanosti aplikacije, koristite naredbeni redak za navigaciju do direktorija koji sadrži željeni videozapis. Da biste to učinili, upišite cd, a zatim mapu direktorija u kojoj se nalazi video. Unesite putanju cd datoteke i pritisnite Unesi.
Korak 3Rotirajte videoisječak
Sada možete koristiti sljedeću naredbu za rotiranje videa za 180 stupnjeva. Unesite sljedeće:
ffmpeg -i ulaz.mp4 -vf transponirati = 2, transponirati 2 izlaz.mp4.
Ovo usmjerava FFmpeg da rotira video u smjeru kazaljke na satu za 180 stupnjeva.
4. korakSpremi rotirani videozapis
Ovaj put kliknite na Unesi tipku na tipkovnici, a zatim provjerite lokaciju videozapisa da vidite jesu li promjene dovršene.

Osim gore navedenih metoda, možete naučiti kako rotirati videozapise na iPhoneu.
Dio 3. Često postavljana pitanja o rotiranju videa za 180 stupnjeva
Je li moguće rotirati videozapise za 180 stupnjeva u Windows Media Playeru?
Nažalost, Windows Media Player nekako ne podržava rotaciju ili okretanje. Ograničeno je na reprodukciju filmova i audio datoteka pohranjenih na vašem lokalnom disku. Međutim, ako želite nastaviti gledati filmove na Windows Media Playeru, možete koristiti gore navedene aplikacije za rotiranje videozapisa.
Kako rotirati video bez gubitka kvalitete?
Za razliku od drugih aplikacija koje degradiraju kvalitetu konvertiranih videozapisa, AVAide Video Converter je iznimka. Nećete morati brinuti da će ivideo postati mutan kao rezultat prilagodbi, jer možete odabrati izlazni format koji vam je potreban.
Postoji li način da brzo i jednostavno rotirate film bez instaliranja softvera?
Ako je memorija vašeg telefona ili računala puna i ne želite preuzeti drugu aplikaciju, možete rotirati svoje videozapise na mreži. Kako biste bolje razumjeli, mnoge online opcije postavljaju ograničenja na broj vrsta videozapisa koji se mogu spremiti.
Postoji nekoliko videozapisa koji zahtijevaju da se rotirate kako biste postigli ispravnu orijentaciju videozapisa. Međutim, ako niste voljni platiti ni novčića za aplikaciju, još uvijek možete modificirati svoje videoisječke koristeći gore opisanu metodu kako biste rotirali video za 180 stupnjeva u sustavu Windows 11 i starijim. Ako želite znati više, naučite kako rotirati videozapise u iMovieu.
Vaš kompletan video alat koji podržava 350+ formata za pretvorbu u kvaliteti bez gubitaka.
Rotiranje i okretanje videa
- Obrnuti video na Windows, Mac, na mreži i na mobilnom uređaju
- Rotirajte video na mreži
- Rotirajte videozapis u Premiere Pro
- Rotirajte videoisječak u programu iMovie
- Rotirajte video na iPhoneu
- Rotirajte video na Androidu
- Najbolje aplikacije za rotiranje videa za Android i iOS
- Okrenite video pomoću aplikacija za stolno računalo, online, iPhone i Android
- Okrenite video na mreži
- Rotirajte MP4 video
- Kako VLC rotira video
- Okrenite video u Final Cut Pro
- Okrenite video na Androidu
- Rotirajte video za Instagram
- Rotirajte video za 180 stupnjeva
- Kako HandBrake Flip Videos
- Okrenite videozapise u Windows Media Playeru



 Sigurno preuzimanje
Sigurno preuzimanje


