Mnogi ljudi danas vole snimati i uređivati video zapise. Također, korisnici interneta su pod pritiskom da dijele vrhunske videozapise na aplikacijama društvenih medija, kao i na stranicama za streaming videa. U vezi s tim, mnogi ljudi, posebno kreatori video sadržaja, koriste različite hakove samo kako bi napravili strašan video zapis. Zašto je to? Jer što je video jedinstveniji i veći, to će dobiti više gledatelja. To znači da blogeri koji dobiju masovne preglede svojih videa razmišljaju o tome koliko će dobiti dobiti.
Idemo naprijed, jedan od hakova koje blogeri rade je videoefekat premotavanja unatrag. S druge strane, iz nekog razloga, ne znaju svi kako obrnuti video. Srećom, ovaj će post vidjeti najbolje alate koji će vam pomoći da lako obavite određeni zadatak.
Dio 1. Najbolji način za obrnuti video na Windowsima
Za korištenje u sustavu Windows, najbolji način za preokrenuti videoisječak je putem AVAide Video Converter. Nadalje, ovaj potpuno opremljeni softver iznimno nudi najbolju konverziju zajedno sa shemama za poboljšanje videa i zvuka. Osim svoje sposobnosti preokretanja isječaka, ima i vrhunsku sposobnost snimanja filmova, kolaž videa, kopirati DVD-ove, i pretvoriti datoteke u različite formate.
Štoviše, AVAide Video Converter dolazi s moćnom tehnologijom koja korisnicima pomaže da svoje zadatke obavljaju brzo i jednostavno. Nema načina da budete razočarani, jer pruža svu podršku koja bi korisniku mogla trebati kada je u pitanju poboljšanje datoteke. Dakle, bez daljnjeg zbogom, u nastavku su dati detaljni koraci kako biste bili vođeni kako ga koristiti za postizanje videozapisa unatrag.
Korak 1Preuzmite i instalirajte softver
Prije nego što počnete, provjerite jeste li preuzeli i instalirali softver na svoje osobno računalo. Ako to učinite odmah, možete kliknuti na donji gumb za preuzimanje.

PROBAJ BESPLATNO Za Windows 7 ili noviji
 Sigurno preuzimanje
Sigurno preuzimanje
PROBAJ BESPLATNO Za Mac OS X 10.13 ili noviji
 Sigurno preuzimanje
Sigurno preuzimanjeKorak 2Potražite Video Reverser
Nakon instalacije pokrenite softver i idite na značajku preokretanja videa. Kliknite na Kutija s alatima, vidjet ćete mnoštvo dostupnih alata koje također možete koristiti za druge zadatke. Ali za sada kliknite na Video Reverser.
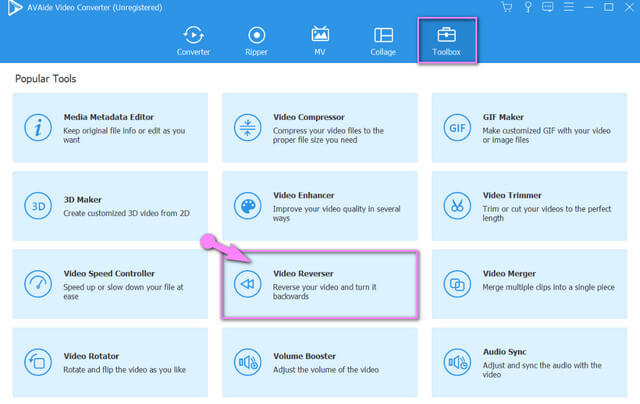
Korak 3Prenesite video datoteku
Prenesite video datoteku koju treba vratiti. Da biste to učinili, pritisnite Plus znak u sredini sučelja.

4. korakPostavite na Obrnuti video
Na glavnom sučelju postavki odaberite želite li postaviti vrijeme trajanja gdje počinje ili završava obrnuto. To možete učiniti ručno ili povlačenjem crvene ploče na željeno trajanje.
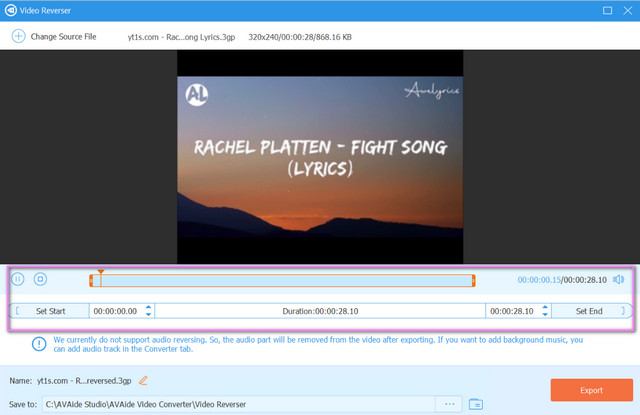
Bilješka: Imajte na umu da od ovog pisanja, preokret zvuka još nije podržan. Dakle, podržan od svojih drugih pojačivača i postavki.
Korak 5Spremite modificiranu video datoteku
Klikni na Spremi u dio, za odabir mape datoteke u koju želite izravno spremiti obrnutu datoteku. Zatim pritisnite Izvoz crveni gumb za preuzimanje promjena u datoteci. Pričekajte da se proces izvoza završi, a zatim provjerite odabranu pohranu datoteka nakon toga.
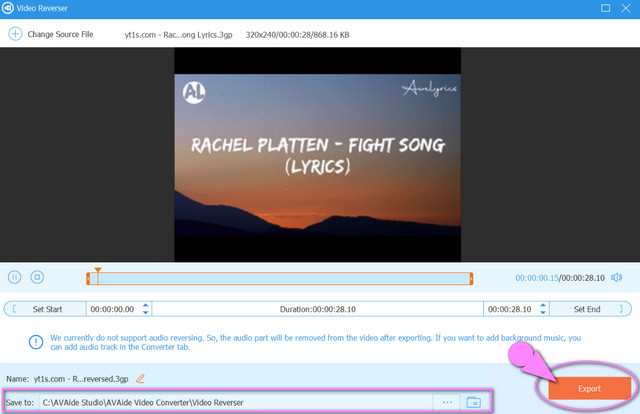
- Podržavaju Windows, Mac i Linux OS.
- Uz sveobuhvatnu podršku za različite formate datoteka.
- Dolazi s drugim prekrasnim alatima osim video reversa.
- Značajka preokretanja videa ne podržava preokret zvuka.
Dio 2. 2 sjajne metode o tome kako preokrenuti video na Macu
Za posvećene Apple korisnike pripremili smo 2 najčešće korištena alata na Macu. Ovi programi najbolje rade na navedenom uređaju, koji ćete također razmišljati o korištenju.
1. Preokrenite videozapis pomoću iMovie
iMovie je nedvojbeno jedan od najčešće korištenih programa na Macu i iOS-u. Nadalje, također je idealan video uređivač zbog svojih intuitivnih gesta i značajki za postizanje vrhunskog izlaza. Kretanje naprijed, okretanje filma unatrag samo je jedna od njegovih sjajnih značajki zajedno s poboljšanjima boja, rotacijom, stabilizacijom, smanjenjem šuma i još mnogo toga. Dakle, da skratimo, u nastavku su jednostavni koraci kako to učiniti preokrenuti video koristeći iMovie.
Korak 1Pokrenite preuzeti iMovie na Macu. Zatim kliknite na Plus znak koji označava stvaranje novog projekta. Odaberi Film poslije.
Korak 2Priložite videozapis koji želite poništiti klikom na Uvoz medija strelica u sredini. Nakon što se videozapis prenese, povucite ga prema dolje da biste počeli stvarati izmjene.

Korak 3Kliknite na preneseni videozapis, a zatim idite na Ubrzati ikona iznad preglednika. Označite na Obrnuto karticu i spremite datoteku klikom na Udio ikona koja se nalazi u gornjem desnom dijelu sučelja. Odaberite Izvezi datoteku, a zatim kliknite Sljedeći, preimenujte datoteku i kliknite konačno, kliknite Uštedjeti.

- Dolazi s višestrukim značajkama za poboljšanje.
- Nudi prikolice i tematske značajke.
- Sučelje nije tako jednostavno da bi početnike moglo zbuniti.
- Osjetljiva je u pokretu, zbog svoje intuitivne geste.
- Neki od filmova ili isječaka koji su preuzeti s weba su mutni kada se prebace u iMovie.
2. Snažni VN Video Editor
VN Video Editor je još jedan program koji odgovara Mac korisnicima u uređivanju videa. Nadalje, ovaj program ima prekrasne značajke kada su u pitanju videoisječci, titlovi, specijalni efekti i glazba datoteke. Štoviše, baš kao i drugi, također vam omogućuje da jednostavno sami snimite film. Međutim, nije bez vodenog žiga, stoga očekujte da će vaš izlaz imati jedan kada ga koristite. Želite li znati kako preokrenuti ili premotati videozapis unatrag s VN Video Editorom? Pogledajte dolje navedene smjernice.
Korak 1Sigurno preuzmite i instalirajte softver na svoj Mac. Pokrenite ga, a zatim kliknite na Novi projekt tab.
Korak 2Prenesite svoju video datoteku pritiskom na Uvozna zaliha strelica na sučelju. Zatim povucite prenesenu datoteku u donji desni dio sučelja da biste se kretali po izmjenama.
Korak 3Kliknite na Obrnuto ikona i pričekajte da se proces promjene završi. Zatim spremite datoteku na svoj uređaj klikom na ikonu dijeljenja koja se nalazi u desnom gornjem dijelu. Kliknite gumb Izvoz, pričekajte da se proces završi, a zatim kliknite Uštedjeti i Gotovo.
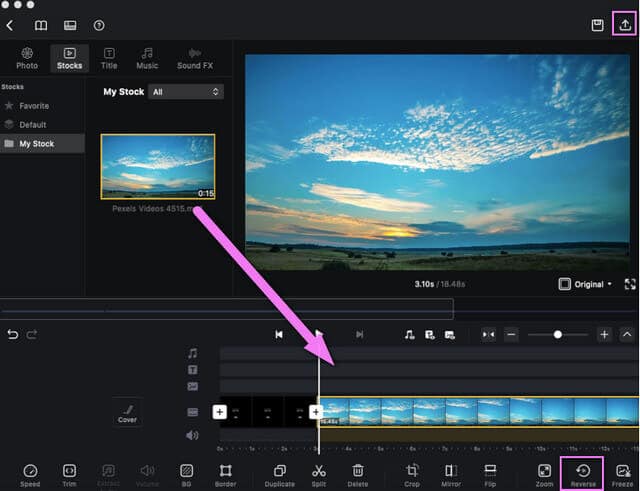
- S višestrukim izborom alata za uređivanje za izradu projekata i kompleta za kreiranje.
- Proces i sučelje slični su iMovieu.
- Proces izvoza zahtijeva vrijeme da se dovrši.
- Sučelje ponekad postaje mutno.
Dio 3. Top 2 najučinkovitija online rješenja za preokrenuti video
Online rješenja su ono što drugi preferiraju. Bez obzira na to što se temelje na webu, drugi se ipak odlučuju obraditi svoj zadatak na mreži. Uz ovo rečeno, u nastavku nudimo najbolje online programe koji će vam pomoći da preokrenete dostupne filmove ili isječke.
1. Upoznajte EZGIF.com
EZGIF je online alat koji je izvrstan izbor za preokret videa. Također, to je program koji sadrži sve značajke za uređivanje videa kao što su rotiranje, izrezivanje, optimizacija, dijeljenje, efekti, gif maker i još mnogo toga. S druge strane, u nastavku su jednostavne smjernice koje treba slijediti u korištenju ovog online rješenja.
Korak 1Posjetite njegovu glavnu web stranicu iz svog preglednika. Odaberite i kliknite zatim Obrnuto značajka.
Korak 2Udari na Odaberite datoteku karticu i priložite videozapis koji trebate preokrenuti sa svog uređaja. U suprotnom, zalijepite kopirani URL na sučelje. Zatim kliknite na Prenesite video dugme.
Korak 3Obrnite preneseni videozapis klikom na Obrnuto gumb koji se nalazi iznad učitanog videozapisa. Nemojte zaboraviti podesiti hoćete li preokrenuti ili isključiti zvuk. Konačno, pritisnite Obrnuti video za spremanje izmijenjene datoteke. Pričekajte da se proces završi, a zatim preuzmite dovršenu datoteku.
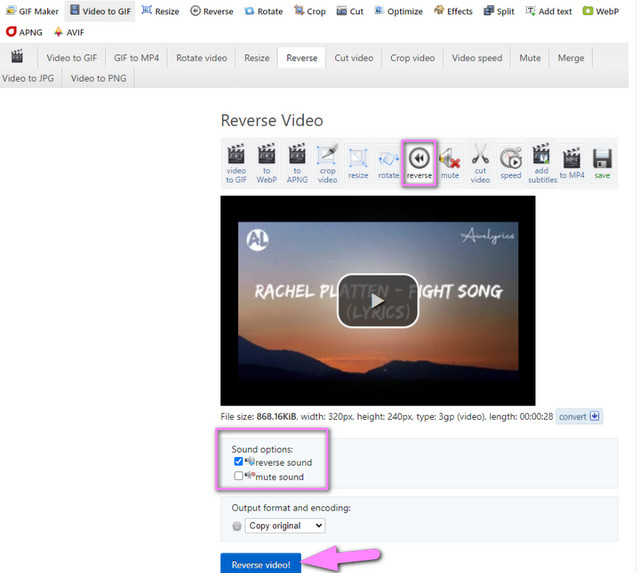
- Temeljen je na webu, nema potrebe za preuzimanjem softvera.
- S više značajki za uređivanje.
- Proces učitavanja datoteka ponekad se ruši.
- Podrška za formate datoteka nije toliko široka.
- Mnogo oglasa na stranici.
- Ovisna o internetu
- S ograničenom veličinom datoteke od 35 MB za značajku preokretanja.
2. Obrnuti klip s Clideom
Clideo je online alat koji preokreće videoisječak koji nudi tri različite brzine videa. Ovaj video uređivač jamči visokosigurnu zaštitu datoteka korisnika. Osim toga, tvrdi da podržava sve vrste video formata, sa svojom tehnologijom ubrzanja koja uređuje video zapise odmah. Dakle, bez daljnjeg zbogom, pogledajmo nevjerojatan rad Clidea s dolje navedenim koracima.
Korak 1Otvorite svoj preglednik i posjetite web stranicu. Istražite sve značajke klikom na Svi alati jezičak koji se nalazi u donjem središnjem dijelu.
Korak 2Među značajkama odaberite Obrnuti video značajka. Prenesite video datoteku dodirom na Odaberite datoteku gumb, zatim pričekajte da se proces učitavanja završi.
Korak 3Odaberite željenu brzinu između 0,5x, 1x i 2x. Dostupne su i opcije konačnog izlaza, formata i utišavanja videa za izmjenu. Kada je sve postavljeno, kliknite na Izvoz dugme. Stanje čekanja dok je proces u tijeku, a zatim preuzmite datoteku.
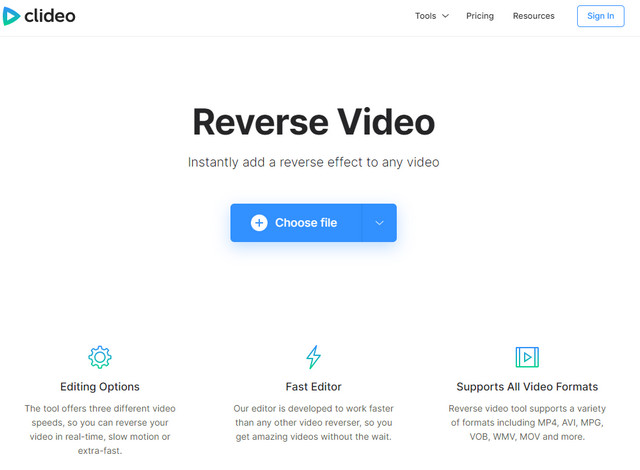
- Temeljen je na webu, nema potrebe za preuzimanjem softvera.
- Svestran i sveobuhvatan s alatima za uređivanje.
- Ovisna o internetu.
- Sadrži vodeni žig na izlazu.
- Proces preuzimanja izlaza zahtijeva vrijeme.
Dio 4. Kako preokrenuti video na Androidu
Obrnuti video na mobilnim uređajima kao što je Android, ljudi to često čine. Stoga predstavljamo najidealniji video reverser za Android koji možete koristiti bilo kada. Reversa Video je mobilna aplikacija koja izvrsno radi s reprodukcijom videozapisa unatrag, što to znači po imenu. Ako krenemo naprijed, njegovo korištenje uopće neće predstavljati gnjavažu. Jednostavnim instaliranjem na svoj uređaj i prijenosom datoteke, video će se automatski reproducirati u obrnutom smjeru.
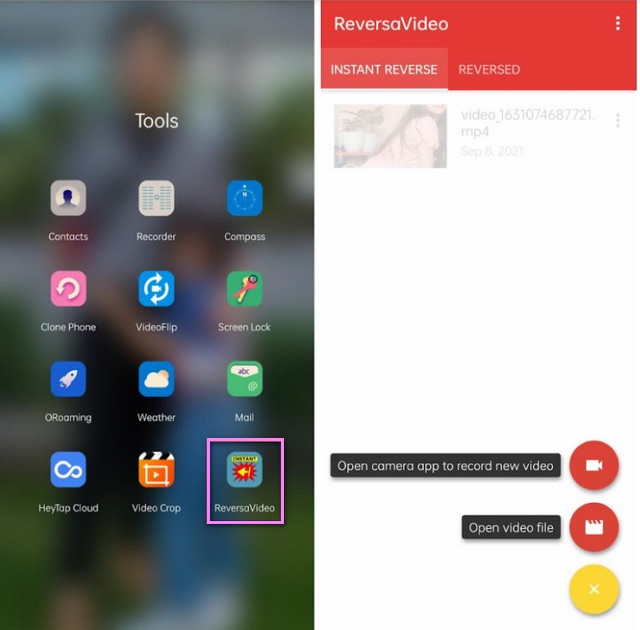
- Praktično je i može se koristiti bilo kada i bilo gdje s vašim telefonom.
- Sučelje i proces su tako glatki za navigaciju.
- Ponekad videozapisi nestaju prilikom reprodukcije.
- Čini se da kvaliteta videa postaje loša nakon okretanja unatrag.
Dio 5. Često postavljana pitanja o alatima za preokret videa
Mogu li preokrenuti videozapis na tražilu Maca?
Mac's Finder nažalost ne može obaviti zadatak.
Ima li QuickTime obrnutu postavku?
QuickTime ima postavke rotiranja i okretanja. Međutim, ne dopušta korisniku da preokrene video datoteku.
Gubi li preokret videa na kvaliteti videa?
Tehnički gledano, neki od alata koji nude obrnuti video utječu na kvalitetu videa. Međutim AVAide Video Converter jamčilo da nema gubitka kvalitete za takav zadatak.
Reprodukcija obrnutog isječka drugima može biti neobično, ali mnogima ostavlja strahopoštovanje. Kako živimo u svijetu inovativne tehnologije, trebali bismo biti u trendu. Da zaključimo ovaj članak, istaknuti alati će vam zasigurno pomoći u vašem poslu uređivanja videa. Istražite više o tome što bi mogli ponuditi isprobavajući ih sve, a posebno AVAide Video Converter.
Vaš kompletan video alat koji podržava 350+ formata za pretvorbu u kvaliteti bez gubitaka.




