Trebate li znati kako izrezati video u QuickTime-u? Možda je potrebno izrezati neke dijelove ili kutove na vašim videozapisima, a to možete učiniti samo na svom Macu. QuickTime je standardni multimedijski player za Mac i vjerojatno bi mogao biti vaš prvi prioritetni alat za izrezivanje videozapisa. Međutim, spomenuti player koji vaš Mac ima nije mogao doslovno izrezati vaš video osim ako nije nadograđen na QuickTime pro. Stoga će vam ovaj članak pokazati detaljne korake kako pravilno postići najbolje rezove koristeći pro verziju Quicktimea.
S druge strane, kako uvijek želimo ono što je najbolje za vas, predstavit ćemo vrhunski i vrijedan softver koji će vam pomoći izrezati QuickTime video na najjednostavniji način dok ih savršeno i sjajno poboljšavate.
Dio 1. Kako izrezati video pomoću QuickTime Pro
QuickTime Pro je premium verzija QuickTime playera, s preduvjetom za QuickTime7 prije nadogradnje. Nadalje, u ovom softveru možete uživati i na Macu i Windowsima. S otprilike $30, moći ćete dobiti ili nadograditi svoj postojeći QuickTime na pro verziju, pri čemu možete tehnički promijeniti omjer slike videa pomoću QuickTime-a.
Međutim, da biste ispravno izvršili zadatak, vaš uređaj također treba imati Photoshop kako biste mogli maskirati datoteku, što igra ključnu ulogu u obavljanju zadatka. U svakom slučaju, ako ste spremni za to, pogledajte smjernice u nastavku.
Korak 1Nabavite okvir za kopiju vašeg videozapisa
Otvorite svoj QuickTime Player na svom Macu i pomoću njega otvorite video datoteku. Sada idite i kliknite na Uredi i biraj Kopirati. Zatim izvezite određeni okvir u JPG formatu.
Korak 2Napravite masku datoteke pomoću Photoshopa
Pokrenite svoj Photoshop i počnite izrađivati a Novi projekt kao dio kako izrezati video na QuickTime Pro. Kliknite na Datoteka i zalijepite sliku koju ste prethodno snimili. Kliknite zatim među alatima Marquee da biste odabrali područje koje želite koristiti. Najbolje je uvijek ono Alat za pravokutni okvir. Nakon odabira, ispunite prostor crno-bijelim za ostatak, a zatim spremite datoteku.

Korak 3Stavite masku u QuickTime Pro
Na QuickTime Pro, kliknite na Windows i odaberite Prikaži svojstva filma. U sljedećem prozoru pritisnite Vizualne postavke onda Odaberite gumb za uvoz maske i primjenu na videozapis.

4. korakIzvezite video
Konačno, možete spremiti izrezani videozapis pritiskom na Datoteka zatim odabirom Izvozt. Tako možete promijeniti veličinu QuickTime videa u pro verziji.
Dio 2. Najbolji izbor za izrezivanje videa na Macu
Ako tražite najjednostavnije, ali izvrsno rješenje za izrezivanje vaših videozapisa osim prethodnog, AVAide Video Converter je najbolji izbor. Nadalje, ovo fantastično video cropper za Mac i izvrstan izbor za Windows i Linux uređaje. Omogućuje vam promjenu veličine videozapisa i postizanje ciljanog omjera na različite načine s najjednostavnijim sučeljem. I ne samo to, jer možete prilagoditi ili poboljšati svoju datoteku dok ciljate na njezin savršeni kut.
Budući da je to savršen alat za pretvaranje videa, možete izvesti svoj izrezani QuickTime video u različite formate kako bi odgovarali vašem odredišnom uređaju. Štoviše, što se tiče sigurnosti AVAide Video Converter je najsigurniji za vaš hardver, jer ima hardversko i sigurnosno ubrzanje koje je potrebno vašem uređaju.
- To je najlakši način za izrezivanje videozapisa.
- Nudi brojne omjere i načine zumiranja koje možete izabrati.
- Podržava više od 300 video formata za izrezivanje.
- Dolazi s mnoštvom efekata i filtara za vaš videozapis tijekom izrezivanja.
- Nudi moćne, moćne alate za uređivanje unutar okvira s alatima.
Ključne značajke AVAide Video Converter:
◆ Osim izrezivanja QuickTime videa, to je i konverter koji pretvara pomoću ultrabrze tehnologije.
◆Izrađivač filmova/glazbe podržan mnoštvom tema.
◆ Najbolji videokolaž koji će vam pomoći da postanete kreativni.
◆ DVD riper.
◆ Višenamjenska kutija s alatima.
- Pros
- 1. Sveobuhvatni alat za izrezivanje.
- 2. Praktične mogućnosti uređivanja.
- 3. Brza obrada i brzina izvoza.
- Protiv
- 1. Potrebno je preuzeti.
- 2. Ograničene značajke za trail verziju.
Kako koristiti AVAide Video Converter
Korak 1Nabavite softver
Preuzmite i instalirajte alat na svoj Mac kada dođete na njegovu službenu web stranicu. I da vidimo druge korake kako to učiniti promijenite veličinu QuickTime videa datoteke.
Korak 2Prenesite video datoteku(e)
Pokrenite alat i počnite prenositi video datoteke koje trebate izrezati. Možete pogoditi Dodaj datoteke gumb ili jednostavno povucite i ispustite datoteke u središte sučelja.
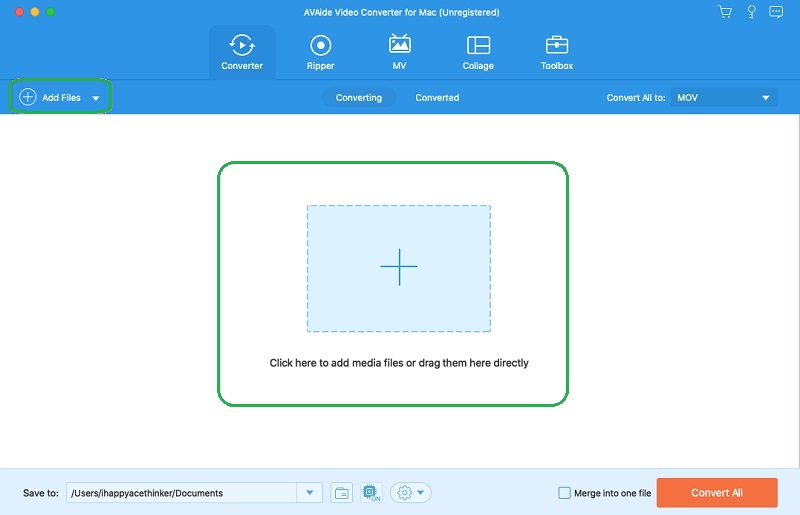
Korak 3Predodredite izrezanu datoteku
Možete odabrati predodrediti izrezanu datoteku prije nego što je prilagodite. Da biste to učinili, samo idite na Spremi u dio koji se nalazi na dnu, a zatim kliknite na Pregledajte i odaberite mapu s popisa da biste odabrali svoju osobnu mapu sa svog uređaja.
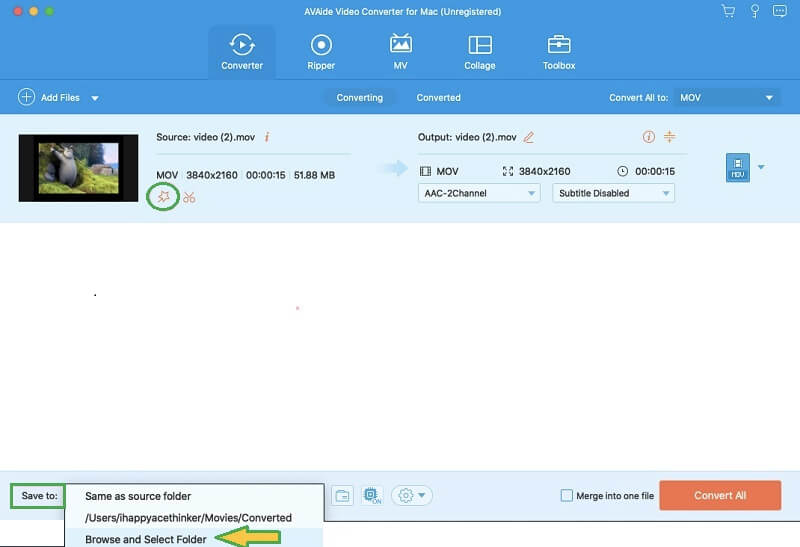
4. korakIzrežite QuickTime video
WHIT the Zvijezda ikona pored ikone škara datoteke. Na sljedećem prozoru, unutar Rotiranje i obrezivanje, možete podesiti upravljač za ručno izrezivanje videozapisa ili to učiniti automatski postavljanjem u Područje usjeva kao i na Omjer stranica. Ovo je također savršeno vrijeme da svom videozapisu dodate efekte, filtere, vodene žigove i titlove.
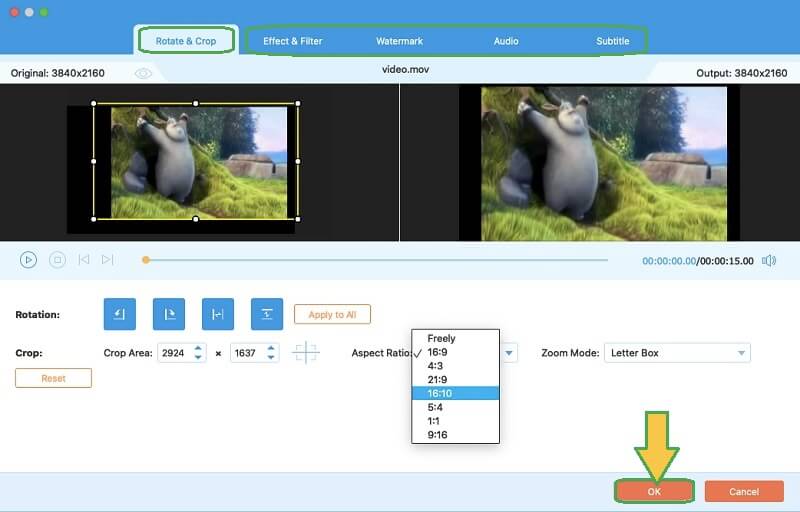
Korak 5Spremite izrezani video
Da biste primijenili promjene koje ste napravili na datoteci, pritisnite Pretvori sve crveni gumb. Zatim provjerite odabranu mapu kako biste potvrdili svoj izrezani videozapis.

Dio 3. Često postavljana pitanja vezana uz izrezivanje videa
Kako izrezati video u QuickTime Playeru na Windowsima?
QuickTime Player na Windowsima ne može izrezati video kao na Macu. Međutim, ako to stvarno želite, koristite Windows verziju QuickTime Pro zajedno s Photoshopom. Inače, upotrijebite AVAide Video Converter za najjednostavniji, ali izvrsni doživljaj.
Mogu li izrezati video pomoću VLC-a?
Da. VLC je media player koji također može uređivati vaše video datoteke.
Kako promijeniti veličinu QuickTime videa bez pikselizirane grafike?
Kako se to ponekad može dogoditi, ali s ispravnim alatom za obrezivanje možete izbjeći taj slučaj.
Prilikom obrezivanja videozapisa morate odabrati onaj koji bi mogao olakšati zadatak. QuickTime Pro može biti prikladan za vaš Mac, ali AVAide Video Converter učinit će zadatak jednostavnim i zabavnim. Pokušaj sada!
Vaš kompletan video alat koji podržava 350+ formata za pretvorbu u kvaliteti bez gubitaka.
Izrežite i promijenite veličinu videozapisa
- Top 8 GIF resizera za Windows i Mac
- Kako promijeniti veličinu ili izrezati videozapise za Instagram
- Znate kako promijeniti omjer slike videa
- Kako izrezati i promijeniti veličinu videozapisa na Androidu
- Kako izrezati videozapise u programu Premiere Pro
- Kako izrezati videozapise na iMovie
- Kako izrezati videozapise na Macu
- Kako izrezati video u QuickTime-u
- Top 5 nevjerojatnih pretvarača omjera širine i visine za izvrsno izrezivanje vaših videozapisa
- Kako promijeniti omjer slike u Windows Movie Makeru
- Kako promijeniti veličinu videa u Photoshopu
- Kako izvrsno izrezati MP4 video
- Kako koristiti Ffmpeg za promjenu veličine vaših videozapisa
- Kako izrezati video bez vodenog žiga
- Kako izrezati video u sustavu Windows
- Kako izrezati videozapise u Windows Meida Playeru
- Kako izrezati videozapise na kvadrat
- Kako izrezati videozapise u After Effectsu
- Kako izrezati videozapise u DaVinci Resolveu
- Kako izrezati videozapise u OpenShotu
- Kako izrezati videozapise pomoću Kapwinga
- Kako izrezati Snapchat videozapise
- Kako koristiti VLC Obrezivanje videa
- Kako izrezati Camtasia videozapise
- Kako koristiti OBS Obrezivanje videa
- Kako koristiti Ezgif Resize Videos
- Kako promijeniti omjer slike u Final Cut Pro



 Sigurno preuzimanje
Sigurno preuzimanje


