Jeste li inspirativni filmaš ili kreator sadržaja koji želi naučiti kako reproducirati video u rezervi? U ovom ćemo vas postu provesti kroz korake korištenja ovog različitog visokokvalificiranog softvera za preokretanje videozapisa o tome kako reproducirati svoj videozapis unatrag.
Postoji više razloga zašto biste željeli gledati videozapis unatrag. Korisnici mogu koristiti obrnuti video kako bi obične video isječke pretvorili u zabavne. Gledateljima može pružiti osjećaj čuđenja tako što će preokrenuti videozapise. Kada reproducirate videozapis unatrag, možete ga koristiti kao vizualni efekt, kao što je dopuštanje liku da se vrati kroz vrijeme ili preokrene vremensku traku kako bi se pokazalo što bi se dogodilo da je priča odabrala drugačiji tijek.
Pripremite se dok vam dajemo pet neusporedivih alata za preokret za korištenje kako reproducirati video unatrag.
- Dio 1. Pokrenite reprodukciju videa unatrag uz AVAide: Najbolji video reverser svih vremena
- Dio 2. Reproduciraj unatrag koristeći Premiere Pro: Najbolji video uređivač za profesionalce
- Dio 3. Obrnuti video u After Effects: profesionalni softver za uređivanje
- Dio 4. Reproduciraj video unatrag uz iMovie: Video Reverser za korisnike Maca
- Dio 5. Obrnuti video u Tiktoku: poznata mobilna aplikacija
- Dio 6. Često postavljana pitanja o tome kako reproducirati video unatrag
Dio 1. Pokrenite reprodukciju videa unatrag uz AVAide: Najbolji video reverser svih vremena
AVAide Video Converter
- Proizvodi 1080p/4K/5K/8K video izlaz bez gubitka kvalitete.
- Povećajte pretvorbu 30X brže uz naprednu tehnologiju ubrzanja.
- Uredite, obrezujte, izrežite, podijelite, poboljšajte i rotirajte videozapise prije pretvaranja.
- Omogućen GIF i 3D maker.
- Integrirani proizvođač filmova i video kolaža.
Korak 1Instalirajte alat za preokret videa
Za početak preuzmite i pokrenite AVAide Video Converter pritiskom na gornje gumbe za preuzimanje.
Korak 2Učitajte video koji želite obrnuti
Na traci izbornika pronađite Kutija s alatima i kliknite Video Reverser. Nakon toga, sada možete uvesti svoje videozapise pritiskom na plus (+) gumb na sučelju.
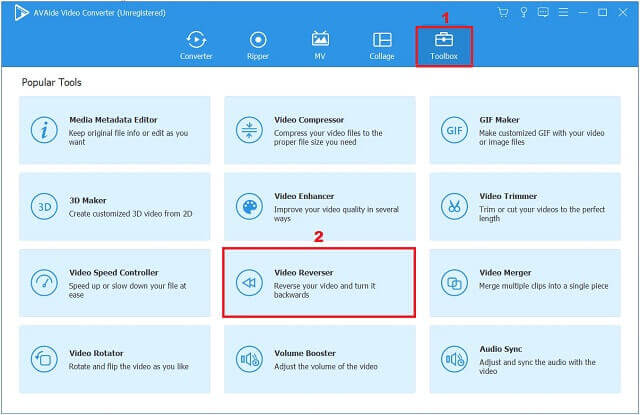
Korak 3Izmijenite isječak
Na glavnom sučelju postavki odaberite gdje želite postaviti trajanje za početak ili kraj. To možete učiniti ručnim postupkom ili povlačenjem crvene ploče na željeno trajanje.
- Dodirnite igra gumb na zaslonu za pregled da biste vidjeli pregled izmjena koje ste napravili.
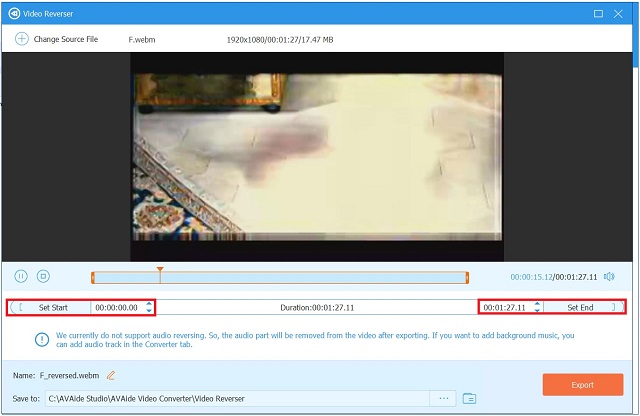
4. korakIzvezite obrnuti videozapis
Odaberite mapu datoteke u koju želite spremiti obrnuti video pritiskom na Spremi u u donjem dijelu sučelja. Zatim označite Izvoz gumb za spremanje obrnutog videozapisa.
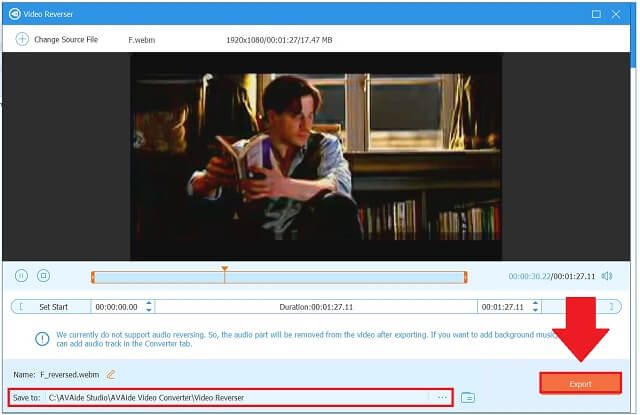
Korak 5Pregledajte video izlaz
Pričekajte da se proces izvoza dovrši prije nego što provjerite odabranu lokaciju za pohranu datoteka.
Osim preokretanja videa, ovaj moćni video konverter može rotirati videozapise za 180 stupnjeva i više.
Dio 2. Reproduciraj u obrnutom smjeru pomoću Premiere Pro: Najbolji video uređivač za profesionalce
Premiere Pro
Adobe Premiere Pro je jednostavan video reverser za premotavanje svih vrsta video datoteka. Podržava različite video formate, uključujući MP4, MOV, MPG i nekoliko audio datoteka.
Pogledajte korake u nastavku da biste pokrenuli reprodukciju videozapisa u obrnutom smjeru na Premiere Pro na Windows ili Mac računalu.
Korak 1Pokrenite Adobe Premiere. Za prijenos videoisječka idite na Datoteka i kliknite Uvoz.
Korak 2Zatim desnom tipkom miša kliknite video i odaberite Brzina/Trajanje iz trake izbornika. U skočnom prozoru odaberite Brzina unatrag opcija.
Korak 3Kada pritisnete u redu gumb, korisnici će brzo preokrenuti videozapis. Nakon toga na vremenskoj traci odaberite igra gumb za gledanje obrnutog videa.
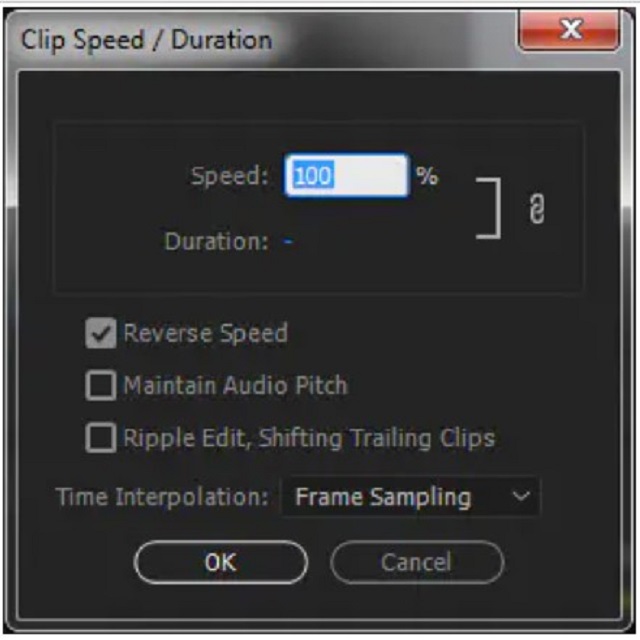
Dio 3. Obrnuti video u After Effects: profesionalni softver za uređivanje
After Effects
Adobe After Effects jedan je od najboljih izbora za uključivanje ovih video efekata. Animacija, uređivanje i kompozicija u bilo kojem medijskom prostoru, uključujući 2D ili 3D, mogući su uz brojne ugrađene alate softvera i dodatke trećih strana. Ovaj softver radi s pokretnom grafikom i vizualnim efektima. U međuvremenu, evo koraka koje treba slijediti kako reproducirati video unatrag u After Effects.
Korak 1Povucite i ispustite videoisječak na vremenskoj traci programa Adobe Video Effects.
Korak 2Na vremenskoj traci desnom tipkom miša kliknite svoj video sloj. Pronaći vrijeme > Vremenski obrnuti sloj.
Tipka prečaca u sustavu Windows: Ctrl+Alt+R Tipka prečaca na Macu: Naredba+Opcija+R
Korak 3Konačno, možete vidjeti svoj video obrnutim putem.
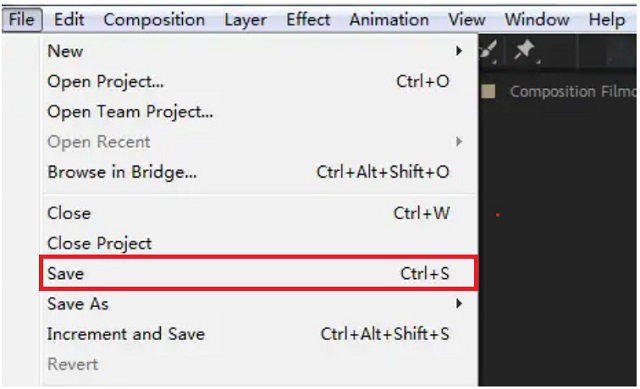
Dio 4. Reproduciraj video unatrag uz iMovie: Video Reverser za korisnike Maca
iMovie
Želite li preokrenuti video u kinematografskom stilu? iMovie je instalirani video uređivač za Mac uređaje koji se odnose na Windows Movie Maker na računalu. Može vam pomoći da preokrenete videozapis i pokrenete ga unatrag na Macu. Ako imate Mac, možete koristiti iMovie za reprodukciju videa unatrag. Evo koraka kako reproducirati videozapis unatrag na iMovieu.
Korak 1Da biste preokrenuli video datoteku, pokrenite iMovie na svom Macu i odaberite Uvoz medija.
Korak 2Zatim dvaput kliknite na Ubrzati klizač za odabir videoisječka na vremenskoj traci iMoviea.
Korak 3Na kraju, pogledajte Obrnuto okvir za obrnutu reprodukciju videozapisa.
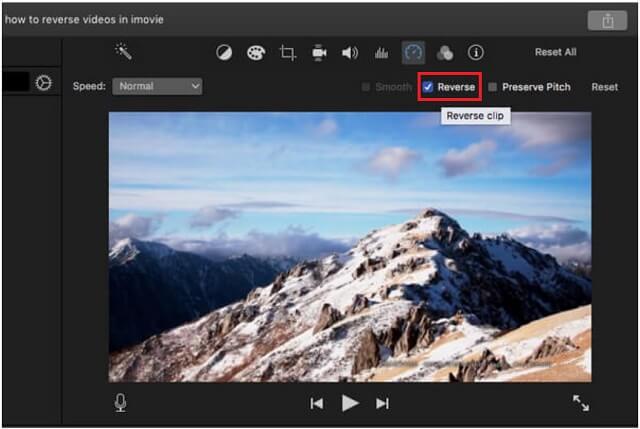
Dio 5. Obrnuti video u TikToku: Poznata mobilna aplikacija [Android i iPhone]
TikTok
Android i iPhone nemaju ugrađene video reversere prilikom preokretanja videa na mobilnom telefonu. A opet, imamo preporuku za aplikaciju treće strane pod nazivom TikTok. To je alat za izradu kratkih video isječaka koji može preokrenuti videozapise pomoću vašeg mobilnog telefona. Napredne značajke za uređivanje koje su dostupne korisniku uključuju naljepnice, filtere, usporene snimke i mnoštvo drugih. Slijedite jednostavne korake ako ne znate kako koristiti TikTok za obrnuti video.
Korak 1Za početak odaberite videozapis koji želite obrnuti u svojoj biblioteci.
Korak 2Prijeđite na Učinci karticu, potražite vremenske efekte, a zatim odaberite obrnuto.
Korak 3Na kraju, pogodite Uštedjeti da biste spremili promjene na vašem videozapisu.
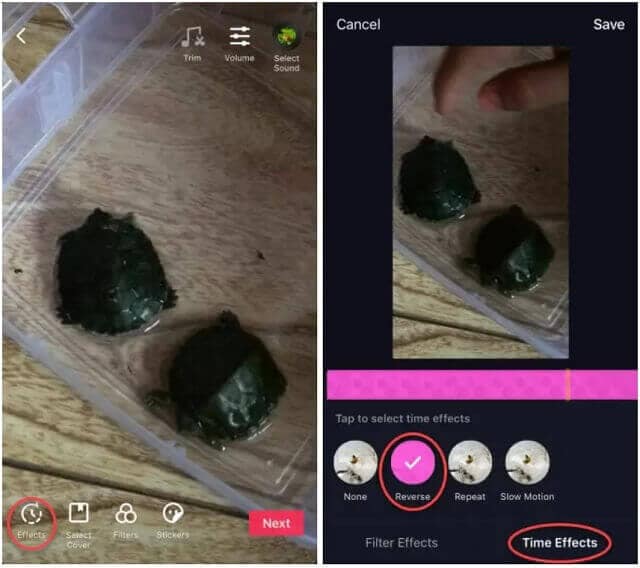
Dio 6. Često postavljana pitanja o tome kako reproducirati video unatrag
Mogu li preokrenuti video pomoću Snapchata?
Možete koristiti samo efekt obrnutog filtra na Snapchat videozapisima koje ste snimili. Ne možete obrnuti video snimke iz videozapisa koje ste prenijeli na Snapchat sa svog uređaja.
Koja je procedura za stavljanje koluta unatrag na Instagramu?
Odaberite Pokreni obrnuto, nakon čega odaberite film. Odaberite videoisječak iz svoje biblioteke koji želite reproducirati unatrag. Da biste preokrenuli videoisječak, pritisnite gumb Start.
Kako mogu reproducirati videozapis unatrag na iPhoneu?
Iako iPhone ne može preokrenuti video. Čak i tako, možete preokrenuti videozapis na svom telefonu instaliranjem aplikacije treće strane.
Moguće je reproducirati videozapis unatrag pomoću bilo kojeg od gore navedenih alata. AVAide Video Converter je najbolja opcija ako tražite alat koji može podnijeti sve vaše potrebe za uređivanjem. Na primjer, može se koristiti i kao izvrsno uređivač video metapodataka. Ova je aplikacija jednostavna, ali također ima širok raspon korisnih značajki za uređivanje videa. Sa samo nekoliko klikova možete poboljšati kvalitetu svog videa!
Vaš kompletan video alat koji podržava 350+ formata za pretvorbu u kvaliteti bez gubitaka.



 Sigurno preuzimanje
Sigurno preuzimanje


