Tražite li bolji alat za izrezivanje videoisječaka? Kada je u pitanju izrezivanje videozapisa, potreban nam je bolji softver za uklanjanje nepotrebnih isječaka iz naših videozapisa. Međutim, uvijek tražimo načine koji će nam pomoći da obrezujemo videoisječke na najjednostavniji mogući način. Ako vam je potreban najprikladniji alat, brojne aplikacije ili softver za odabir. Međutim, ovaj će članak naučiti o jednostavnom softveru za obrezivanje s profesionalnim značajkama. Pogledajte ovaj fantastičan alat koji će vam nesumnjivo pomoći da poboljšate svoju kreativnost i postanete vještiji.
Dio 1. Najbolja OBS alternativa za obrezivanje videozapisa
Osim Open Broadcaster Software (OBS), postoji dodatni softver za izrezivanje, obrezivanje i izrezivanje videa. Ako tražite fantastičan alat, postoji savršen softver koji će vam nesumnjivo olakšati opterećenje. Štoviše, jedan od lit je AVAide Video Converter. Možete izrezati svoj videozapis pomoću ovog izvrsnog softvera za visokokvalitetno iskustvo. Ne zahtijeva nikakve dodatne dodatke za funkcioniranje. Nakon što je alat instaliran na vašem webu, možete izrezati svoje videoisječke. Ima moderno i dobro organizirano sučelje, što ga čini popularnim alatom za izrezivanje videozapisa. Štoviše, slijedeći korake u nastavku, naučit ćete kako AVAide Video Converter brzo i jednostavno obrezuje video.
Osim toga, možete izrezati svoje videoisječke bez pokretanja programa ili ugradnje dodatka pomoću izvrsne aplikacije. AVAide Video Converter jedan je od najboljih pretvarača koje biste trebali isprobati. Kompatibilan je s gotovo svim preglednicima na Mac i Windows PC-u, a također ima svestranu brzu upotrebu. Njegova je značajka vrlo prilagodljiva tako da se drugi softver ne može podudarati. Ako želite koristiti ovaj fantastičan alat, slijedite upute u nastavku kako biste saznali kako radi.
- Jednostavno promijenite veličinu i trenutno obrežite MP4, MOV, WMV, FLV ili druge videozapise.
- Izrežite svoje videozapise na kvadrat, YouTube (16:9), TikTok (9:16), itd.
- Jednostavno izrežite neželjene dijelove videa.
- Dostupne su i napredne značajke poput rotiranja, okretanja, skraćivanja i poboljšanja.
Korak 1Preuzmite Alat
Najprije preuzmite i instalirajte alat klikom na gornji gumb za preuzimanje. Ovaj alat možete preuzeti za nekoliko minuta.
Korak 2Dodajte medijske datoteke
Nakon što preuzmete alat, možete dodati svoju medijsku datoteku klikom na (+) Plus dugme. Za nekoliko sekundi možete početi rezati svoje videozapise.
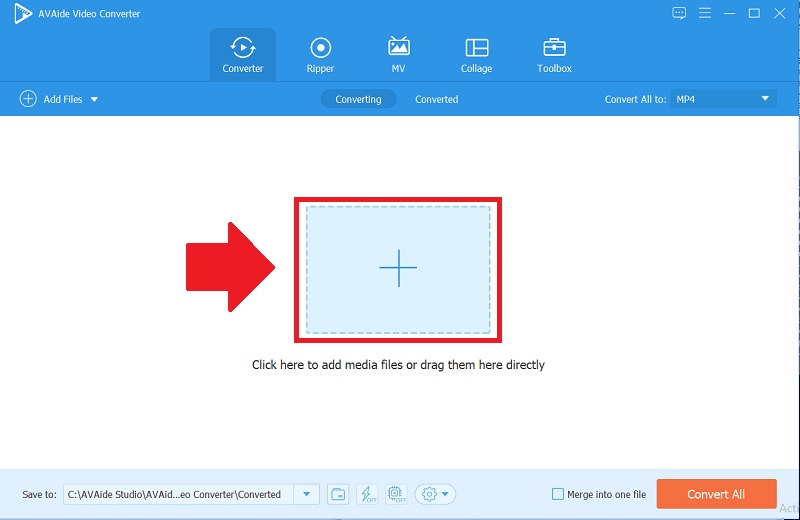
Korak 3Izrežite svoje videoisječke
Klikom na Zvijezda ikona, zatim Područje usjeva gumb i podešavanje širina i duljina svog videozapisa, možete ga slobodno izrezati. Također možete promijeniti omjer slike, koji je vidljiv na desnoj strani.
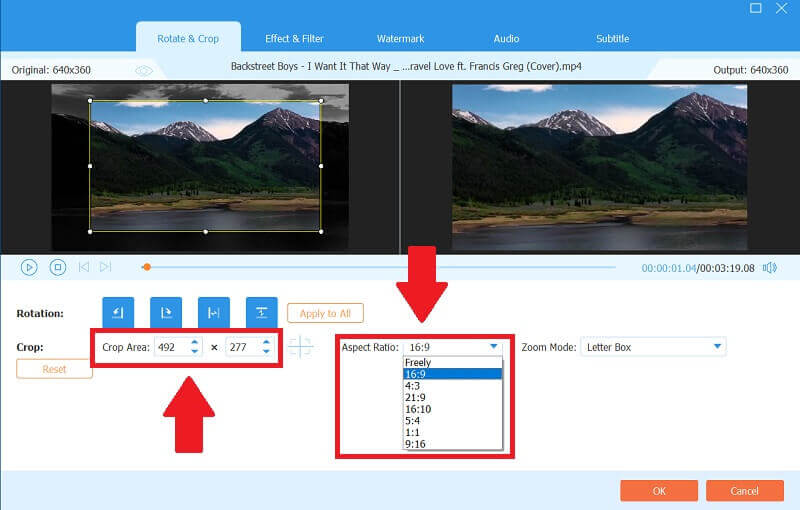
4. korakMožete biti kreativni
Ovaj softver vam omogućuje da izrazite svoju kreativnost; na primjer, ako želite dodati filtere svom videozapisu, to možete učiniti klikom na Učinak i filter i zatim odaberite koje želite, a zatim prilagodite njegov primarni učinak.
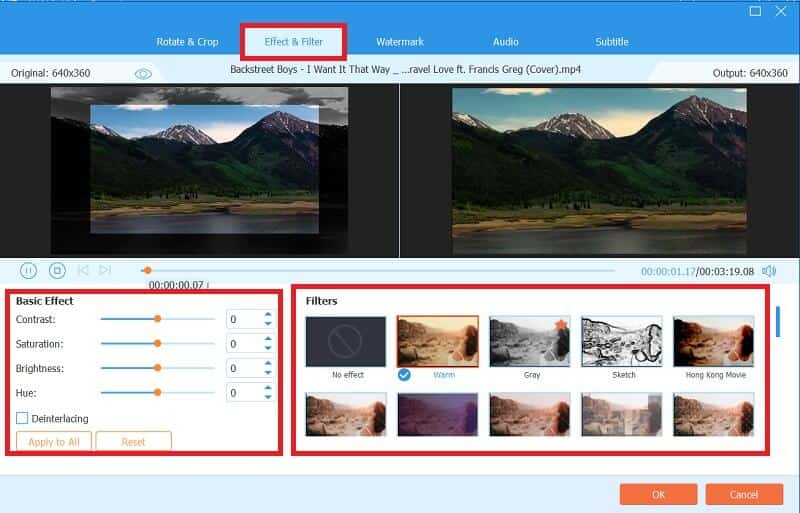
Korak 5Spremite svoje datoteke
Nakon što ste odlučili i izrezali svoje videoisječke, kliknite na Pretvoriti u karticu za spremanje datoteka. Ovaj alat vam omogućuje pretvaranje medijskih datoteka u visokokvalitetne formate. Također vam omogućuje da ga pretvorite u nekoliko minuta.
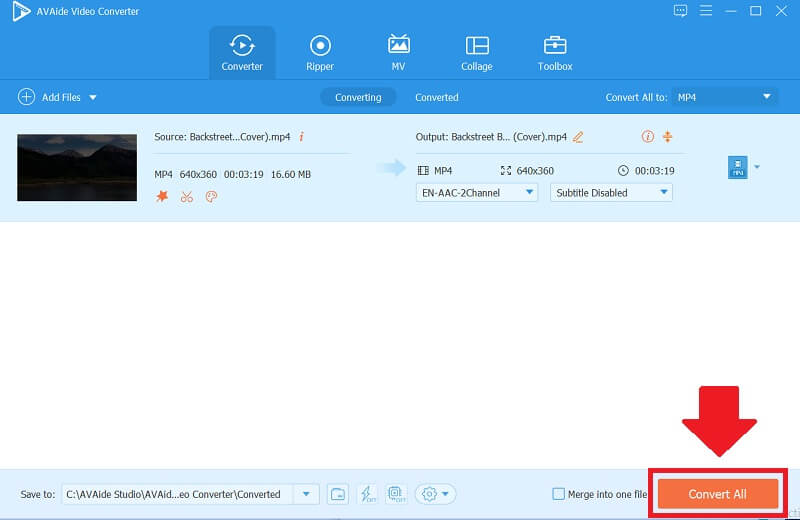
Dio 2. Kako pravilno koristiti OBS obrezivanje veličine videa
Kada je u pitanju izrezivanje videozapisa, Open Broadcaster Software (OBS) jedan je od najmoćnijih alata. Nudi vam puno moćnih značajki koje možete koristiti. Ovaj softver dobro je poznat kao softver prilagođen korisniku. Korištenje OBS-a za izrezivanje videa je lako. Možete izrezati svoj videozapis pomoću ovog alata sa značajkama koje su jednostavne za korištenje. Štoviše, može se konfigurirati prema vašim potrebama kao najbolji program.
Korištenjem ovog prikladnog softvera možete se osjećati zbunjeno. Ipak, nakon što isprobate ovaj, sigurno će vam pomoći na mnogo načina, poput brzog izrezivanja videoisječaka. Ako imate puno vremena za korištenje ovog alata, možete dobiti ono što želite. Pogledajte ovaj sjajan alat da biste znali kako izrezivanje videozapisa u OBS-u.
Korak 1Preuzmite softver
Prije svega, morate instalirati/preuzeti alat. Posjetite službenu web stranicu Open Broadcaster Software (OBS), a zatim kliknite gumb za preuzimanje.
Korak 2Idite na Izvor medija
Nakon preuzimanja alata, prvo morate uvesti svoje medijske datoteke klikom na (+) Plus gumb u donjem lijevom kutu. Zatim, za nastavak, odaberite Medijski izvor.
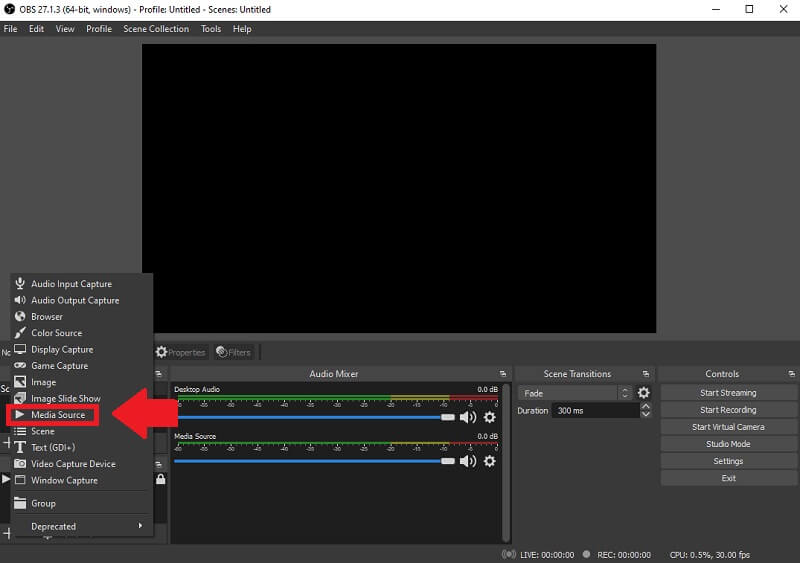
Korak 3Pregledajte svoj Video
Nakon što kliknete karticu izvora medija, idite na karticu za pregledavanje i odaberite videozapis koji želite izrezati prije nego kliknete u redu dugme.
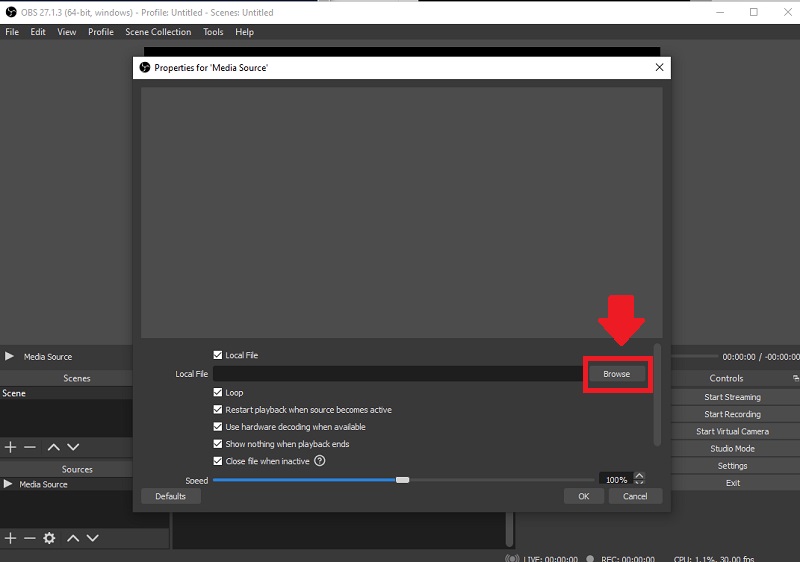
4. korakIzrežite svoje isječke
Da biste izrezali svoj videozapis, kliknite desnom tipkom miša i odaberite promijeniti veličinu izlazna traka, nakon čega možete slobodno izrezati svoje videoisječke na veličinu koju želite. Također možete unijeti promjene povlačenjem glavnog videozapisa.
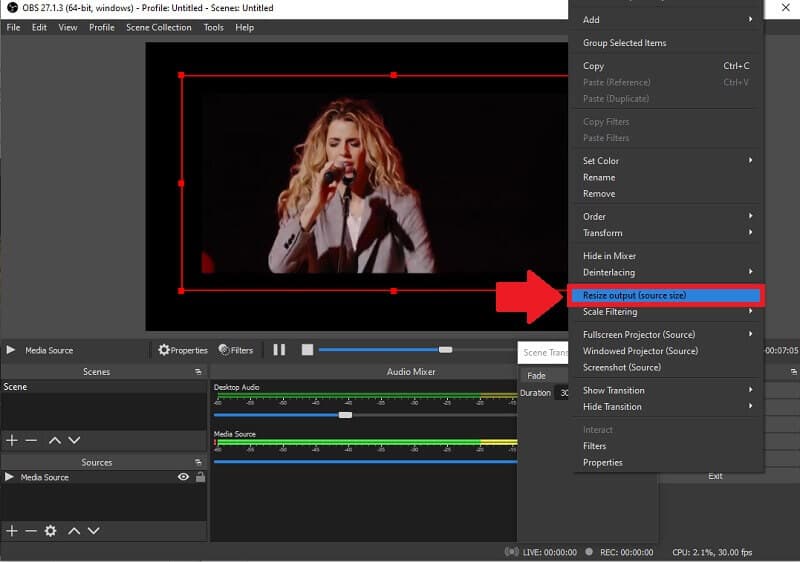
Korak 5Izvezi video
Napokon, nakon što završite s izrezivanjem videozapisa, kliknite na Zbirka scena gore prikazan gumb za izvoz. Zatim kliknite na Izvoz gumb za spremanje videozapisa u datoteke.
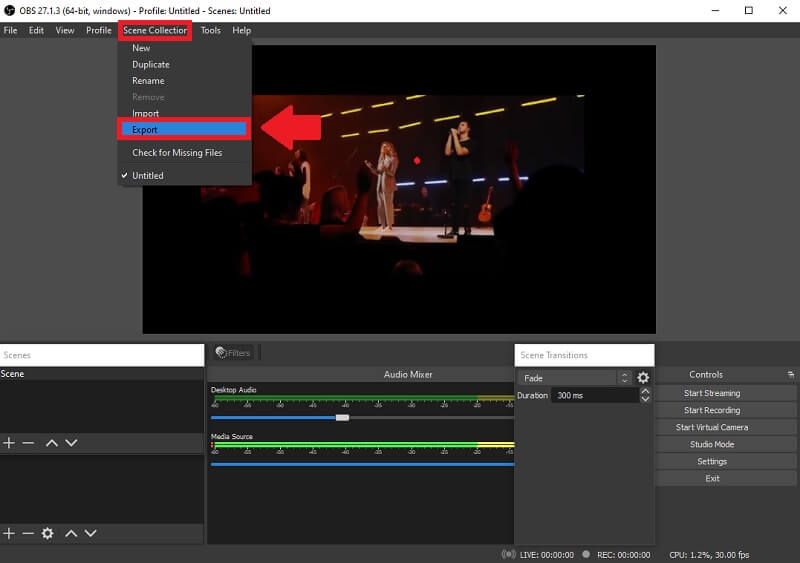


![]() AVAide Video Converter
AVAide Video Converter
Najopsežniji medijski pretvarač za pretvaranje video, audio i DVD-a bez gubitka kvalitete.
Dio 3. Često postavljajte pitanja o izrezivanju videa u OBS-u
Kako promijeniti omjer u OBS-u?
Omjer slike možete promijeniti tako da odete na postavke, kliknete gumb Video i prilagodite omjer željenoj veličini.
Kako promijeniti veličinu snimanja igre u OBS-u?
Kao što je spomenuto, da, ovaj softver možete besplatno preuzeti i instalirati bez obzira na to je li vaš telefon Android ili IOS. Možete uživati koristeći ovo na svom mobilnom telefonu, a možete ga također dijeliti s drugima.
Mogu li koristiti Open Broadcaster Software (OBS) bez pristupa internetu?
Da, čak i ako nemate internetsku vezu, možete koristiti ovaj alat. To je besplatni alat za izvanmrežno izrezivanje videozapisa otvorenog koda koji vam omogućuje brzo i jednostavno izrezivanje isječaka.
Obrezivanje videa u OBS-u je jednostavan za korištenje. Kao rezultat toga, morate odabrati bolji alat koji će vam pomoći u osvjetljavanju vaših potreba. Korištenje oba softvera za visokokvalitetno izrezivanje, promjenu veličine i uređivanje je prednost. AVAide Video Converter je najprikladniji i najistaknutiji alat među ostalima. Ovaj nevjerojatan alat omogućuje vam da se oslobodite stresa i pomognete si na najjednostavniji mogući način. Nadalje, ovaj softver nije samo video konverter; također uključuje niz moćnih značajki.
Vaš kompletan video alat koji podržava 350+ formata za pretvorbu u kvaliteti bez gubitaka.
Izrežite i promijenite veličinu videozapisa
- Top 8 GIF resizera za Windows i Mac
- Kako promijeniti veličinu ili izrezati videozapise za Instagram
- Znate kako promijeniti omjer slike videa
- Kako izrezati i promijeniti veličinu videozapisa na Androidu
- Kako izrezati videozapise u programu Premiere Pro
- Kako izrezati videozapise na iMovie
- Kako izrezati videozapise na Macu
- Kako izrezati video u QuickTime-u
- Top 5 nevjerojatnih pretvarača omjera širine i visine za izvrsno izrezivanje vaših videozapisa
- Kako promijeniti omjer slike u Windows Movie Makeru
- Kako promijeniti veličinu videa u Photoshopu
- Kako izvrsno izrezati MP4 video
- Kako koristiti Ffmpeg za promjenu veličine vaših videozapisa
- Kako izrezati video bez vodenog žiga
- Kako izrezati video u sustavu Windows
- Kako izrezati videozapise u Windows Meida Playeru
- Kako izrezati videozapise na kvadrat
- Kako izrezati videozapise u After Effectsu
- Kako izrezati videozapise u DaVinci Resolveu
- Kako izrezati videozapise u OpenShotu
- Kako izrezati videozapise pomoću Kapwinga
- Kako izrezati Snapchat videozapise
- Kako koristiti VLC Obrezivanje videa
- Kako izrezati Camtasia videozapise
- Kako koristiti OBS Obrezivanje videa
- Kako koristiti Ezgif Resize Videos
- Kako promijeniti omjer slike u Final Cut Pro






 Sigurno preuzimanje
Sigurno preuzimanje


