Različiti projekti mogu zahtijevati drugačiji omjer slike kada pokušate urediti svoje video datoteke u remek-djelo. Omjer širine i visine definira omjer vaših isječaka u smislu visine i širine, a može varirati od opcija poput 116:9. 4:5 i tako dalje. Promjena omjera širine i visine ključni je čimbenik za određenu svrhu, bilo da želite stvoriti role prikladne za oglašavanje na društvenim mrežama ili kinematografski učinak. Ovaj će vas post naučiti kako promijeniti omjer slike u iMovieu i druge alate trećih strana.
Dio 1: Izravan način promjene omjera slike u iMovieu na Macu
Ako želite promijeniti dimenzije svog videozapisa, iMovie nema postavku omjera slike u kojoj možete pronaći unaprijed postavljene postavke za automatsko uređivanje isječaka. Međutim, s njegovim alatom za izrezivanje možete prilagoditi veličinu svojih videozapisa prema onome što imate na umu. Ovaj vodič će vas naučiti kako koristiti iMovie za promjenu omjera slike u okomiti.
Korak 1Na svom uređaju idite na iMovie i odaberite Napravite novo > Film na vašem ekranu. Možete kliknuti na Uvoz medija za uvoz isječaka iz lokalne mape ravno u alat.
Korak 2Nakon što uvezete isječke, dodirnite Usjev ikonu na alatnoj traci za prilagodbu isječaka vašem cilju.
Korak 3Za izvoz datoteke dodirnite Udio i spremite svoj video u svoju lokalnu mapu.
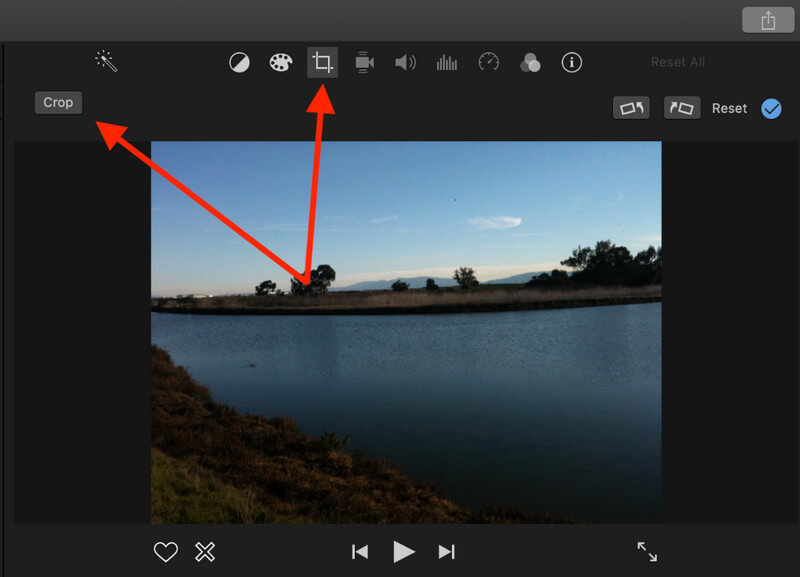
Dio 2: Može li iPhone iMovie promijeniti omjer slike za videozapise?
Ne brinite ako trebate promijeniti omjer slike iMovie na vašem iPhoneu. Ovaj ručni uređaj omogućuje vam jednostavno ciljanje cilja na vašim isječcima bez krivulje učenja. Omjer slike možete promijeniti pomoću aplikacije Fotografije. I ne samo to, možete ići dalje sa svojim aktivnostima uređivanja jer vam to može pomoći da promijenite filtre, pa čak i izrežete dijelove isječaka koje želite izbrisati.
Korak 1Pokrenite iMovie na svom iPhoneu i dodirnite Projekt s glavnog zaslona. Nakon toga pritisnite Stvori projekt i odaberite iMovie.
Korak 2Zatim uvezite isječke na alat klikom na Plus dugme. Pogledajte vrijeme videozapisa iMovie na svom telefonu kako biste provjerili jesu li datoteke u potpunosti učitane.
Korak 3Na kraju, da biste promijenili omjer slike u iMovieu pomoću telefona, pritisnite Okvir i odaberite unaprijed odabrane veličine okvira na alatu. Također možete ručno prilagoditi video pomicanjem isječaka prstima.
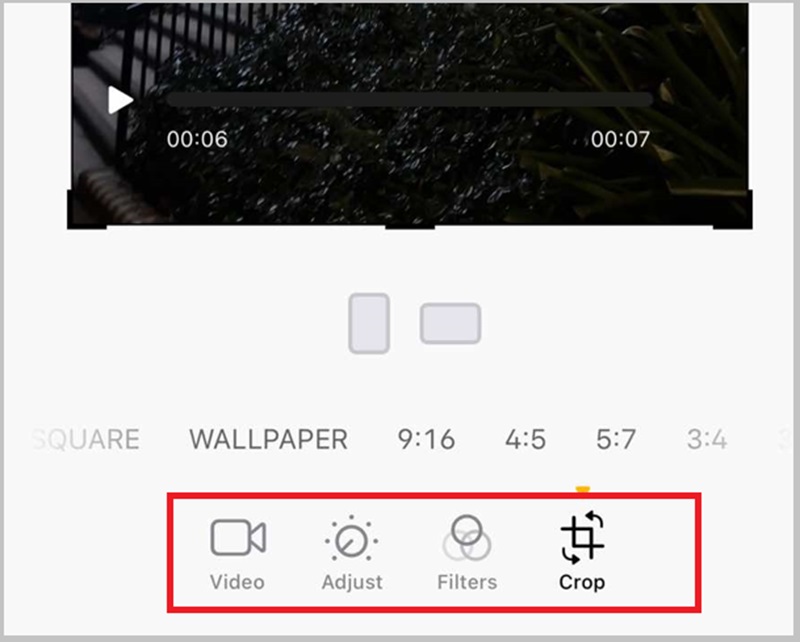
3. dio: 3 izvrsne iMovie alternative za promjenu omjera slike na Windows/iOS/Online
1. AVAide Video Converter
Drugi način na koji možete promijeniti omjer slike u alternativi iMovie je putem AVAide Video Converter. Ovaj alat brzo obavlja posao, omogućujući vam da odaberete između različitih opcija, od prilagođenog omjera do kinematografskog načina i tako dalje. Štoviše, ovaj vam alat omogućuje uređivanje isječaka rotiranjem, spajanjem i obrezivanjem područja koja možda želite izostaviti pomoću alata za obrezivanje. AVAide Video Converter Ultimate također je jedan od najboljih izbora za dodavanje posebnih efekata i prijelaza vašim datotekama i stvaranje čarobnih komada poput profesionalca. Štoviše, omogućuje vam izvoz izlaza u kompatibilne formate kao što su MOV, MP4, FLV i 500+ opcija. Evo što vam je potrebno za korištenje ove alternative iMovie promjeni omjera slike.
Korak 1Instalirajte Alat
Kliknite na preuzimanje datoteka gumb koji odgovara vašem operativnom sustavu. Nakon toga, da biste pokrenuli program, pokrenite instalacijski program i slijedite upute za instalaciju.

PROBAJ BESPLATNO Za Windows 7 ili noviji
 Sigurno preuzimanje
Sigurno preuzimanje
PROBAJ BESPLATNO Za Mac OS X 10.13 ili noviji
 Sigurno preuzimanje
Sigurno preuzimanjeKorak 2Prenesite svoju datoteku
Idite na MV ploča, pritisnite Dodaj datoteku i počnite uvoziti svoje datoteke. Kada završite, idite na Uredi i pričekajte da se ploča za uređivanje pojavi na vašem zaslonu.
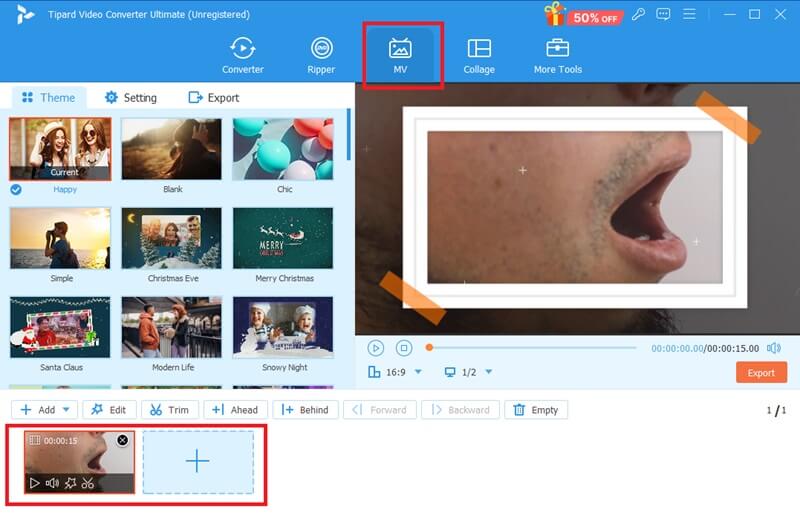
Korak 3Promjena omjera slike
Spustite dolje Omjer stranica i odaberite željenu veličinu okvira s popisa. U slučaju da trebate prilagoditi veličinu svojih isječaka, pritisnite Slobodno i počnite povlačiti kutove videozapisa za promjenu veličine. Kad završite, pogodite u redu da biste spremili svoje promjene.
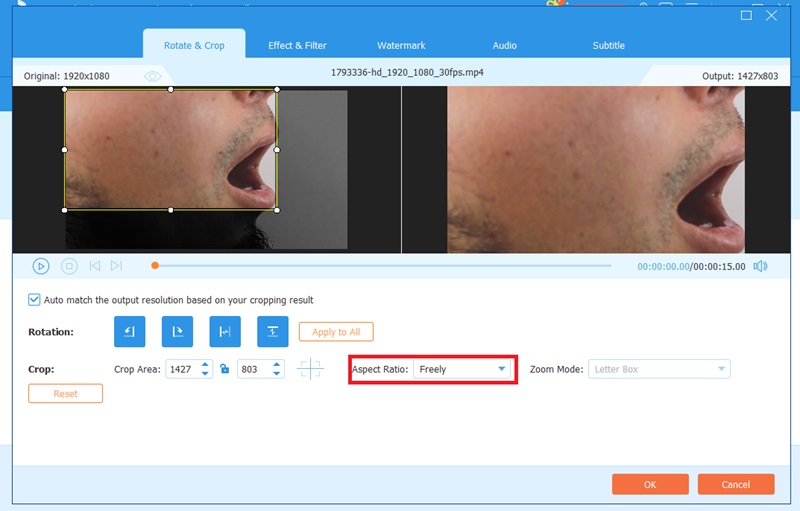
4. korakSpremi izlaz
Na kraju možete pritisnuti Pregled gumb za provjeru promjena na vašim videozapisima. Da biste spremili svoj projekt, pritisnite Izvoz i pričekajte da se proces završi.
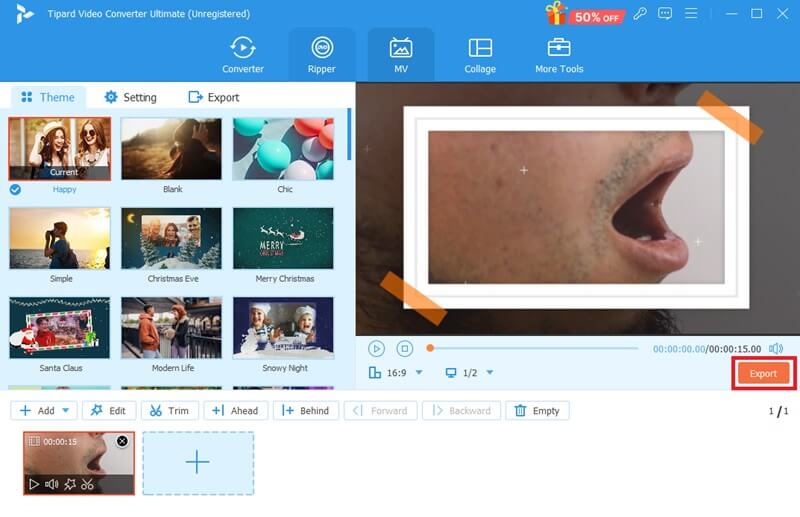
2.Crveni kečap
Još jedan intuitivan alat koji vam može pomoći promijeniti omjer slike je RedKetchup. Ovaj online alat dolazi besplatno i poznat je po svojoj svestranosti. Osim spomenutog dizajna ovog alata, on vam također može pomoći u komprimiranju, uređivanju ikona i pretvaranju medijskih datoteka. S njegovim širokim izborom, možete promijeniti aspekt videozapisa u unaprijed odabrane opcije kao što su zlatni rez, kvadrat, 16:9 ili čak prilagoditi. Štoviše, može vam pomoći promijeniti veličinu dimenzija slike. Ako želite promijeniti omjer slike u iMovie alternativi kao što je RedKetchup, slijedite vodič u nastavku.
Korak 1Idite na službenu stranicu RedKetchup koristeći željeni preglednik. Nakon toga pritisnite gumb Pregledaj i odaberite video kojem želite promijeniti veličinu.
Korak 2Nakon što se datoteka učita, ispustite izbornik Omjer stranica karticu i odaberite željenu dimenziju. Također možete koristiti funkciju Rotiraj da okrenete svoje videozapise.
Korak 3Pomaknite se prema dolje na stranici i idite na Izvoz ploča. Nakon odabira izlaznog formata, pritisnite preuzimanje datoteka gumb za lociranje datoteke u vašoj pohrani.
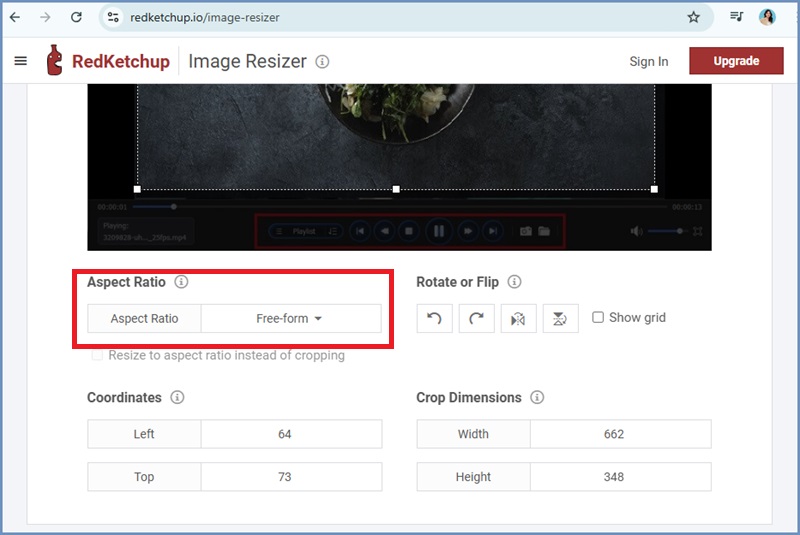
3. Video Resizer na mreži
Video Resizer Online još je jedan obećavajući alat koji može učiniti isto kao iMovie za promjenu omjera slike u okomiti. Ovaj online alat poznat je po tome što sadrži unaprijed postavljene postavke društvenih medija koje pripremaju vaše isječke da ih svijet vidi. Štoviše, može vam pomoći da prilagodite svoje snimke dodavanjem vrijednosti propusnosti visine vašeg omjera slike. Štoviše, može vam pomoći da napravite vodoravne videozapise okomito ili obrnuto. Promjena veličine videozapisa na mreži najbolja je pri stvaranju zamućene pozadine ili jednobojne pozadine za isticanje subjekta u vašem videozapisu.
Korak 1Udari Odaberite datoteku i uvezite video koji želite urediti.
Korak 2Odaberite željeni Omjer stranica na Promjena veličine ploča nakon što se vaš video prenese. Da bi video bio okomit, odaberite 16:9 omjer.
Korak 3Konačno, pritisnite Izvoz i pričekajte da se izlaz spremi.
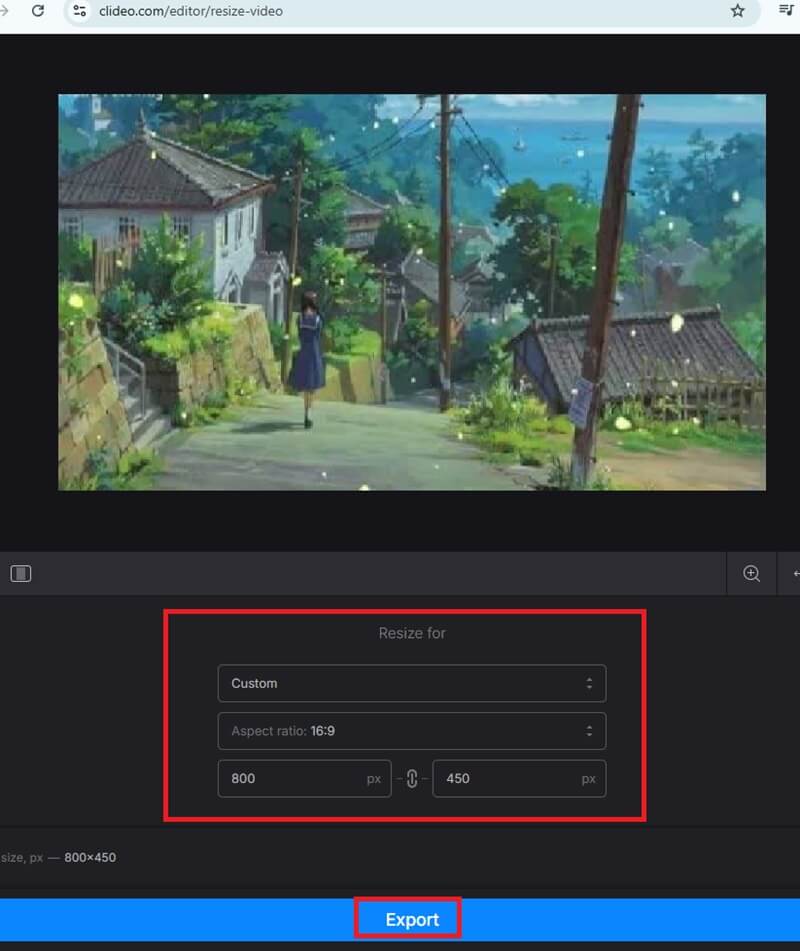
Ovdje su najbolji i najbolji načini za promijeniti omjer slike u iMovieu. Korištenje različitih uređaja može predstavljati određene probleme i prednosti. Međutim, ako želite osigurati oštar rezultat i izravno pretvoriti svoje isječke u različite formate, AVAide Video Converter je prijatelj na kojeg se možete osloniti.
Vaš kompletan video alat koji podržava 350+ formata za pretvorbu u kvaliteti bez gubitaka.




