Kada je u pitanju snimanje izvanrednih filmova, alat će vam nesumnjivo pomoći. Jedan od najboljih programa je Windows Movie Maker. Ovaj alat vam omogućuje da izrazite svoju kreativnost dok postanete profesionalni urednik. Međutim, generiranje filma s ovim filmskim proizvođačem moglo bi biti teško, pogotovo kada je naš video loše kvalitete. U ovom članku ćemo vas naučiti kako poboljšati kvalitetu videa u programu Windows Movie Maker i upotrijebite još jednu aplikaciju za poboljšanje kvalitete videa jednostavnu za korištenje.
Dio 1. Kako poboljšati kvalitetu videa u Windows Movie Makeru
Mnogi ljudi traže alat za poboljšanje videozapisa koji će vam pružiti najznačajnije rezultate i najjednostavniju metodu koja je dostupna u ovom trenutku. Možda se pitate može li Windows Movie Maker poboljšati kvalitetu videozapisa. U tom slučaju, ovo je samo jedna od brojnih zabrinutosti koje svakodnevno dobivamo u vezi s ovim softverom u vlasništvu Windowsa. A sada ćemo razgovarati i voditi vas kroz detaljan postupak korak po korak za poboljšanje kvalitete videozapisa vašeg filma pomoću najnovije verzije programa Windows Movie Maker. Također, otkrijmo kako dobiti najbolju razlučivost našeg videa u ovom prikladnom programu.
Korak 1Pokrenite program
Pokrenite softver na svom uređaju. Zatim idite na Dodaj projekt karticu, odaberite Uvezi video i odaberite svoju video datoteku sa svog računala. Pogledajmo kako izmijeniti kvalitetu videa u Windows Movie Makeru.
Korak 2Poboljšajte kvalitetu filma
Nakon što je video datoteka unutra, kliknite na Učinci i odaberite željene filtre kako bi vaš film bio zasljepljujući.

Korak 3Poboljšajte razlučivost videa
Da biste poboljšali razlučivost videa, kliknite na Izvoz gumb, a zatim odaberite Izvoz u uređaje, zatim odaberite format koji želite izvesti, a zatim pritisnite Rezolucija opciju prilagođavanjem željenoj razlučivosti.

4. korakIzvezite datoteku
Kada je sve na svom mjestu, kliknite na Izvoz opcija. Prilagodite naziv datoteke i druge zadane postavke u skočnom okviru, a zatim kliknite na Izvoz gumb za spremanje.

Bilješka: Za kvalitetu reprodukcije, Windows Movie Maker ima više postavki. Nakon što izvezete filmsku datoteku, pritisnite Prikaži više opcija gumb ispod, kliknite na Radio Ostale postavke i odaberite potrebnu razinu kvalitete. Odaberite Video visoke kvalitete (NTSC) za visokokvalitetne videozapise, a zatim kliknite Sljedeći da biste svoj videozapis spremili s promijenjenim postavkama kvalitete. Imajte na umu da je veličina datoteke ovih filmova često znatna.
Dio 2. Mnogo lakši način za poboljšanje kvalitete videa
AVAide Video Converter je najizvrsnija alternativa za izradu filmova za Windows Movie Maker ako želite puno jednostavnije načine za poboljšanje kvalitete videa. Uzmite u obzir da čak može nekontrolirano umanjiti podrhtavanje u vašim filmovima dok prilagođava njihovu svjetlinu dok ne dobijete željeni rezultat. Nikada se nećete bojati AVAide Video Converter jer će pretvoriti vaše neprivlačne filmove u najprivlačniji video sadržaj koji ćete ikada objaviti.
Nadalje, moć ovog sjajnog programa mogla se osjetiti ne samo na Windows računalima već i na Macu. Bez daljnjega, prijeđimo na sljedeće odjeljke i znanja za poboljšanje kvalitete videa pomoću najboljeg softvera.
- Ima mnoštvo postavki za poboljšanje kvalitete filma.
- Ima razne teme, filtere i efekte.
- Korisnik može prilagoditi vodeni žig i podnaslov.
- Objavite svoje videozapise na raznim društvenim mrežama u stvarnom vremenu.
Korak 1Idite na službenu web stranicu vrhunskog kreatora filma da biste ga besplatno preuzeli. U suprotnom, upotrijebite jednu od gore navedenih veza za preuzimanje.
Korak 2Za nastavak pritisnite Kutija s alatima karticu, a zatim odaberite Video Enhancer kako biste bez napora počeli poboljšavati kvalitetu filma.
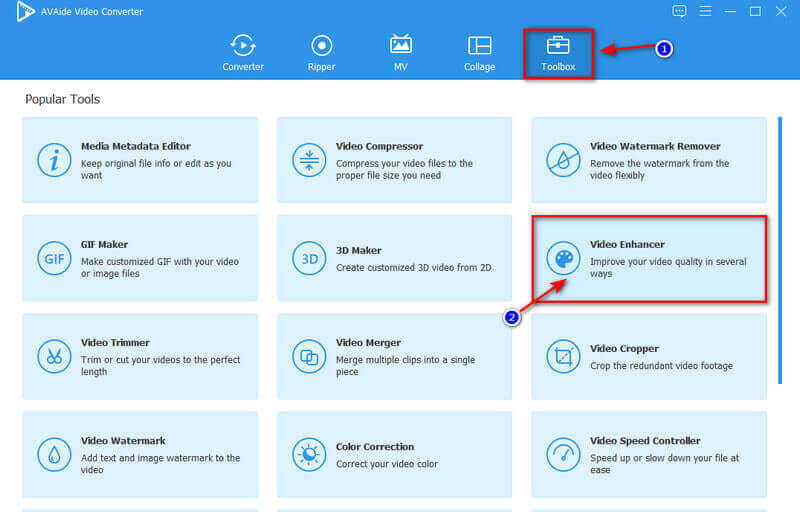
Korak 3Nakon što kliknete Video Enhancer, ploča će se prikazati na vašem zaslonu. Kliknite na Plus gumb i prikazat će se mapa datoteka. Pronađite datoteku i kliknite Otvorena da biste ga uspješno prenijeli.
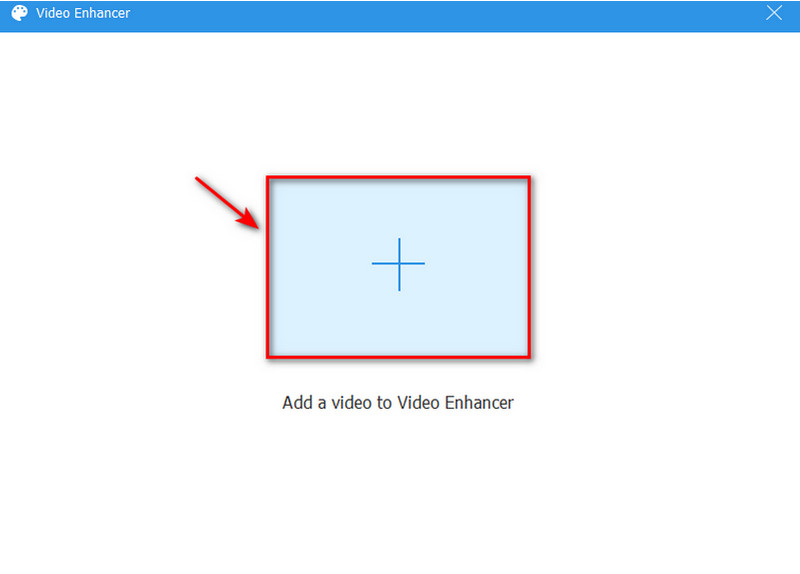
4. korakDa biste poboljšali kvalitetu videozapisa svog filma, možete odabrati sve četiri opcije koje nude, uključujući Vrhunska rezolucija, Optimizirajte svjetlinu i kontrast, Ukloni video šum, i Smanjite podrhtavanje videa. Ove opcije za poboljšanje kvalitete vašeg filma su korisne i zasigurno će poboljšati vaš videozapis bez gubitka kvalitete. Međutim, također možete podesiti Rezolucija klikom na njega i odabirom željene rezolucije.
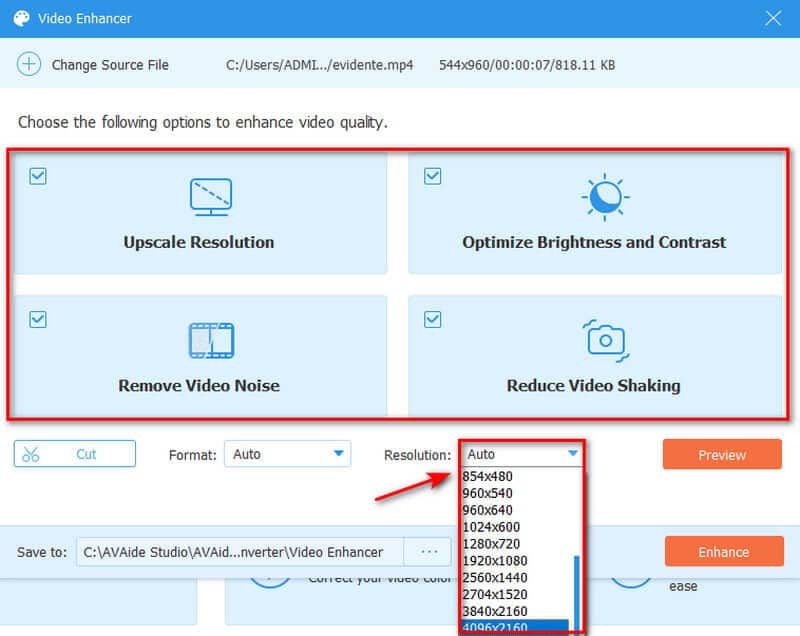
Korak 5Konačno, možete spremiti konačni poboljšani videozapis klikom na Poboljšati gumb, koji će odmah izvesti u mapu. Ali ako želite pregledati svoj rad, kliknite gumb U redu nakon što je poboljšanje završeno.
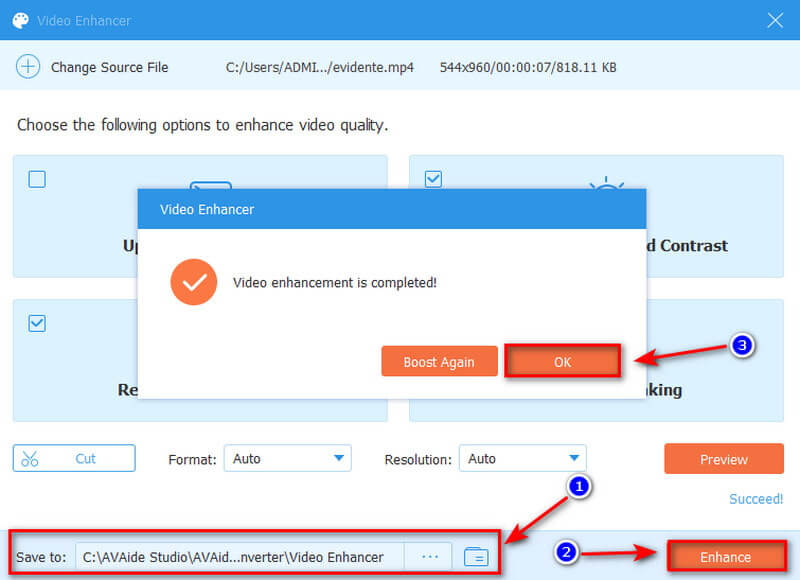
Osim što poboljšava kvalitetu videa daleko jačim postavkama, također može stvaraju nevjerojatne filmove jer uključuje najatraktivniju MV značajku.
Dio 3. Često postavljana pitanja o Windows Movie Makeru
Je li Windows Movie Maker još praktičan?
Windows Movie Maker izvrsno je mjesto za početak ako ste novi u uređivanju videa. Učiti se bez napora. Relativno je jednostavan i lagan za korištenje. Nadalje, ovaj besplatni program za uređivanje videa dolazi s iznenađujućim brojem efekata i prijelaza za rad.
Je li moguće da Windows Movie Maker degradira kvalitetu videa?
Da, WMM smanjuje kvalitetu pregleda tijekom uređivanja. Ipak, kada spremite film, izvorna kvaliteta će biti sačuvana i možete ga pravilno čuvati.
Mogu li besplatno dobiti Windows Movie Maker?
Da, jer je potpuno besplatno. Ova je aplikacija dio softvera za uređivanje videa koji je besplatan za korištenje. Iako su mnoge alternative za Windows Movie Maker dostupne na internetu, većina njih zahtijeva plaćanje. Kao rezultat toga, ništa nije bolje ako imate ograničen proračun.
Može li Windows Movie Maker podnijeti 4K razlučivost?
Da, iako možete uvesti 4K video u Windows Movie Maker, izlaz je samo Full HD, 1920 x 1080 WMV ili mp4 datoteke.
Da zaključimo, korištenje gore navedenih alata za povećanje kvalitete videa jednostavno je i praktično. Ipak, preporučujemo da uvijek odaberete bolje alternativa Windows Movie Makeru. Snažno predlažemo AVAide Video Converter. Očekujemo da ste već otkrili najnevjerojatniji Windows Movie Maker alternativu. Iskoristite prednost ovog sjajnog softvera, posebno u stvaranju zadivljujućeg video sadržaja.
Vaš kompletan video alat koji podržava 350+ formata za pretvorbu u kvaliteti bez gubitaka.
Poboljšanje videa
- Upscale od 1080p do 4K
- Upscale 480p do 1080p
- Smanjenje 4K na 1080p/720p
- Smanjenje 1080p na 480p
- Vrhunski DVD do 1080p/720p
- Popravi video loše kvalitete
- AI Video Upscale
- Poboljšajte kvalitetu videa
- Poboljšajte kvalitetu videa TikTok
- Najbolji Video Enhancer
- Aplikacija Video Enhancer za iPhone i Android
- Najbolji 4K Video Enhancer
- AI vrhunski video
- Očistite kvalitetu videa
- Učinite video kvalitetniji
- Učinite videozapis svjetlijim
- Najbolja aplikacija za zamućenje videa
- Popravi mutne videozapise
- Poboljšajte kvalitetu zumiranja videa
- Poboljšajte kvalitetu GoPro videa
- Poboljšajte kvalitetu Instagram videa
- Poboljšajte kvalitetu Facebook videa
- Poboljšajte kvalitetu videa na Anroidu i iPhoneu
- Poboljšajte kvalitetu videa u Windows Movie Makeru
- Poboljšajte kvalitetu videa u Premiereu
- Vratite staru kvalitetu videa
- Izoštrite kvalitetu videa
- Učinite video jasnijim
- Što je 8K rezolucija
- 4K razlučivost: sve što trebate znati [objašnjeno]
- 2 nevjerojatna načina za povećanje razlučivosti videa bez gubitaka
- Pretvarač video razlučivosti: o čemu treba razmisliti kako biste ga dobili
- Izvanredan pretvarač 5K u 8K koji ne biste smjeli propustiti!
- Uklonite pozadinsku buku iz videa: na tri učinkovita načina
- Kako ukloniti zrno iz videa pomoću 3 izvanredna načina



 Sigurno preuzimanje
Sigurno preuzimanje


